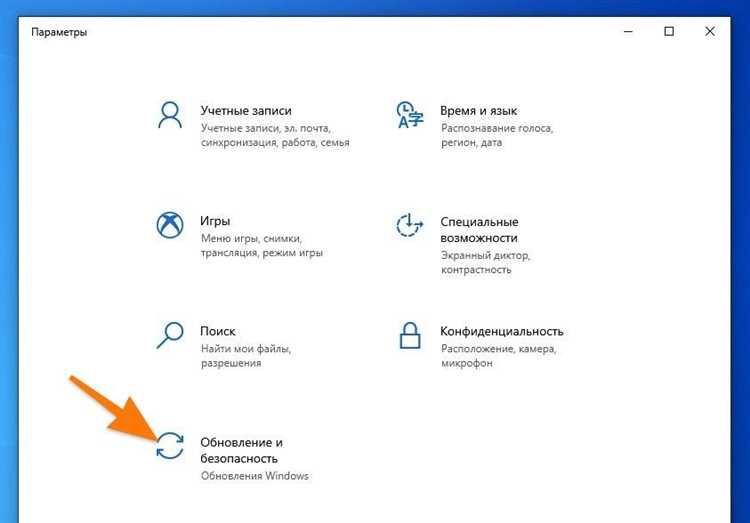
Переход в спящий режим на компьютере с операционной системой Windows – это полезная функция, которая позволяет снизить энергопотребление и продлить время работы устройства без подзарядки. Однако, иногда пользователи сталкиваются с ситуацией, когда компьютер выключается вместо того, чтобы перейти в спящий режим. Эта проблема может быть вызвана различными причинами, такими как настройки питания, драйверы устройства или наличие сторонних программ, которые мешают нормальной работе.
Один из самых распространенных способов решения этой проблемы – это проверка и настройка параметров питания. Для этого откройте «Панель управления» и выберите «Параметры питания». Здесь вам следует проверить, что компьютер настроен на переход в спящий режим, а не на выключение. Если это так, вы можете попробовать изменить настройки и выбрать другой режим питания для исправления проблемы.
Другим распространенным решением проблемы может быть обновление драйверов устройств. Установленные устаревшие драйверы могут вызывать конфликты и приводить к выключению компьютера вместо перехода в спящий режим. Чтобы обновить драйверы, откройте «Диспетчер устройств» и найдите устройства с устаревшими драйверами. Нажмите правой кнопкой мыши на устройство и выберите «Обновить драйвер». Если вам понадобится, загрузите последние версии драйверов с официального веб-сайта производителя.
Также стоит упомянуть, что некоторые сторонние программы могут вмешиваться в работу перехода в спящий режим. Проверьте, есть ли у вас установленные программы, которые могут препятствовать переходу в спящий режим, и попробуйте временно отключить их. Если проблема решается после этого, возможно, вам потребуется обновить или удалить эти программы.
Надеемся, что вы сможете исправить проблему с выключением компьютера вместо перехода в спящий режим, следуя этим рекомендациям. Если же проблема продолжает возникать, рекомендуем обратиться к специалисту, который сможет помочь с более глубоким анализом и решением данной проблемы.
- Как избавиться от проблемы: компьютер на Windows выключается вместо перехода в спящий режим
- Проверка настройки плана питания
- Проверка параметров спящего режима
- Проверка параметров действий при закрытии крышки
- Обновление драйверов видеокарты
- Проверка актуальности драйверов
- Обновление драйверов через Диспетчер устройств
- Отключение запланированных задач
Как избавиться от проблемы: компьютер на Windows выключается вместо перехода в спящий режим
Если ваш компьютер на операционной системе Windows выключается вместо перехода в спящий режим, это может быть вызвано различными причинами. В данной статье мы рассмотрим несколько возможных способов решения этой проблемы.
1. Проверьте настройки питания
Возможно, проблема связана с неправильными настройками питания. Чтобы проверить их, перейдите в «Панель управления», затем выберите «Система и безопасность», «Параметры питания». Здесь вы можете установить режим энергосбережения, который обычно включает автоматический переход компьютера в спящий режим. Убедитесь, что выбран правильный режим и настройки.
2. Проверьте наличие программ, препятствующих спящему режиму
Некоторые программы или приложения могут блокировать переход компьютера в спящий режим. Проверьте список запущенных программ в панели задач и закройте все ненужные приложения. Также стоит проверить наличие программ, которые могут быть задачами в планировщике задач и отключить их.
3. Обновите драйверы
Устаревшие или неправильно установленные драйверы могут вызывать проблемы с сном компьютера. Рекомендуется перейти на официальный сайт производителя вашего компьютера и загрузить последние версии драйверов для вашей операционной системы. Установите их и перезагрузите компьютер.
4. Проверьте состояние аппаратной части компьютера
Ошибки в работе аппаратной части компьютера, такие как проблемы с питанием или перегрев, могут привести к автоматическому выключению компьютера. Проверьте, что все компоненты компьютера функционируют должным образом. При необходимости, замените неисправные компоненты или обратитесь за помощью к специалисту.
5. Переустановите операционную систему
Если все вышеперечисленные методы не привели к решению проблемы, рассмотрите возможность переустановки операционной системы. Перед этим не забудьте создать резервные копии важной информации, чтобы не потерять её в случае переустановки.
Надеемся, что один из этих способов поможет вам решить проблему с автоматическим выключением компьютера на Windows. Удачи!
Проверка настройки плана питания
Если ваш компьютер на Windows выключается вместо перехода в спящий режим, первым шагом в решении проблемы может быть проверка настройки вашего плана питания.
Чтобы выполнить эту проверку, следуйте инструкциям:
- Щелкните правой кнопкой мыши по значку батареи на панели задач и выберите «Параметры питания».
- В открывшемся окне «Параметры питания» найдите активный план питания и щелкните на ссылке «Изменить план питания».
- На странице «Изменение настроек плана питания» убедитесь, что раздел «Переход в режим ожидания» или «Переход в спящий режим» имеет значение, отличное от «Выключено».
- Если значение указано как «Выключено», выберите необходимый режим ожидания или спящий режим из выпадающего списка и нажмите кнопку «Сохранить изменения».
После выполнения этих шагов, проверьте работу компьютера и убедитесь, что проблема с переходом в спящий режим была решена. Если проблема все еще существует, вы можете перейти к другим методам исправления проблемы.
Проверка параметров спящего режима
Если ваш компьютер на Windows выключается вместо перехода в спящий режим, то прежде чем приступить к решению проблемы, следует проверить параметры спящего режима вашей операционной системы.
Для этого можно воспользоваться следующими шагами:
| 1. | Нажмите на кнопку «Пуск» в левом нижнем углу экрана и выберите «Параметры». |
| 2. | В окне «Параметры» выберите «Система» и затем перейдите в раздел «Питание и сон». |
| 3. | Убедитесь, что в разделе «Сон» выбран нужный период активности перед переходом в спящий режим. Может быть выбрано значение «Никогда», что означает отключение спящего режима. |
| 4. | Также проверьте, что в разделе «Готовность к спящему режиму» выбрано значение «Да». |
| 5. | Если вы хотите настроить дополнительные параметры спящего режима, нажмите на ссылку «Дополнительные параметры электропитания». |
После проверки и изменения параметров спящего режима, сохраните изменения и попробуйте снова войти в спящий режим. Если проблема с выключением компьютера сохраняется, то можно приступать к следующим решениям.
Проверка параметров действий при закрытии крышки

Один из возможных решений проблемы с выключением компьютера вместо перехода в спящий режим заключается в проверке параметров действий при закрытии крышки ноутбука.
Для этого нужно открыть панель управления и перейти в раздел «Параметры питания». Здесь выберите «Выбрать действие при закрытии крышки».
Убедитесь, что установлено значение «Переходить в спящий режим» для режима работы при закрытии крышки как в подключенном, так и в автономном режиме питания.
Кроме того, проверьте другие параметры действий при закрытии крышки, например, включение или выключение экрана, блокировку компьютера и т. д. Вы можете настроить эти параметры по своему усмотрению.
Если все настройки выглядят корректно, попробуйте изменить параметры «Выбрать действие при закрытии крышки», сохраните изменения и перезапустите компьютер. Некорректные настройки могут вызывать проблему с переходом в спящий режим.
Если после всех этих шагов проблема со снаряжением не исчезла, возможно, есть другие факторы, влияющие на работу спящего режима. В таком случае рекомендуется обратиться к специалисту или производителю компьютера для получения дополнительной помощи.
Обновление драйверов видеокарты
Одной из причин возникновения проблемы, когда компьютер на Windows выключается вместо перехода в спящий режим, может быть устаревший или несовместимый драйвер видеокарты. Установка актуальной версии драйвера может решить эту проблему.
Чтобы обновить драйвер видеокарты, вам понадобится знать модель вашей видеокарты. Вы можете найти эту информацию в диспетчере устройств. Чтобы открыть диспетчер устройств, нажмите правой кнопкой мыши на кнопке «Пуск» и выберите «Диспетчер устройств».
В диспетчере устройств найдите раздел «Видеоадаптеры» и разверните его. Вы увидите модель вашей видеокарты. Запишите ее или запомните, чтобы затем найти на сайте производителя соответствующий драйвер.
Перейдите на сайт производителя вашей видеокарты. Обычно он имеет раздел поддержки или загрузки драйверов. Введите модель вашей видеокарты в поисковую строку и найдите актуальную версию драйвера для вашей операционной системы.
Скачайте драйвер и запустите его установку. Следуйте инструкциям на экране и дождитесь завершения процесса установки. После этого перезагрузите компьютер.
После обновления драйвера видеокарты проверьте, работает ли спящий режим корректно. Если проблема все еще существует, можно попробовать дополнительные меры, такие как проверка наличия обновлений операционной системы или выполнение проверки целостности системных файлов с помощью инструмента sfc /scannow.
Проверка актуальности драйверов
Неактуальные или поврежденные драйверы могут быть одной из причин, по которой компьютер на Windows выключается вместо перехода в спящий режим. Чтобы исправить эту проблему, вам потребуется проверить актуальность драйверов на вашем компьютере.
Для начала, вы можете воспользоваться встроенным инструментом Device Manager (Менеджер устройств), чтобы проверить, есть ли какие-либо проблемы с драйверами. Для этого нажмите правой кнопкой мыши на кнопку «Пуск» и выберите «Device Manager» (Менеджер устройств) из контекстного меню.
В Менеджере устройств найдите раздел «Управление питанием» или «ACPI-совместимые системы» и разверните его. Затем нажмите правой кнопкой мыши на «Microsoft ACPI-совместимая система» или подобный элемент и выберите «Обновить драйвер» или «Update driver» из контекстного меню.
Далее вам будет предложено выбрать, какой именно драйвер использовать для обновления: автоматический поиск драйверов онлайн или обновление драйвера с вашего компьютера. Рекомендуется выбрать первый вариант, чтобы быть уверенным, что вы получите последнюю версию драйвера.
После завершения обновления драйвера перезапустите компьютер и проверьте, исправилась ли проблема с переходом в спящий режим.
Если проблема не исчезла, вы можете попробовать обновить другие драйверы, связанные с энергопотреблением или управлением системой. Их имена могут отличаться в зависимости от вашей конфигурации компьютера.
Если обновление драйверов не помогает, то может потребоваться обратиться к производителю вашего компьютера или найти подходящую поддержку на официальном сайте производителя.
Обновление драйверов через Диспетчер устройств
Если ваш компьютер на Windows выключается вместо перехода в спящий режим, проблема может быть связана с устаревшими или неправильно установленными драйверами. Обновление драйверов с помощью Диспетчера устройств может помочь решить эту проблему.
Чтобы обновить драйверы через Диспетчер устройств, выполните следующие шаги:
- Откройте меню «Пуск» и введите в поиск «Диспетчер устройств». Нажмите Enter, чтобы открыть Диспетчер устройств.
- В Диспетчере устройств найдите категорию, связанную с проблемным устройством. Например, если у вас проблемы с видеокартой, раскройте категорию «Видеоадаптеры».
- Щелкните правой кнопкой мыши на устройстве, с которым возникают проблемы, и выберите «Обновить драйвер».
- Выберите опцию «Автоматический поиск обновленного программного обеспечения драйвера».
- Дождитесь завершения процесса обновления драйвера.
- Перезагрузите компьютер, чтобы изменения вступили в силу.
После обновления драйверов проверьте, исправилась ли проблема с переходом в спящий режим. Если проблема остается, попробуйте повторить процесс обновления драйверов для других устройств.
Обновление драйверов через Диспетчер устройств — это один из методов решения проблемы с выключением компьютера вместо перехода в спящий режим. Если эта процедура не решает проблему, возможно, потребуется обратиться к специалисту или искать другие способы решения проблемы.
Отключение запланированных задач
Чтобы отключить запланированные задачи, следуйте инструкциям:
- Нажмите комбинацию клавиш Win + R для вызова окна «Выполнить».
- Введите команду taskschd.msc и нажмите Enter.
- В окне «Планировщик заданий» найдите задачи, которые могут приводить к выключению компьютера.
- Щелкните правой кнопкой мыши на задаче и выберите Отключить.
- Повторите шаги 3-4 для всех задач, которые могут вызывать проблемы.
После отключения запланированных задач компьютер должен успешно переходить в спящий режим. Если проблема не решена, возможно, у вас есть другие настройки или программы, которые мешают компьютеру переходить в спящий режим. Мы рекомендуем обратиться к специалисту или обратиться в поддержку операционной системы Windows для дальнейшей помощи.

