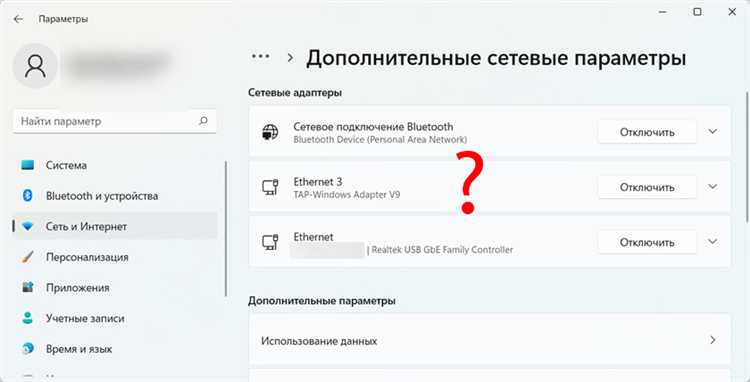
Windows 11 — это новая версия операционной системы от Microsoft, которая предлагает пользователю множество новых функций и улучшений. Однако, как и у любой другой операционной системы, у Windows 11 могут быть проблемы, включая автоматическое отключение Wi-Fi соединения. Если вы сталкиваетесь с этой проблемой, не беспокойтесь, в этой статье мы рассмотрим несколько проверенных способов ее исправления.
Первым способом является проверка настроек энергосбережения. В Windows 11 существуют опции, которые автоматически отключают Wi-Fi соединение, чтобы сэкономить энергию. Чтобы узнать, включены ли эти опции, перейдите в «Параметры» («Settings») и выберите «Сеть и интернет» («Network & internet»). Затем перейдите в раздел «Wi-Fi» и нажмите на ссылку «Дополнительные настройки Wi-Fi» («Advanced Wi-Fi settings»). Проверьте, что опция «Отключать этот устройство для экономии энергии» («Turn off this device to save power») отключена.
Если включенная опция энергосбережения не является причиной проблемы, следующим шагом может быть обновление драйверов Wi-Fi адаптера. Драйверы — это специальные программы, которые позволяют операционной системе работать с аппаратным обеспечением компьютера. Чтобы обновить драйверы Wi-Fi адаптера, вам необходимо знать модель вашего адаптера. Вы можете найти эту информацию, открыв «Диспетчер устройств» («Device Manager») и раскрывая раздел «Сетевые адаптеры» («Network adapters»). После того как вы найдете модель адаптера, перейдите на официальный сайт производителя и загрузите последнюю версию драйвера. Установка новых драйверов может помочь исправить проблему с автоматическим отключением Wi-Fi соединения.
- Проблема с автоматическим отключением Wi-Fi в Windows 11: проверенные решения
- Что делать, если Wi-Fi автоматически отключается в Windows 11?
- Проверить настройки энергосбережения
- Обновить драйвера Wi-Fi адаптера
- Изменить настройки питания Wi-Fi устройства
- Как исправить автоматическое отключение Wi-Fi через командную строку?
- Открыть командную строку
- Ввести команду для отключения автоматического отключения Wi-Fi
- Перезагрузить компьютер
Проблема с автоматическим отключением Wi-Fi в Windows 11: проверенные решения
| Шаг | Решение |
|---|---|
| Шаг 1 | Обновите драйверы Wi-Fi |
| Шаг 2 | Измените настройки энергосбережения |
| Шаг 3 | Отключите функцию «Разрешение потери подключения» |
| Шаг 4 | Удалите и повторно установите Wi-Fi адаптер |
| Шаг 5 | Сбросьте настройки Wi-Fi |
Первым шагом для исправления проблемы с автоматическим отключением Wi-Fi следует обновить драйверы Wi-Fi. Это можно сделать путем поиска последней версии драйверов на сайте производителя компьютера или адаптера Wi-Fi. Установка новых драйверов может помочь устранить возможные проблемы с совместимостью или ошибками в текущих драйверах.
Далее, вторым шагом, рекомендуется изменить настройки энергосбережения для Wi-Fi адаптера. В Windows 11 есть функция, которая позволяет системе автоматически отключать Wi-Fi адаптер во избежание излишнего потребления энергии. Однако, эта функция может приводить к проблемам, таким как автоматическое отключение Wi-Fi. Чтобы изменить данную настройку, перейдите в «Панель управления» -> «Управление энергосбережением» -> «Изменить план электропитания» -> «Дополнительные параметры плана» и найдите настройку «Беспроводной адаптер» или «Wi-Fi». Установите ее значение на «Максимальная производительность» или «Не отключать».
Третьим решением является отключение функции «Разрешение потери подключения». Эта функция позволяет системе автоматически отключать Wi-Fi адаптер, если система считает, что соединение слишком слабое или потеряно. Чтобы отключить данную функцию, перейдите в «Настройки» -> «Сеть и интернет» -> «Wi-Fi» -> «Дополнительные параметры Wi-Fi» и отключите переключатель «Разрешение потери подключения».
Четвертым решением является удаление и повторная установка Wi-Fi адаптера. Иногда проблема может быть связана с поврежденным или некорректно установленным драйвером Wi-Fi. Чтобы исправить это, перейдите в «Диспетчер устройств» (нажмите правой кнопкой мыши на кнопку «Пуск» и выберите «Диспетчер устройств») и найдите раздел «Сетевые адаптеры». Найдите свой Wi-Fi адаптер, нажмите правой кнопкой мыши и выберите «Удалить устройство». После этого, перезагрузите компьютер и Wi-Fi адаптер будет автоматически установлен заново при его обнаружении.
Пятым и последним решением является сброс настроек Wi-Fi. В Windows 11 есть функция, которая позволяет сбросить все настройки сети, включая Wi-Fi. Чтобы воспользоваться этой функцией, перейдите в «Настройки» -> «Сеть и интернет» -> «Сеть и подключения» -> «Сеть» -> «Сбросить сеть». После этого, попробуйте подключиться к Wi-Fi сети заново и проверьте, будет ли продолжаться автоматическое отключение.
Если вы столкнулись с проблемой автоматического отключения Wi-Fi в Windows 11, не отчаивайтесь. Приведенные выше методы помогут вам исправить данную проблему и вернуть стабильное подключение к интернету. Попробуйте каждое из решений по порядку и выберите подходящее для вас. Удачи!
Что делать, если Wi-Fi автоматически отключается в Windows 11?
Если Wi-Fi автоматически отключается в Windows 11, следующие методы могут помочь решить проблему:
- Перезагрузите маршрутизатор и компьютер. Иногда простое перезапуск оборудования может помочь восстановить соединение.
- Проверьте физическое соединение. Убедитесь, что все кабели подключены должным образом и нет никаких повреждений.
- Обновите драйверы Wi-Fi. Откройте Диспетчер устройств, найдите свою Wi-Fi карту и обновите драйверы.
- Проверьте наличие вирусов. Малware может повлиять на работу Wi-Fi соединения. Проведите антивирусную проверку системы.
- Настройте энергосбережение. В некоторых случаях, энергосберегающие настройки могут приводить к автоматическому отключению Wi-Fi. Проверьте параметры питания компьютера.
- Отключите режим «Автоматическое отключение». В некоторых случаях, в Windows 11 есть настройка, которая автоматически отключает Wi-Fi для экономии энергии. Проверьте настройки питания компьютера и отключите эту функцию.
- Измените канал Wi-Fi. Если много устройств используют один и тот же канал Wi-Fi, это может привести к автоматическому отключению. Попробуйте изменить канал на роутере.
- Сбросьте настройки TCP/IP. В некоторых случаях, проблема может быть связана с настройками протокола TCP/IP. Выполните сброс этих настроек и перезагрузите компьютер.
Если вы проделали все эти шаги и Wi-Fi все равно автоматически отключается, то возможно, причина проблемы в аппаратной части компьютера или маршрутизатора. В этом случае, обратитесь за помощью к специалистам или провайдеру интернета.
Проверить настройки энергосбережения
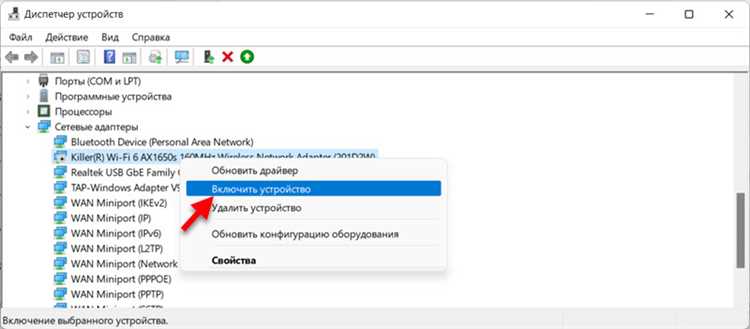
Если ваше Wi-Fi автоматически отключается в Windows 11, причиной может быть неверная настройка функции энергосбережения. Эта функция позволяет компьютеру управлять питанием различных устройств, включая сетевые адаптеры.
Для проверки настроек энергосбережения выполните следующие действия:
- Нажмите правой кнопкой мыши на кнопке «Пуск» и выберите «Панель управления».
- В панели управления выберите раздел «Аппаратное оборудование и звук» и перейдите в раздел «Параметры системы».
- В разделе «Системные параметры» выберите «Дополнительные параметры системы».
- В открывшемся окне «Свойства системы» выберите вкладку «Аппаратное обеспечение» и нажмите кнопку «Настройка установок».
- Установите флажок рядом с опцией «Отключение этого устройства для экономии энергии».
- Нажмите «ОК», чтобы сохранить изменения.
После выполнения этих действий Windows 11 не будет автоматически отключать Wi-Fi-соединение из-за настроек энергосбережения.
Обновить драйвера Wi-Fi адаптера
Одной из причин автоматического отключения Wi-Fi может быть устаревший или несовместимый драйвер для вашего Wi-Fi адаптера. Обновление драйверов может помочь восстановить стабильную работу сети.
Чтобы обновить драйвера Wi-Fi адаптера, выполните следующие шаги:
| Шаг 1: | Нажмите на кнопку «Пуск» и выберите «Настройки». |
| Шаг 2: | В окне «Настройки» выберите «Обновление и безопасность». |
| Шаг 3: | В левой панели выберите «Windows Update». |
| Шаг 4: | Нажмите на кнопку «Проверить на наличие обновлений». |
| Шаг 5: | Если будут найдены доступные обновления драйверов Wi-Fi адаптера, установите их. |
Если после обновления драйверов проблема с автоматическим отключением Wi-Fi остается, рекомендуется посетить официальный сайт производителя вашего Wi-Fi адаптера и проверить наличие более новых версий драйверов. Установка последних версий драйверов может устранить проблему.
Однако, если проблема с отключением Wi-Fi не удается решить путем обновления драйверов, возможно, причина кроется в других настройках или программном обеспечении вашей операционной системы. В этом случае рекомендуется обратиться к официальной поддержке Microsoft или специалистам по настройке компьютеров.
Изменить настройки питания Wi-Fi устройства
Одной из возможных причин автоматического отключения Wi-Fi в Windows 11 может быть настройка питания Wi-Fi устройства. Для исправления этой проблемы, вам потребуется изменить настройки питания Wi-Fi устройства.
Следуйте этим шагам, чтобы изменить настройки питания Wi-Fi устройства:
Шаг 1:
Нажмите клавишу Windows + X на клавиатуре и выберите «Управление электропитанием».
Шаг 2:
В окне «Управление электропитанием» выберите «Настройка плана питания».
Шаг 3:
Нажмите на «Изменить расширенные настройки питания».
Шаг 4:
Разверните раздел «Беспроводной адаптер» и установите значение параметра «Настройка электропитания при работе от батареи» и «Настройка электропитания при подключении к электросети» как «Максимальная производительность».
Шаг 5:
Нажмите кнопку «ОК», чтобы сохранить изменения.
После завершения этих шагов, настройки питания Wi-Fi устройства должны быть изменены, и автоматическое отключение Wi-Fi должно быть исправлено.
Если проблема с автоматическим отключением Wi-Fi в Windows 11 сохраняется, рекомендуется обратиться за помощью к технической поддержке или попробовать другие методы исправления проблемы.
Как исправить автоматическое отключение Wi-Fi через командную строку?
Автоматическое отключение Wi-Fi может быть причиной проблемы с подключением к интернету в Windows 11. Если вы столкнулись с такой проблемой, вы можете попробовать исправить ее с помощью командной строки.
Чтобы исправить автоматическое отключение Wi-Fi через командную строку, выполните следующие действия:
- Нажмите кнопку «Пуск» и введите «cmd» в строке поиска.
- Щелкните правой кнопкой мыши на значке «Командная строка» и выберите «Запуск от имени администратора».
- В командной строке введите следующую команду и нажмите клавишу Enter:
netsh interface set interface "Wi-Fi" admin=disabled - После выполнения команды Wi-Fi будет отключен.
- Затем введите следующую команду и нажмите клавишу Enter:
netsh interface set interface "Wi-Fi" admin=enabled - После выполнения этой команды Wi-Fi будет включен.
После выполнения этих шагов автоматическое отключение Wi-Fi должно быть исправлено. Если проблема все еще остается, попробуйте другие методы, описанные в статье.
Открыть командную строку
Способ 1: Использование комбинации клавиш
- Нажмите клавишу Win на клавиатуре, чтобы открыть меню «Пуск».
- Введите слово командная в поисковой строке.
- В результате поиска должна появиться опция «Командная строка«. Щелкните на ней правой кнопкой мыши.
- Выберите пункт «Запуск от имени администратора«, если вам требуются административные привилегии. В противном случае, выберите «Открыть«.
Способ 2: Использование меню «Пуск»
- Нажмите клавишу Win на клавиатуре, чтобы открыть меню «Пуск».
- Прокрутите вниз и найдите папку «Windows Система«.
- Щелкните правой кнопкой мыши на папке «Windows Система«.
- В контекстном меню выберите опцию «Командная строка«.
- Выберите пункт «Запуск от имени администратора«, если вам требуются административные привилегии. В противном случае, выберите «Открыть«.
После выполнения этих шагов командная строка будет открыта, и вы сможете выполнять различные команды для решения проблем с Wi-Fi или дополнительных действий, связанных с операционной системой Windows 11.
Ввести команду для отключения автоматического отключения Wi-Fi
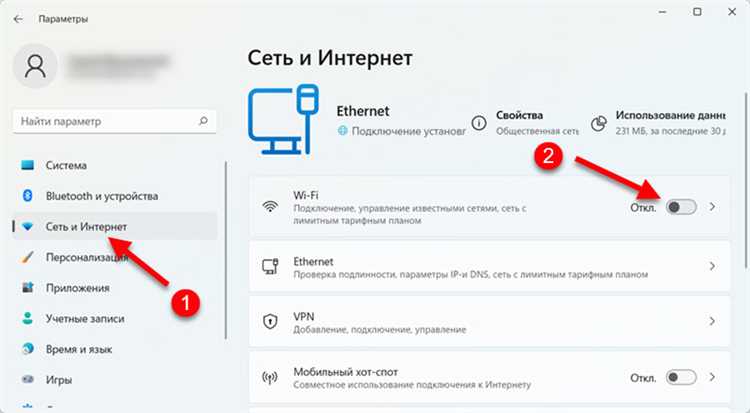
Чтобы предотвратить автоматическое отключение Wi-Fi в операционной системе Windows 11, можно воспользоваться командной строкой. Для этого следуйте инструкциям ниже:
- Откройте меню «Пуск» и введите «cmd».
- Нажмите клавишу «Enter», чтобы открыть командную строку.
- В командной строке введите следующую команду:
netsh wlan set autoconfig enabled=no interface="Wi-Fi". - Нажмите клавишу «Enter», чтобы выполнить команду.
- Теперь автоматическое отключение Wi-Fi должно быть отключено.
Если вам потребуется вернуть настройки обратно, введите команду: netsh wlan set autoconfig enabled=yes interface="Wi-Fi".
После выполнения этих команд автоматическое отключение Wi-Fi будет отключено и подключение к сети Wi-Fi будет оставаться активным без прерываний.
Перезагрузить компьютер
Чтобы перезагрузить компьютер, следуйте этим простым шагам:
| 1. | Нажмите кнопку «Пуск» в левом нижнем углу экрана. |
| 2. | Выберите пункт «Выключить» или «Перезагрузить» в правой колонке меню «Пуск». |
| 3. | Нажмите кнопку «Перезагрузить» или «ОК». |
После перезагрузки компьютера Wi-Fi может начать работать снова нормально, и проблема с автоматическим отключением будет решена.
Если перезагрузка не помогла, попробуйте другие рекомендации, указанные в нашей статье, чтобы исправить проблему с Wi-Fi в Windows 11.

