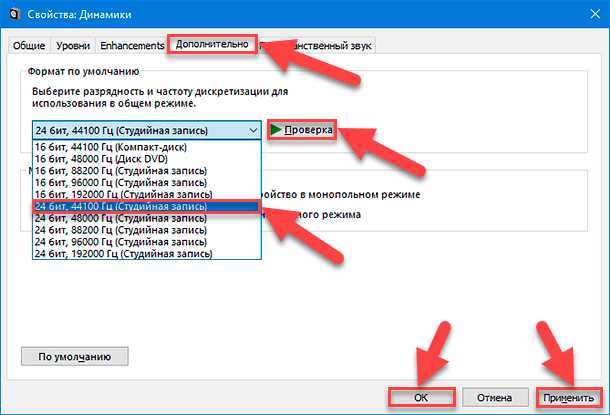
Висящий в воздухе абсолютная тишина может побыть признаком неисправности аудиосистемы вашего компьютера или ноутбука после установки Windows 10. Это неустанный вопрос, который заботит и волнует множество пользователей данной операционной системы.
Но не отчаивайтесь — утраченный звук можно вернуть! В этом подробном руководстве мы рассмотрим несколько возможных решений этой проблемы и поможем вам на пути к восстановлению звука на вашем компьютере с Windows 10.
Первым шагом является проверка аппаратного оборудования. Убедитесь, что ваши колонки, наушники или другие устройства аудиовоспроизведения подключены к компьютеру правильно и надежно. Просмотрите все кабели и разъемы и убедитесь, что они надежно прилегают к вашему компьютеру.
Если аппаратные средства исправны и подключены правильно, но звук все еще отсутствует, переходим к следующему шагу — проверке аудиоустройств в Windows 10. Открывайте «Панель управления» и выберите «Звук». В окне «Воспроизведение» выберите нужное устройство аудиовоспроизведения и убедитесь, что оно активно и правильно настроено. Проверьте также уровни громкости и убедитесь, что они не находятся на минимальном или неприемлемо низком уровне.
- Как решить проблему отсутствия звука после установки Windows 10?
- Неполадки с звуком после обновления Windows 10: возможные причины и решения
- Проверьте наличие драйверов на звуковую карту
- Проверьте настройки звука в Windows 10
- Проверьте подключение аудиоустройств и кабелей
- Как устранить проблему отсутствия звука в Windows 10 с помощью встроенных средств операционной системы
- Выполните отключение и включение звуковых устройств
- Обновите драйверы звуковой карты
- Решение проблемы отсутствия звука в Windows 10 с помощью специализированных программ
Как решить проблему отсутствия звука после установки Windows 10?

После установки Windows 10 многие пользователи сталкиваются с проблемой отсутствия звука на своих компьютерах. Это может быть очень раздражающе, особенно если вам нужно слушать аудиофайлы или смотреть видео. Но не волнуйтесь, эта проблема может быть легко решена с помощью нескольких простых шагов.
Вот некоторые способы, которые вы можете попробовать, чтобы вернуть звук на вашем компьютере с операционной системой Windows 10:
| Шаг | Инструкция |
|---|---|
| Шаг 1 | Убедитесь, что ваши динамики или наушники должны работать. Проверьте их подключение и убедитесь, что они включены. Также проверьте, что громкость не установлена на нулевое значение и отключен режим беззвучия. |
| Шаг 2 | Обновите драйверы звука. Перейдите в «Диспетчер устройств», найдите категорию «Звук, видео и игры», щелкните правой кнопкой мыши на вашем аудиоустройстве и выберите «Обновить драйвер». Перезагрузите компьютер после этого шага и проверьте, появился ли звук. |
| Шаг 3 | |
| Шаг 4 | Проверьте наличие конфликтов аудиоустройств. Некоторые устройства могут конфликтовать друг с другом и приводить к проблемам с звуком. Перейдите в «Диспетчер устройств», найдите категорию «Звук, видео и игры», ищите желтые восклицательные знаки или красные крестики рядом с устройствами. Если вы видите их, попробуйте отключить или удалить конфликтующие устройства. |
| Шаг 5 | Запустите инструмент устранения неполадок со звуком. Windows 10 имеет встроенный инструмент для устранения проблем со звуком. Щелкните правой кнопкой мыши на значке громкости в системном трее, выберите «Устранить проблемы с звуком» и следуйте инструкциям на экране, чтобы исправить возможные проблемы. |
Если ни один из этих шагов не помог восстановить звук на вашем компьютере, вам может потребоваться обратиться за помощью к специалисту или поискать дополнительные решения в Интернете. Но в большинстве случаев один из этих методов должен помочь восстановить звук на компьютере после установки Windows 10.
Надеюсь, эта статья помогла вам разобраться с проблемой отсутствия звука после установки Windows 10 и вернуть звук на ваш компьютер. Удачи!
Неполадки с звуком после обновления Windows 10: возможные причины и решения
После установки обновления операционной системы Windows 10 некоторые пользователи могут столкнуться с проблемами отсутствия звука на своих компьютерах. Это может быть очень раздражающе, особенно если вы нуждаетесь в звуке для работы, просмотра видео или прослушивания музыки. В этой статье мы рассмотрим несколько возможных причин проблемы и предложим решения, которые помогут вам исправить отсутствие звука на вашем устройстве.
1. Проверьте громкость и наличие звука
Возможно, проблемы с звуком вызваны простыми настройками громкости. Убедитесь, что громкость на вашем компьютере или ноутбуке установлена на приемлемый уровень и не отключена полностью. Также проверьте, есть ли звук из других источников, таких как веб-сайты или другие программы. Если нет звука ни из одного источника, продолжайте читать для поиска других возможных причин.
2. Проверьте драйверы звука
Один из наиболее распространенных вариантов проблемы отсутствия звука после обновления Windows 10 — неправильно установленные или устаревшие драйверы звука. Чтобы исправить это, вы можете попробовать обновить драйверы звука через Менеджер устройств или загрузить последнюю версию драйверов с официального сайта производителя вашего компьютера или звуковой карты.
3. Проверьте настройки звука в операционной системе
Если у вас есть звук из других источников, но не работает звук в определенной программе или приложении, возможно, проблема связана с настройками звука в операционной системе. Убедитесь, что правильные аудиоустройства выбраны и установлены в настройках звука. Вы также можете проверить настройки звука для конкретной программы или приложения.
4. Проверьте аудиоустройства
Если у вас все еще нет звука, необходимо проверить, правильно ли подключены аудиоустройства, такие как колонки, наушники или микрофон. Убедитесь, что они подключены к правильным разъемам и не повреждены. Также попробуйте использовать другие аудиоустройства для проверки, чтобы исключить возможную проблему с конкретным устройством.
5. Перезагрузите компьютер
Иногда проблемы с звуком могут быть вызваны просто сбоями в системе. Попробуйте перезагрузить компьютер и проверить, восстановился ли звук после этого. Многие проблемы с звуком могут быть решены просто с помощью перезагрузки устройства.
Надеемся, что одно из этих решений поможет вам восстановить звук на вашем компьютере после обновления Windows 10. Если проблема не решена, рекомендуем обратиться к специалисту или службе поддержки, чтобы получить дополнительную помощь.
Проверьте наличие драйверов на звуковую карту
Первым шагом является проверка наличия драйверов на звуковую карту. Для этого выполните следующие действия:
- Откройте Диспетчер устройств. Нажмите правой кнопкой мыши на кнопке «Пуск» и выберите «Диспетчер устройств» из контекстного меню.
- Разверните раздел «Звук, видео и игры». В Диспетчере устройств найдите раздел «Звук, видео и игры» и щелкните на его значке, чтобы развернуть.
- Проверьте наличие вашей звуковой карты. В списке устройств найдите вашу звуковую карту. Она может иметь название производителя или модели вашего устройства.
Если вашей звуковой карты нет в списке или рядом с ее значком есть желтый восклицательный знак, то это значит, что драйверы для нее не установлены или имеют проблемы.
В этом случае вам необходимо скачать и установить драйверы для вашей звуковой карты. Вы можете найти драйверы на официальном сайте производителя вашей звуковой карты или воспользоваться программой для автоматического обновления драйверов.
Помните, что правильно установленные драйверы — ключевой фактор для работы звуковой карты на Windows 10. Проверьте и обновите драйверы, если это необходимо, и возможно проблема с отсутствием звука будет решена.
Проверьте настройки звука в Windows 10
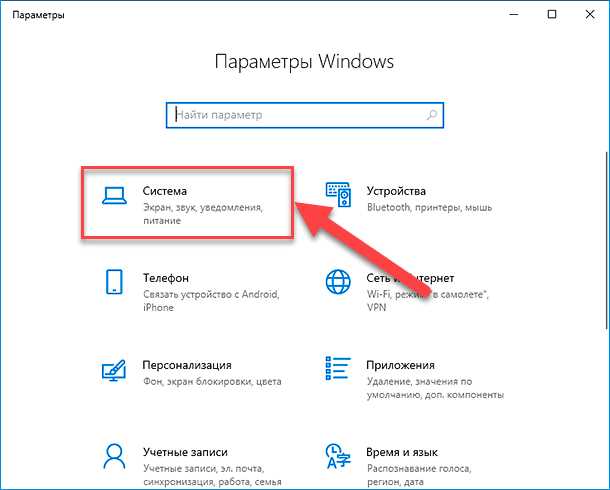
Вот несколько шагов, которые помогут вам проверить настройки звука в Windows 10:
- Щелкните правой кнопкой мыши по иконке динамика в правом нижнем углу панели задач и выберите «Звуки». Откроется окно «Звуковые свойства».
- В окне «Звуковые свойства» перейдите на вкладку «Воспроизведение». Здесь отображаются все устройства воспроизведения, установленные на вашем компьютере. Проверьте, есть ли устройство, выбранное по умолчанию, и убедитесь, что оно работает правильно.
- Если устройство, выбранное по умолчанию, не работает или звук все равно отсутствует, попробуйте щелкнуть по нему правой кнопкой мыши и выбрать «Проверить устройство». Возможно, операционная система сможет найти и исправить возможные проблемы.
- Если проблема с отсутствием звука сохраняется, вернитесь на вкладку «Воспроизведение» и щелкните по кнопке «Свойства аудиоустройства». Здесь вы можете проверить уровень громкости, выставленный для каждого устройства воспроизведения, а также включить или выключить различные эффекты звука.
Если все эти шаги не помогли исправить проблему с отсутствием звука, рекомендуется обратиться к специалисту или посетить сайт производителя вашего компьютера или аудиоустройства, чтобы узнать о доступных вариантах решения проблемы.
Проверьте подключение аудиоустройств и кабелей
Перед тем, как начать решать проблему с отсутствием звука, необходимо проверить правильность подключения аудиоустройств и кабелей. Возможно, проблема вообще не связана с операционной системой Windows 10, а вызвана неправильным подключением устройств.
Вот несколько простых шагов, которые помогут вам проверить подключение аудиоустройств и кабелей:
|
Шаг 1: |
Проверьте, что все аудиоустройства (наушники, динамики, микрофон и т.д.) правильно подключены к компьютеру. Убедитесь, что кабели тугие и не имеют видимых повреждений. |
|
Шаг 2: |
Проверьте, что все кабели подключены к правильным разъемам на компьютере. Некоторые компьютеры имеют несколько разъемов для подключения аудиоустройств (например, для передней и задней панели), поэтому убедитесь, что кабель подключен к правильному разъему. |
|
Шаг 3: |
Проверьте, что все кабели подключены к аудиоустройствам с обеих сторон. Иногда кабель может быть только частично вставлен в разъем, что может привести к отсутствию звука. Убедитесь, что кабель вставлен полностью и надежно. |
|
Шаг 4: |
Если у вас есть внешний аудиоустройство, такое как USB-наушники или USB-динамики, проверьте, что они также правильно подключены к компьютеру. Попробуйте использовать другой USB-порт, возможно, проблема с подключением именно в текущем порту. |
Если после проверки подключения аудиоустройств и кабелей проблема с отсутствием звука осталась, то обратитесь к следующему разделу для дальнейших решений.
Как устранить проблему отсутствия звука в Windows 10 с помощью встроенных средств операционной системы
Отсутствие звука в операционной системе Windows 10 может быть очень раздражающей проблемой. Но не отчаивайтесь, вы можете попробовать исправить эту проблему с помощью встроенных средств операционной системы. Вот несколько шагов для устранения проблемы с отсутствием звука на вашем компьютере под управлением Windows 10.
Шаг 1: Проверьте громкость и наличие звука
Первым шагом для устранения проблемы с отсутствием звука в Windows 10 является проверка громкости и наличия звука. Нажмите правой кнопкой мыши на значок динамика в правом нижнем углу панели задач и выберите «Открыть громкость». Убедитесь, что громкость не установлена на минимум или отключена. Также обратите внимание на наличие включенной функции «Без звука». Если эта функция включена, выключите ее.
Шаг 2: Проверьте настройки звука в системе
Проверьте, правильно ли настроен звук в вашей операционной системе Windows 10. Нажмите правой кнопкой мыши на значок динамика в правом нижнем углу панели задач и выберите «Звуковые параметры». Убедитесь, что выбранные аудиоустройства правильно настроены и активированы. Также проверьте, что звуковой драйвер правильно установлен и обновлен.
Шаг 3: Проверьте настройки аудиоустройств
Если проблема с отсутствием звука возникает только при использовании определенных аудиоустройств, проверьте их настройки. Нажмите правой кнопкой мыши на значок динамика в правом нижнем углу панели задач и выберите «Звуковые параметры». Затем выберите «Управление звуковыми устройствами». Убедитесь, что выбранные аудиоустройства настроены правильно и не отключены.
Шаг 4: Обновите звуковой драйвер
Если проблема с отсутствием звука не устраняется предыдущими шагами, попробуйте обновить звуковой драйвер. Нажмите правой кнопкой мыши на значок «Пуск» в левом нижнем углу экрана и выберите «Устройства и принтеры». Найдите вашу звуковую карту в списке устройств, нажмите на нее правой кнопкой мыши и выберите «Обновить драйвер». Следуйте инструкциям мастера обновления драйвера звуковой карты.
Если вы выполнили все эти шаги и проблема с отсутствием звука все еще не решена, возможно, вам понадобится обратиться за помощью к специалисту или связаться с производителем вашего компьютера или звуковой карты.
Выполните отключение и включение звуковых устройств
Если у вас после установки Windows 10 отсутствует звук, то одним из первых шагов для решения проблемы может быть отключение и включение звуковых устройств. Это позволит системе перезагрузить драйверы и обновить настройки звука.
Для выполнения этой операции следуйте инструкциям ниже:
|
Шаг 1: |
Нажмите правой кнопкой мыши на значок громкости в панели задач, расположенной в правом нижнем углу экрана. В появившемся контекстном меню выберите «Звуки». |
|
Шаг 2: |
В открывшемся окне «Звуки» перейдите на вкладку «Воспроизведение». |
|
Шаг 3: |
Выберите ваше аудиоустройство из списка и нажмите кнопку «Отключить». |
|
Шаг 4: |
Подтвердите отключение аудиоустройства, нажав «Да» в появившемся диалоговом окне. |
|
Шаг 5: |
После отключения аудиоустройства нажмите кнопку «Включить». |
|
Шаг 6: |
Подтвердите включение аудиоустройства, нажав «Да» в появившемся диалоговом окне. |
После выполнения этих шагов перезагрузите компьютер и проверьте, появился ли звук. Если проблема не решена, переходите к следующему шагу в руководстве.
Обновите драйверы звуковой карты
Если после установки Windows 10 у вас отсутствует звук, возможно, вам потребуется обновить драйверы звуковой карты. Новая операционная система может не поддерживать установленные ранее драйверы, что приводит к проблемам со звуком.
Чтобы обновить драйверы звуковой карты, выполните следующие шаги:
- Откройте меню «Пуск» и выберите «Панель управления».
- В разделе «Оборудование и звук» выберите «Устройства и принтеры».
- Найдите свою звуковую карту в списке устройств и щелкните правой кнопкой мыши.
- Выберите «Свойства» и перейдите на вкладку «Драйвер».
- Нажмите кнопку «Обновить драйвер» и выберите опцию «Автоматически проверить онлайн».
Windows 10 автоматически проверит наличие новых драйверов для вашей звуковой карты в Интернете и установит их, если они доступны. Если обновление не прошло успешно, вы можете попробовать найти и установить драйверы с официального сайта производителя звуковой карты. Обратите внимание, что некорректная установка драйверов может привести к дальнейшим проблемам со звуком, поэтому рекомендуется использовать только официальные и совместимые драйверы.
Решение проблемы отсутствия звука в Windows 10 с помощью специализированных программ
Отсутствие звука после установки Windows 10 может привести к неприятным последствиям, особенно если вы привыкли слушать музыку, смотреть видео или играть в игры на своем компьютере. В таких случаях, использование специализированных программ может быть полезным, позволяя вам справиться с проблемой звука в операционной системе.
Одним из лучших инструментов для исправления отсутствия звука в Windows 10 является «Driver Booster». Эта программа автоматически определяет устаревшие или поврежденные драйверы звуковой карты и предлагает их обновить. Для исправления проблемы отсутствия звука, вам просто нужно установить «Driver Booster», выполнить сканирование компьютера и обновить необходимые драйверы.
Если вы не хотите устанавливать специализированное программное обеспечение, можно воспользоваться встроенным инструментом Windows 10 — «Диспетчер устройств». Чтобы воспользоваться этим инструментом, щелкните правой кнопкой мыши на кнопке «Пуск» и выберите «Диспетчер устройств». В диспетчере устройств найдите раздел «Звук, видео и игровые устройства», разверните его и найдите свою звуковую карту. Щелкните правой кнопкой мыши на звуковой карте и выберите «Обновить драйвер». Следуйте указаниям на экране, чтобы установить последнюю версию драйвера.
Если ни одна из вышеперечисленных программ не помогла решить проблему отсутствия звука, существует еще один вариант — использование специального инструмента «Восстановление системы» в Windows 10. Этот инструмент позволяет вернуть операционную систему к предыдущему состоянию, когда звук работал правильно. Чтобы воспользоваться «Восстановлением системы», откройте «Панель управления» и найдите иконку «Система». Нажмите на нее, откройте вкладку «Защита системы» и выберите «Восстановление системы». Следуйте инструкциям на экране, чтобы выбрать предыдущую точку восстановления и восстановить систему.
Использование специализированных программ может значительно упростить и ускорить процесс исправления проблемы отсутствия звука в Windows 10. Программы, такие как «Driver Booster», обеспечивают автоматическое обнаружение устаревших драйверов и предлагают их обновить. Если эти программы не помогли, можно воспользоваться встроенными инструментами Windows 10, такими как «Диспетчер устройств» и «Восстановление системы». В любом случае, имеется несколько вариантов решения проблемы, и соответствующие инструкции помогут вам быстро вернуть звук на вашем компьютере под управлением Windows 10.

