
Ошибки синего экрана являются одной из самых раздражающих и ужасных проблем, с которыми пользователи операционных систем Windows могут столкнуться. Одна из таких ошибок — 0x00000116, которая может вызывать сбои системы и приводить к потере данных. В этой статье мы расскажем вам о причинах возникновения этой ошибки и предоставим подробное руководство по ее исправлению.
Ошибка 0x00000116 связана с драйверами видеокарты и обычно возникает из-за несовместимости между установленным драйвером и операционной системой. Эта ошибка может появляться при игре в требовательные графические приложения или при выполнении других задач, которые требуют высокой производительности видеокарты.
Если вы столкнулись с ошибкой синего экрана 0x00000116, не паникуйте. Существуют несколько способов исправить эту проблему. В этом руководстве мы рассмотрим наиболее эффективные методы по ее устранению, чтобы вы смогли вернуть нормальную работу своей системы.
- Виды ошибок синего экрана 0x00000116
- Проблемы с драйверами графической карты
- Неправильные настройки разрешения экрана
- Поврежденная операционная система
- Как исправить проблемы с драйверами графической карты
- Обновить драйверы до последней версии
- Переустановить драйверы графической карты
- Откатить драйверы до предыдущей версии
- Как исправить неправильные настройки разрешения экрана
Виды ошибок синего экрана 0x00000116
Ошибки синего экрана 0x00000116, также известные как VIDEO_TDR_ERROR, могут быть вызваны разными проблемами с графическими драйверами и аппаратными устройствами.
Ниже перечислены некоторые из возможных причин возникновения ошибок синего экрана 0x00000116:
1. Несовместимый или устаревший графический драйвер: Установленный графический драйвер может быть несовместимым с установленной версией Windows или с аппаратным обеспечением вашего компьютера. Также возможна проблема с устаревшим драйвером, который не поддерживает последние обновления операционной системы.
2. Повреждение файлов системы: Повреждение важных системных файлов, связанных с графикой, может привести к ошибке синего экрана 0x00000116. Такое повреждение может произойти вследствие сбоев в работе компьютера или вредоносных программ.
3. Перегрев видеокарты: Если видеокарта перегревается из-за недостаточной вентиляции или ослабленной системы охлаждения, это может вызвать ошибку синего экрана 0x00000116.
4. Неправильные настройки графической карты: Некорректные настройки графической карты или неправильные параметры разрешения экрана могут вызывать ошибку синего экрана.
5. Неисправности аппаратного оборудования: Ошибки синего экрана 0x00000116 могут быть связаны с неисправностями, такими как повреждения видеокарты, неисправности в кабелях или неправильное подключение устройств.
Если вы столкнулись с ошибкой синего экрана 0x00000116, вам может потребоваться провести ряд действий для ее исправления в зависимости от типа ошибки и конкретной причины ее возникновения.
Проблемы с драйверами графической карты
Одной из основных причин возникновения ошибки синего экрана 0x00000116 на Windows может быть неисправность или устаревшие драйверы графической карты. Несоблюдение совместимости драйверов с операционной системой или другими установленными программами может вызывать конфликты и приводить к возникновению проблем.
Чтобы исправить проблемы с драйверами графической карты, следует выполнить несколько шагов:
- Обновление драйверов через Центр обновления Windows: запустите Центр обновления Windows, проверьте наличие доступных обновлений для драйверов графической карты и установите их, если они есть.
- Посещение веб-сайта производителя графической карты: откройте веб-браузер и перейдите на официальный сайт производителя вашей графической карты. Найдите раздел с поддержкой и драйверами, загрузите последнюю версию драйвера для вашей модели графической карты и установите его.
- Удаление старых драйверов: если у вас уже установлена старая версия драйвера, перед установкой нового рекомендуется удалить старые драйверы. Для этого можно воспользоваться инструментом удаления драйверов, который часто поставляется вместе с драйверами от производителя.
- Проверка наличия обновлений для драйверов через Диспетчер устройств: откройте «Диспетчер устройств», раскройте раздел «Адаптеры дисплея», щелкните правой кнопкой мыши на вашей графической карте и выберите «Обновить драйвер». Далее выберите опцию «Автоматический поиск обновленного программного обеспечения драйверов» и выполните указания мастера.
После выполнения указанных шагов рекомендуется перезагрузить компьютер и проверить, исправилась ли ошибка синего экрана.
Если проблема со сбоем драйвера графической карты не решена, возможно, потребуется обратиться к специалисту или воспользоваться автоматическими инструментами исправления ошибок, предлагаемыми некоторыми программными продуктами.
Неправильные настройки разрешения экрана
Одной из причин возникновения ошибки синего экрана 0x00000116 на Windows может быть неправильная настройка разрешения экрана.
Когда разрешение экрана установлено слишком высоким или неподдерживаемым вашим графическим адаптером, это может вызвать конфликты и привести к появлению синего экрана с ошибкой 0x00000116.
Чтобы исправить эту проблему, следуйте данным инструкциям:
- Щелкните правой кнопкой мыши на свободной области рабочего стола и выберите «Параметры отображения».
- В открывшемся окне выберите вкладку «Дисплей».
- Перейдите в раздел «Разрешение экрана» и установите разрешение, рекомендуемое вашим монитором.
- Если нет доступного рекомендованного разрешения, выберите наиболее подходящее разрешение, которое не превышает максимальное разрешение вашего монитора.
- Нажмите кнопку «Применить» и затем «ОК», чтобы сохранить изменения.
После того как вы установите правильные настройки разрешения экрана, перезагрузите компьютер и проверьте, исправилась ли ошибка синего экрана 0x00000116.
Если ошибка все еще повторяется, вам может потребоваться обновить драйверы графической карты или обратиться к производителю компьютера или графической карты для получения дополнительной помощи.
Поврежденная операционная система
Ошибка синего экрана 0x00000116, также известная как ошибка VIDEO_TDR_ERROR, может быть вызвана наличием повреждений в операционной системе Windows. Повреждения могут возникнуть из-за различных причин, таких как неправильное обновление драйверов графической карты, повреждение системных файлов или конфликт между программным обеспечением и аппаратным обеспечением.
Если ваша операционная система повреждена, вам могут потребоваться специальные инструменты, чтобы восстановить ее работоспособность. Вот несколько действий, которые могут помочь вам исправить повреждения операционной системы:
- Сканирование системных файлов: Воспользуйтесь встроенной утилитой командной строки SFC (System File Checker), чтобы проверить целостность системных файлов и восстановить испорченные версии.
- Восстановление системы: Если у вас есть точка восстановления операционной системы, вы можете вернуть систему к предыдущему рабочему состоянию. Восстановление системы может помочь отменить некоторые изменения, в том числе повреждения, которые могут вызывать ошибки синего экрана.
- Переустановка операционной системы: В крайних случаях, когда ни одно из вышеперечисленных действий не помогает, может потребоваться переустановка операционной системы. Переустановка позволяет начать с чистой установки Windows, исключив возможность наличия повреждений.
Перед проведением любых действий для восстановления поврежденной операционной системы рекомендуется создать резервные копии важных данных и проконсультироваться с профессионалом, если у вас возникают сомнения. Также помните, что безопасность всегда должна быть на первом месте, поэтому следуйте инструкциям и рекомендациям аккуратно и внимательно, чтобы избежать дополнительных проблем.
Как исправить проблемы с драйверами графической карты
Проблемы с драйверами графической карты могут привести к различным ошибкам, включая синий экран 0x00000116. В этом разделе мы рассмотрим несколько способов исправить эти проблемы и вернуть вашу графическую карту к нормальной работе.
1. Обновите драйверы графической карты через меню «Управление устройствами»
Первым шагом для исправления проблемы с драйверами графической карты является обновление драйверов через меню «Управление устройствами» в Windows. Для этого сделайте следующее:
- Нажмите правой кнопкой мыши на кнопку «Пуск» и выберите «Управление устройствами».
- Раскройте раздел «Адаптеры дисплея».
- Найдите вашу графическую карту, щелкните правой кнопкой мыши на ней и выберите «Обновить драйвер».
- Выберите опцию «Автоматический поиск обновленного программного обеспечения драйверов».
- Дождитесь завершения процесса обновления драйвера и перезагрузите компьютер.
2. Скачайте и установите последние драйверы с официального веб-сайта производителя
Если обновление драйверов через меню «Управление устройствами» не решает проблему, следующим шагом будет скачивание и установка последних драйверов с официального веб-сайта производителя вашей графической карты. Для этого:
- Определите модель вашей графической карты. Эта информация обычно находится на самой карте или в руководстве пользователя.
- Посетите официальный веб-сайт производителя вашей графической карты.
- Перейдите на страницу поддержки и найдите раздел с драйверами.
- Найдите и скачайте последний доступный драйвер для вашей модели графической карты.
- Запустите загруженный файл и следуйте инструкциям мастера установки, чтобы установить новый драйвер.
- После установки перезагрузите компьютер.
3. Используйте утилиту для автоматического обновления драйверов
Если у вас возникли проблемы с поиском или установкой драйверов вручную, можно воспользоваться специальными программами для автоматического обновления драйверов. Они могут помочь вам найти и установить правильные драйверы для вашей графической карты. Некоторые из таких программ являются платными, но есть и бесплатные варианты.
4. Проверьте наличие конфликтующих программ и удалите их
Иногда проблемы с драйверами графической карты могут быть вызваны конфликтующими программами. Проверьте, нет ли у вас установленных программ, которые могут конфликтовать с вашей графической картой (например, программы мониторинга или другие программы, связанные с графикой). Если такие программы установлены, рекомендуется удалить их и проверить, решается ли проблема.
Надеемся, что эти советы помогут вам исправить проблемы с драйверами графической карты и избавиться от синего экрана 0x00000116. Если проблема все еще не решена, рекомендуется обратиться к профессионалам или службе поддержки производителя вашей графической карты.
Обновить драйверы до последней версии
Для обновления драйверов вы можете воспользоваться несколькими способами:
| Способ | Описание |
|---|---|
| 1. | Вручную обновить драйверы с официального веб-сайта производителя устройства. |
| 2. | Использовать встроенный менеджер устройств Windows для обновления драйверов. |
| 3. | Воспользоваться программой для автоматического обновления драйверов. |
Первый способ требует от вас определенного времени и усилий, поскольку вам нужно будет посетить веб-сайты производителей устройств, найти нужные драйверы и скачать их вручную. Несмотря на это, это самый безопасный способ, поскольку вы получите драйверы, обеспечивающие полную совместимость.
Второй способ — использование встроенного менеджера устройств — может быть проще и быстрее, но не всегда гарантирует получение последних версий драйверов.
Третья опция — использование программ для автоматического обновления драйверов — является наиболее удобной и дружественной для пользователей. Эти программы сканируют вашу систему, находят устаревшие драйверы и предлагают обновить их до последней версии одним нажатием кнопки.
Не важно, какой способ обновления драйверов вы выберете, помните о создании точки восстановления системы перед обновлением. Это позволит вам вернуть систему к рабочему состоянию в случае возникновения проблем после обновления драйверов.
Переустановить драйверы графической карты
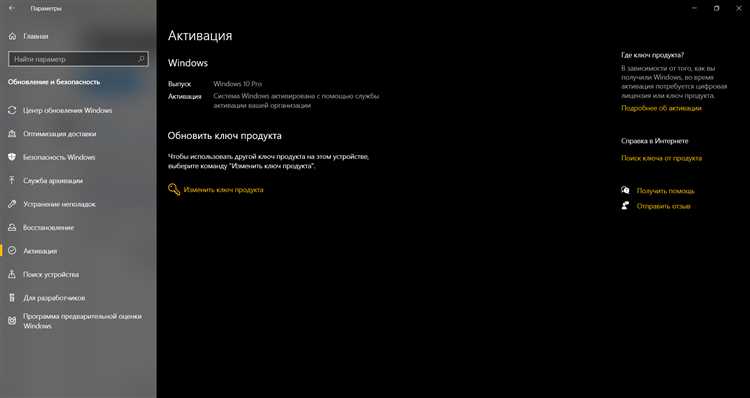
Чтобы переустановить драйверы графической карты, выполните следующие шаги:
- Откройте меню «Пуск» и выберите «Панель управления».
- В «Панели управления» найдите раздел «Установка и удаление программ» или «Программы и компоненты».
- Найдите в списке установленных программ драйвер графической карты. Обычно он имеет название, содержащее имя производителя карты (например, «NVIDIA» или «AMD») и модель карты.
- Щелкните правой кнопкой мыши на драйвере графической карты и выберите «Удалить» или «Удалить/Изменить».
- Следуйте инструкциям деинсталлятора для удаления драйвера графической карты полностью.
- После удаления драйвера перезагрузите компьютер.
- После перезагрузки компьютера скачайте последнюю версию драйвера для вашей графической карты с официального сайта производителя.
- Установите скачанный драйвер, следуя инструкциям на экране.
- После установки драйвера снова перезагрузите компьютер.
Использование последней версии драйвера графической карты может помочь устранить ошибку синего экрана 0x00000116 и обеспечить стабильную работу вашей системы.
Примечание: Перед установкой новых драйверов рекомендуется создать точку восстановления системы, чтобы иметь возможность вернуться к предыдущей настройке, если возникнут проблемы.
Откатить драйверы до предыдущей версии
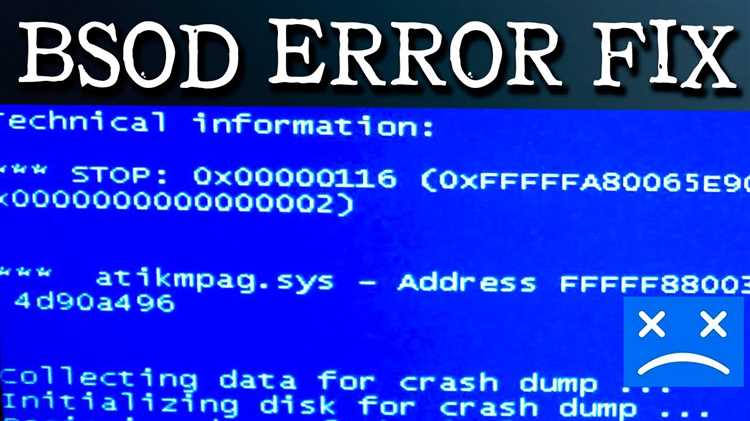
Если у вас возникла ошибка синего экрана 0x00000116 на Windows после обновления драйверов графической карты, попробуйте откатить драйверы до предыдущей версии. Это может помочь исправить проблему.
Чтобы откатить драйверы, выполните следующие шаги:
- Откройте меню «Пуск» и перейдите в раздел «Панель управления».
- В панели управления выберите категорию «Аппаратное оборудование и звук», а затем выберите «Управление устройствами».
- Раскройте раздел «Адаптеры дисплея» или «Видеоадаптеры».
- Найдите вашу графическую карту в списке устройств. Щелкните правой кнопкой мыши по ней и выберите пункт «Свойства».
- В открывшемся окне перейдите на вкладку «Драйвер» и нажмите на кнопку «Откатить драйвер».
- Выберите опцию «Установить предыдущую версию драйвера» и следуйте инструкциям по откату.
После отката драйверов перезагрузите компьютер и проверьте, исправилась ли ошибка синего экрана 0x00000116. Если ошибка не исчезла, попробуйте применить другие методы исправления, описанные в нашей статье.
Как исправить неправильные настройки разрешения экрана
Если вы столкнулись с ошибкой синего экрана 0x00000116 на Windows, проблема может быть связана с неправильными настройками разрешения экрана. Это может произойти после обновления драйвера видеокарты или изменения системных настроек.
Вот несколько шагов, которые помогут вам исправить неправильные настройки разрешения экрана:
1. Перезагрузите компьютер:
Попробуйте перезагрузить компьютер и проверьте, исправилась ли ошибка. Иногда неправильные настройки разрешения могут быть временными и перезагрузка может помочь вернуть все в норму.
2. Измените разрешение экрана:
Щелкните правой кнопкой мыши на свободном месте на рабочем столе и выберите «Настройки дисплея». В разделе «Разрешение экрана» измените значение на предпочтительное для вашего монитора. Обычно предлагается несколько вариантов разрешений, выберите наиболее подходящий и нажмите «Применить».
3. Обновите драйвер видеокарты:
Неправильные настройки разрешения могут быть вызваны устаревшим или поврежденным драйвером видеокарты. Зайдите в «Диспетчер устройств» (нажмите Win+X и выберите «Диспетчер устройств») и найдите раздел «Видеоадаптеры». Раскройте его и щелкните правой кнопкой мыши на своей видеокарте. Выберите «Обновить драйвер» и следуйте указаниям мастера.
4. Восстановите систему:
В случае, если ни один из вышеперечисленных способов не помог исправить неправильные настройки разрешения экрана, попробуйте использовать функцию восстановления системы. Это позволит вернуть вашу систему к предыдущему рабочему состоянию, когда ошибки не возникали. Чтобы восстановить систему, нажмите Win+R, введите «rstrui.exe» и нажмите Enter. Следуйте инструкциям мастера восстановления.
Надеемся, что эти шаги помогут вам исправить неправильные настройки разрешения экрана и избавиться от ошибки с синим экраном 0x00000116 на Windows.

