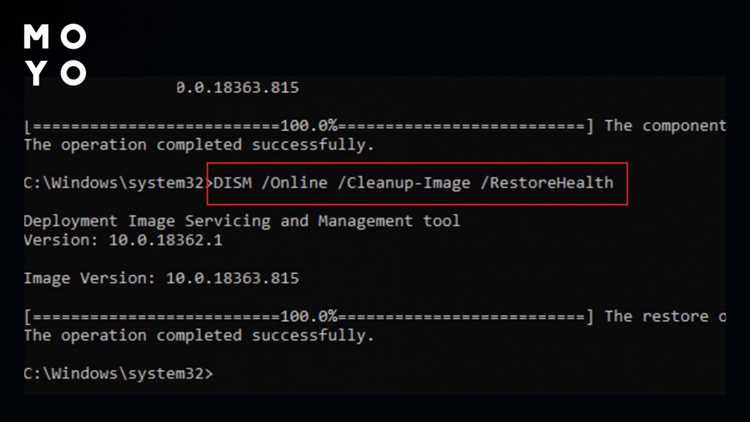
Обновление операционной системы Windows – важная процедура, которая позволяет получить доступ к новым функциям и исправить ошибки системы. Однако иногда обновление может столкнуться с ошибками, такими как ошибка обновления 8000FFF. Эта ошибка может препятствовать правильной установке обновлений и приводить к нестабильной работе компьютера. К счастью, есть несколько простых способов, которые помогут исправить эту ошибку.
Прежде чем приступить к исправлению ошибки 8000FFF, важно понять ее причину. Обычно ошибка возникает из-за проблем со службой обновления Windows или поврежденных файлов системы. В редких случаях ошибка может быть связана с неправильными настройками антивирусного программного обеспечения или проблемами с подключением к интернету. Идентификация причины ошибки может помочь в выборе наиболее подходящего способа ее устранения.
Один из самых простых способов исправления ошибки обновления 8000FFF – перезапуск компьютера. Иногда временная неисправность может привести к ошибке, и перезагрузка системы поможет ее устранить. Если это не решит проблему, можно попробовать отключить антивирусное программное обеспечение на время обновления. Некоторые антивирусы могут блокировать обновления, поэтому их отключение может помочь в устранении ошибки.
- Проверьте наличие интернет-соединения
- Подключитесь к Wi-Fi
- Проверьте работоспособность маршрутизатора
- Очистите временные файлы
- Очистите временные файлы через «Чистый загрузочный режим»
- Проверьте наличие ошибок в системных файлах
- Удалите поврежденные обновления
- Используйте инструмент «Windows Update Troubleshooter»
Проверьте наличие интернет-соединения
Перед выполнением обновлений вашей операционной системы Windows необходимо убедиться, что у вас есть стабильное интернет-соединение. Отсутствие доступа в интернет может приводить к ошибке 8000FFF. Вот несколько простых способов проверить связь:
- Подключите компьютер к маршрутизатору или сетевому кабелю и убедитесь, что кабель надежно подключен.
- Откройте любой веб-браузер и попробуйте открыть несколько веб-страниц. Если страницы успешно загружаются, значит, у вас есть работающее интернет-соединение.
- Попробуйте выполнить ping-запрос в командной строке. Для этого откройте командную строку, введите «ping www.google.com» и нажмите Enter. Если вы получаете ответы с указанным количеством потерь, значит, ваше интернет-соединение работает должным образом.
Если после выполнения вышеперечисленных действий ваше интернет-соединение все еще не работает, рекомендуется обратиться к вашему интернет-провайдеру или системному администратору для решения проблемы с интернет-соединением. После восстановления работы интернета вы должны снова попробовать выполнить обновления Windows и проверить, исправилась ли ошибка 8000FFF.
Подключитесь к Wi-Fi
- Убедитесь, что ваша Wi-Fi антенна включена и корректно настроена.
- Проверьте, что ваш компьютер или ноутбук находятся в зоне покрытия Wi-Fi. Расстояние от устройства до маршрутизатора может оказывать значительное влияние на качество сигнала. Попробуйте приблизиться к маршрутизатору или перезагрузить его.
- Убедитесь, что имя Wi-Fi сети и пароль, если они необходимы, введены правильно. При вводе пароля обратите внимание на регистр символов.
- Используйте команду «Поиск Wi-Fi сетей» в настройках системы, чтобы найти доступные сети Wi-Fi и выберите нужную.
- Если вы не можете найти нужную Wi-Fi сеть, у вас может быть проблема с драйвером адаптера Wi-Fi. Проверьте наличие обновлений драйвера на официальном сайте производителя вашего устройства.
Если, несмотря на ваши усилия, подключиться к Wi-Fi все же не удалось, попробуйте связаться с вашим провайдером услуг Wi-Fi. Они могут помочь вам решить проблему или предоставить дополнительную поддержку.
Проверьте работоспособность маршрутизатора
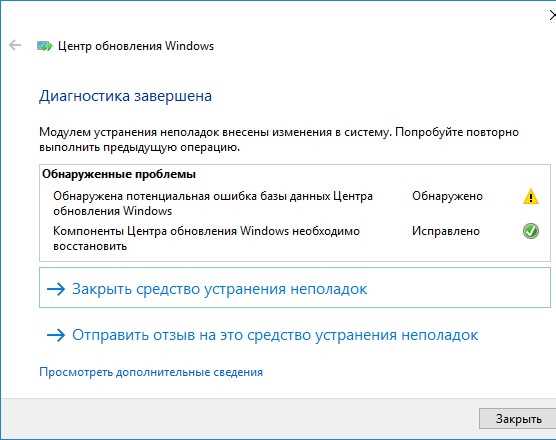
Если вы столкнулись с кодом ошибки 8000FFF при обновлении Windows, возможно, проблема кроется в неполадках с вашим маршрутизатором.
Проверьте, правильно ли настроены параметры подключения к вашему маршрутизатору. Убедитесь, что он работает без проблем и правильно передает сигналы интернета. Для этого можно временно подключить компьютер напрямую к маршрутизатору с помощью сетевого кабеля и проверить, работает ли интернет соединение без проблем.
Если ваш маршрутизатор работает нормально, проверьте его наличие обновленной прошивки. Зайдите на сайт производителя и проверьте, нет ли новых версий прошивки для вашей модели. Установка последней версии прошивки может помочь исправить возможные ошибки и проблемы, которые могут вызывать ошибку обновления Windows.
Если после проверки маршрутизатора вы все еще сталкиваетесь с ошибкой 8000FFF, рекомендуется обратиться к специалистам технической поддержки и проконсультироваться с ними по данному вопросу. Они смогут дать дополнительные рекомендации и помочь найти решение проблемы.
Очистите временные файлы
Временные файлы могут накапливаться и занимать драгоценное место на вашем компьютере. Они могут быть одной из причин возникновения ошибки обновления Windows 8000FFF. Чтобы исправить эту ошибку, вам следует очистить временные файлы.
Есть несколько способов очистить временные файлы:
- Воспользуйтесь встроенной утилитой очистки диска Windows. Для этого откройте «Проводник», щелкните правой кнопкой мыши на системном диске (обычно это диск C:) и выберите «Свойства». Затем перейдите на вкладку «Общие» и нажмите кнопку «Очистить». В появившемся окне выберите файлы, которые вы хотите удалить, и нажмите кнопку «ОК».
- Используйте другие программы для очистки временных файлов, такие как CCleaner или Wise Disk Cleaner. Эти программы предлагают более продвинутые функции очистки и помогут удалить временные файлы, которые могут быть пропущены встроенной утилитой Windows.
После очистки временных файлов перезагрузите компьютер и попробуйте выполнить обновление Windows снова. Возможно, ошибка 8000FFF больше не будет мешать вам обновить операционную систему.
Очистите временные файлы через «Чистый загрузочный режим»
Загрузка в «Чистый загрузочный режим» помогает избежать загрузки сторонних программ и служб, которые могут влиять на процесс обновления и вызывать ошибку 8000FFF.
Чтобы очистить временные файлы через «Чистый загрузочный режим», выполните следующие действия:
- Нажмите комбинацию клавиш Win + R на клавиатуре, чтобы открыть окно «Запуск».
- Введите «msconfig» в поле «Открыть» и нажмите Enter, что откроет окно «Конфигурация системы».
- Перейдите на вкладку «Общий доступ» и поставьте галочку напротив «Выборочная загрузка».
- Отключите опцию «Загрузка элементов службы» и убедитесь, что опция «Загрузка системных служб» и «Загрузка элементов пускового окна» остаются включенными.
- Перейдите на вкладку «Загрузка».
- Нажмите «Отключить все», чтобы временно отключить все программы, которые загружаются вместе с операционной системой.
- Нажмите «ОК» и перезагрузите компьютер.
- После загрузки компьютера в «Чистый загрузочный режим» выполните очистку временных файлов следующим образом:
- Нажмите комбинацию клавиш Win + R, чтобы открыть окно «Запуск».
- Введите «%temp%» в поле «Открыть» и нажмите Enter, что откроет папку с временными файлами.
- Выделите все файлы и папки в этой папке, нажмите правой кнопкой мыши и выберите «Удалить».
После удаления временных файлов перезагрузите компьютер в обычный режим и попробуйте выполнить обновление Windows снова. Очистка временных файлов через «Чистый загрузочный режим» может устранить проблему и позволить успешно установить обновления.
Проверьте наличие ошибок в системных файлах
Одной из причин ошибки обновления Windows 8000FFF может быть повреждение системных файлов. Чтобы исправить эту проблему, вам необходимо проверить наличие ошибок в системных файлах и, при необходимости, восстановить их. Для этого следуйте инструкциям ниже:
- Откройте командную строку от имени администратора. Для этого щелкните правой кнопкой мыши по кнопке «Пуск» и выберите «Командная строка (администратор)».
- В командной строке введите команду sfc /scannow и нажмите клавишу Enter. Эта команда запустит инструмент проверки целостности системных файлов.
- Дождитесь завершения процесса сканирования. Это может занять некоторое время, пожалуйста, будьте терпеливы.
- Если инструмент обнаружит ошибки, введите команду dism /online /cleanup-image /restorehealth и нажмите клавишу Enter. Эта команда позволит вам восстановить поврежденные файлы из источника обновления.
- Дождитесь завершения процесса восстановления файлов. Подождите, пока инструмент DISM завершит свою работу.
- После завершения проверки и восстановления файлов перезагрузите компьютер.
После перезагрузки компьютера повторите попытку выполнить обновление Windows. Если ошибка 8000FFF все еще возникает, попробуйте другие методы исправления ошибки.
Удалите поврежденные обновления

Если у вас возникла ошибка обновления Windows 8000FFF, и проблема возникает из-за поврежденных обновлений, вы можете попробовать удалить эти обновления вручную. Для этого следуйте инструкциям ниже:
- Откройте меню Пуск и выберите «Панель управления».
- В разделе «Программы» выберите «Установка обновлений».
- В открывшемся окне выберите «Показать установленные обновления».
- Найдите обновления, которые могут вызывать ошибку 8000FFF.
- Щелкните правой кнопкой мыши на обновлении и выберите «Удалить».
После удаления поврежденных обновлений перезапустите компьютер и повторите процесс обновления Windows. Обычно это помогает исправить ошибку 8000FFF и позволяет успешно установить все доступные обновления.
Однако, если после удаления поврежденных обновлений проблема все еще не решена, рекомендуется обратиться за помощью к специалистам технической поддержки Microsoft или обратиться к специалисту по обслуживанию компьютеров.
Используйте инструмент «Windows Update Troubleshooter»
Чтобы воспользоваться «Windows Update Troubleshooter», следуйте простым инструкциям:
- Перейдите на официальный сайт Microsoft и скачайте программу «Windows Update Troubleshooter».
- Запустите загруженный файл и следуйте инструкциям мастера установки.
- После установки запустите программу «Windows Update Troubleshooter».
- Нажмите на кнопку «Далее» и дождитесь, пока инструмент выполнит поиск и анализ проблем с обновлениями.
- После завершения процесса инструмент выдаст отчет о найденых проблемах и предложит автоматически исправить их.
- Выберите опцию «Применить рекомендации» и ждите, пока «Windows Update Troubleshooter» исправит проблемы с обновлением.
- После завершения процесса перезагрузите компьютер и повторите попытку обновления Windows.
Использование инструмента «Windows Update Troubleshooter» может решить проблему с ошибкой 8000FFF и позволить вам успешно обновить операционную систему. Если же ошибка все еще остается, то стоит обратиться в службу поддержки Microsoft или поискать другие способы решения.

