
Если вы пользователь Mac и столкнулись с проблемой «Epson Printer Filter Failed», то этот гайд поможет вам справиться с ней. Ничто не вызывает большего раздражения, чем неожиданная ошибка при печати документов. В данной статье мы расскажем вам, почему возникает сообщение об ошибке «Epson Printer Filter Failed» и как ее исправить.
Сообщение «Epson Printer Filter Failed» указывает на то, что драйверы для принтера Epson не могут выполнить процесс фильтрации печати. Эта ошибка может быть вызвана различными причинами, включая несовместимость между драйверами принтера и вашей операционной системой.
Для решения проблемы «Epson Printer Filter Failed» существуют несколько действенных методов. Во-первых, попробуйте переустановить драйверы для принтера. Вы можете скачать последние версии драйверов с официального веб-сайта производителя принтера Epson. Убедитесь, что выбрана правильная версия драйверов для вашей операционной системы Mac.
Если переустановка драйверов не помогла, попробуйте выполнить очистку кэша принтера в системе Mac. Для этого откройте вкладку «Принтеры и сканеры» в разделе «Системные настройки». Выберите свой принтер Epson и щелкните правой кнопкой мыши, затем выберите «Сброс печати» или «Удалить принтер». После этого перезагрузите компьютер и повторно подключите принтер.
Как исправить проблему Epson Printer Filter Failed на Mac?
Ошибка Epson Printer Filter Failed на Mac может возникнуть при попытке печати на принтере Epson. Эта ошибка может быть вызвана различными причинами, такими как неправильная настройка принтера, несовместимость драйверов или проблемы с подключением.
Вот несколько шагов, которые могут помочь вам решить эту проблему:
Шаг 1: Перезапустить принтер и компьютер
Первым шагом может быть перезапуск принтера и компьютера. Это может помочь сбросить любые временные ошибки и проблемы, которые могут возникнуть в процессе работы.
Шаг 2: Обновить драйверы принтера
Если у вас установлены устаревшие драйверы принтера, это может вызвать проблемы с совместимостью и привести к ошибке Epson Printer Filter Failed. Проверьте, являются ли у вас драйверы актуальными и обновите их, если это необходимо.
Шаг 3: Проверить подключение
Если ваш принтер подключен к компьютеру через USB-кабель или по беспроводной сети, убедитесь, что соединение стабильно. Попробуйте отключить и снова подключить кабель или перезагрузить беспроводную сеть.
Шаг 4: Проверить настройки принтера
Убедитесь, что настройки принтера на вашем компьютере верны. Проверьте, выбран ли правильный принтер, и проверьте настройки печати, такие как размер бумаги и ориентация.
Шаг 5: Переустановить принтер
Если ничто из вышеуказанного не помогло, попробуйте переустановить принтер. Удалите принтер из списка устройств на компьютере и перезагрузите компьютер. Затем подключите и установите принтер заново.
Если проблема Epson Printer Filter Failed на Mac все еще не решена после применения всех вышеперечисленных шагов, рекомендуется обратиться за помощью к специалисту Epson или проверить форумы пользователей Epson для получения дополнительной поддержки.
Возможные причины и способы решения
Причины проблемы:
1. Драйвер принтера устарел или несовместим с версией операционной системы Mac;
2. Неправильная конфигурация принтера в системе Mac;
3. Некорректные настройки службы печати;
4. Нарушен процесс обмена данными между принтером и компьютером.
Способы решения проблемы:
1. Установка последней версии драйвера принтера с официального сайта Epson;
2. Удаление и повторная установка принтера в системе Mac, следуя инструкциям Epson;
3. Проверка настроек службы печати и их коррекция в случае необходимости;
4. Перезагрузка принтера и компьютера для восстановления обмена данными.
Примечание:
Если перечисленные выше способы решения не помогли, рекомендуется обратиться в службу технической поддержки Epson или воспользоваться форумами и сообществами пользователей для получения дополнительной помощи и рекомендаций.
Проверьте соединение и обновите драйверы
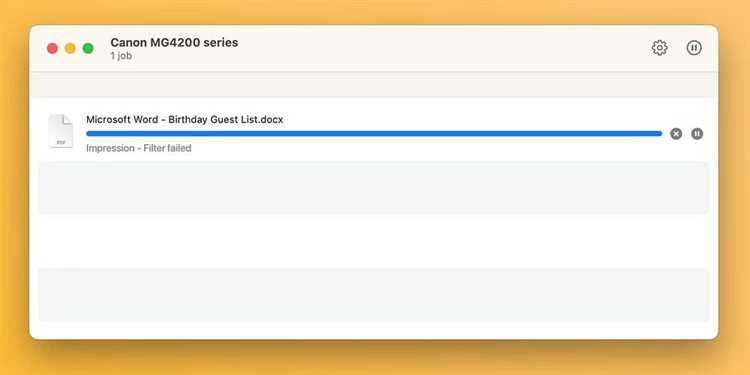
Прежде чем пытаться решить проблему с ошибкой фильтра принтера Epson «Filter Failed», вам следует убедиться, что ваш принтер правильно подключен к компьютеру и работает нормально. Проверьте, что кабель USB или сетевое соединение на принтере правильно подключены и что нет никаких проблем с подачей питания.
Далее, убедитесь, что у вас установлены последние версии драйверов принтера Epson для вашей операционной системы Mac. Устаревшие драйверы могут вызывать конфликты и ошибки при печати. Вы можете проверить наличие обновлений для драйверов на официальном сайте Epson или использовать программу обновления драйверов, если такая у вас имеется.
Следуйте инструкциям на сайте Epson или программы обновления драйверов, чтобы загрузить и установить новые версии драйверов для вашего принтера. После установки обновленных драйверов перезагрузите компьютер и протестируйте печать, чтобы убедиться, что проблема с ошибкой фильтра принтера Epson «Filter Failed» была успешно устранена.
Если после проверки соединения и обновления драйверов проблема все еще возникает, то вам может потребоваться обратиться к производителю принтера Epson или к специалистам службы поддержки Epson для дополнительной помощи в решении проблемы. Они смогут предложить дополнительные рекомендации или предоставить более подробные инструкции по устранению неполадок с принтером.
Удалите и установите принтер заново
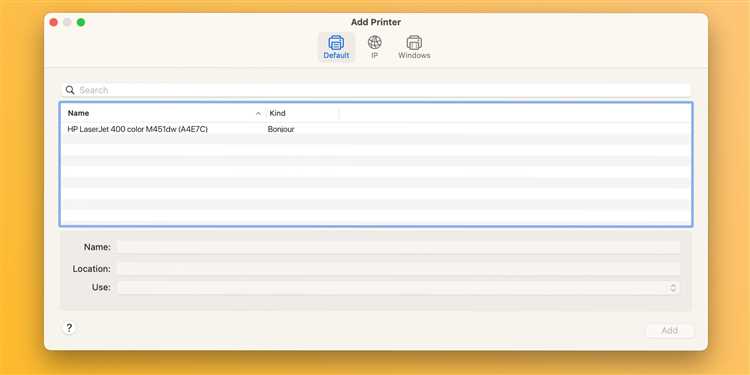
Если вы все еще сталкиваетесь с ошибкой Epson Printer Filter Failed на своем Mac, может быть полезным удалить текущую установку принтера и затем установить его заново. Это поможет вам устранить любые проблемы, связанные с неправильной конфигурацией или поврежденными файлами.
- В меню Apple выберите «Системные настройки».
- Выберите «Принтеры и сканеры».
- Щелкните правой кнопкой мыши на вашем принтере Epson и выберите «Удалить принтер».
- Подтвердите удаление принтера, нажав кнопку «Удалить».
- Откройте браузер и перейдите на официальный сайт Epson, чтобы загрузить последнюю версию драйвера для вашего принтера.
- Установите новый драйвер, следуя инструкциям на экране.
- После завершения установки подключите принтер к компьютеру Mac с помощью кабеля USB или настройте его для беспроводной связи.
- Вернитесь в меню «Принтеры и сканеры» и нажмите кнопку «+», чтобы добавить новый принтер.
- Выберите ваш принтер Epson из списка доступных принтеров и нажмите «Добавить».
Теперь ваш принтер Epson должен быть успешно установлен на вашем Mac, и ошибка Epson Printer Filter Failed должна быть устранена. Если проблема все еще не решена, рекомендуется обратиться в службу поддержки Epson для получения дальнейшей помощи.
Проверьте файлы системы и настройки принтера
Если у вас возникает ошибка «Epson Printer Filter Failed» на Mac, одним из возможных решений может быть проверка файлов системы и настройки принтера.
Во-первых, убедитесь, что у вас установлена последняя версия драйвера для принтера Epson. Посетите официальный сайт Epson и загрузите и установите последний драйвер для вашей модели принтера.
Затем убедитесь, что настройки принтера на вашем Mac настроены правильно. Откройте «Системные настройки» и выберите «Печать и сканирование». Убедитесь, что ваш принтер Epson указан как выбранный принтер и что он настроен правильно. Если ваш принтер не отображается в списке принтеров, нажмите на кнопку «+» и добавьте его в список.
Также, убедитесь, что нет никаких проблем с файлами системы. Запустите «Дисковую утилиту» и выберите «Проверить диск». Утилита автоматически проведет проверку файлов и исправит любые ошибки, если они обнаружены.
После этого, перезагрузите ваш Mac и протестируйте принтер. Если ошибка «Epson Printer Filter Failed» все еще остается, попробуйте другие решения из данного руководства.

