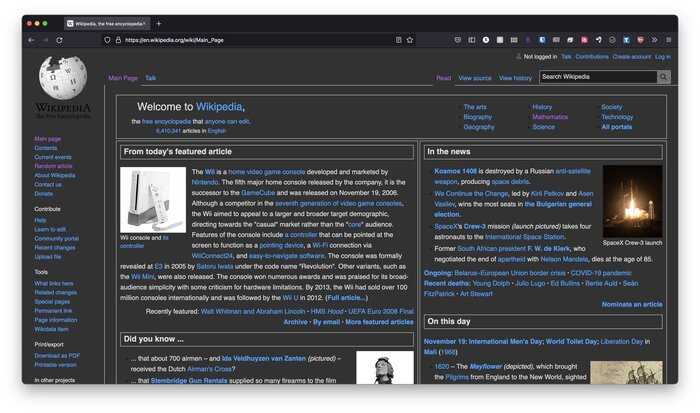
Firefox – один из самых популярных браузеров, который многие пользователи предпочитают из-за его надежности и множества полезных функций. Но иногда пользователи сталкиваются с проблемой черных ящиков, которые могут мешать нормальному просмотру веб-страниц. Эта проблема может быть вызвана различными факторами, но есть несколько простых способов, с помощью которых можно устранить эти черные ящики и насладиться беспроблемным просмотром веб-страниц.
Первым и самым простым способом решения проблемы с черными ящиками в Firefox является обновление браузера до последней версии. Разработчики постоянно работают над улучшением и исправлением ошибок, поэтому обновление поможет избавиться от многих неполадок, включая черные ящики. Для обновления Firefox откройте меню «Помощь» в верхней панели браузера и выберите «О Firefox». В открывшемся окне будет отображена текущая версия браузера и предложение об обновлении.
Если обновление до последней версии Firefox не помогло решить проблему, попробуйте отключить аппаратное ускорение. Для этого откройте меню «Пуск» на компьютере и найдите «Панель управления». Затем выберите «Отображение» и перейдите в раздел «Параметры отображения». В этом разделе найдите вкладку «Дополнительно» и включите чекбокс «Отключить аппаратное ускорение». Сохраните изменения и перезапустите браузер Firefox. Это может помочь избежать появления черных ящиков и улучшить общую производительность браузера.
Если ни один из вышеуказанных способов не помог устранить черные ящики в Firefox, попробуйте отключить некоторые дополнения или плагины. Некоторые расширения могут быть несовместимы с текущей версией Firefox и вызывать различные проблемы, включая черные ящики. Чтобы проверить, является ли дополнение причиной проблемы, откройте браузер и перейдите в меню «Дополнения». В этом разделе отключите все дополнения, а затем поочередно включайте их, чтобы выяснить, какое из них вызывает проблему с черными ящиками. После определения проблемного дополнения удалите его или обновите до последней версии.
Устранение черных ящиков в Firefox может быть простым процессом, если вы знаете правильные шаги. Следуя данным советам и рекомендациям, вы сможете избавиться от этой проблемы и наслаждаться беззаботным просмотром веб-страниц в своем любимом браузере.
- Как избавиться от черных ящиков в браузере Firefox: советы и рекомендации
- Очистка кэша браузера
- Очистка временных файлов
- Удаление cookies и истории посещений
- Проверка на наличие вредоносных расширений
- Обновление и настройка браузера
- Обновление до последней версии Firefox
- Отключение ненужных расширений и плагинов
- Проверка настройки блокировщика рекламы
Как избавиться от черных ящиков в браузере Firefox: советы и рекомендации
Черные ящики в браузере Firefox могут быть довольно раздражающим явлением, которое мешает нормальному просмотру веб-страниц. Они могут появляться в разных частях страницы: вокруг изображений, текста или других элементов. В данном разделе мы рассмотрим несколько полезных советов, которые помогут вам устранить эту проблему.
Во-первых, одной из причин появления черных ящиков может быть неправильное отображение шрифтов. Проверьте настройки шрифтов в вашем браузере и установите правильные параметры. Убедитесь, что используемый шрифт поддерживается вашей операционной системой и актуальной версией Firefox.
Во-вторых, попробуйте отключить расширения, которые могут вызывать конфликты с отображением страниц. Для этого зайдите в настройки браузера, выберите раздел «Расширения» и временно отключите все установленные расширения. Перезапустите браузер и проверьте, исчезли ли черные ящики.
Еще одним возможным решением может быть обновление драйверов графической карты. Черные ящики могут быть связаны с проблемами в работе графического адаптера. Перейдите на официальный сайт производителя вашей видеокарты и загрузите последнюю версию драйверов. Установите их и перезапустите компьютер.
Если после выполнения вышеуказанных шагов проблема с черными ящиками в Firefox не исчезла, то возможно, проблема лежит в самой странице. В этом случае попробуйте очистить кэш браузера и перезагрузить страницу. Если это не помогло, обратитесь к разработчикам веб-сайта или к службе поддержки Firefox с описанием проблемы.
Важно: перед тем как пробовать различные способы устранения черных ящиков, рекомендуется сделать резервную копию важных данных и снимков экрана, чтобы избежать потери информации.
Удачи вам в решении данной проблемы и приятного использования веб-браузера Firefox!
Очистка кэша браузера
Чтобы очистить кэш браузера в Firefox, следуйте этим простым шагам:
| 1. | Откройте меню браузера, нажав на значок с тремя горизонтальными линиями в правом верхнем углу окна. |
| 2. | Выберите «Настройки» из выпадающего меню. |
| 3. | На странице настроек выберите вкладку «Конфиденциальность и безопасность». |
| 4. | Прокрутите вниз до раздела «История». |
| 5. | Нажмите на кнопку «Очистить историю». |
| 6. | Выберите период, за который вы хотите очистить кэш (например, «Всегда» для полной очистки). |
| 7. | Убедитесь, что флажок рядом с «Кэш» установлен. |
| 8. | Нажмите на кнопку «Очистить сейчас». |
После выполнения этих шагов кэш браузера будет очищен, что поможет устранить черные ящики и улучшить производительность браузера. Обратите внимание, что при очистке кэша браузера могут быть удалены также сохраненные пароли и данные автозаполнения, поэтому будьте внимательны и проверьте настройки перед очисткой.
Очистка временных файлов

Чтобы выполнить очистку временных файлов, вам необходимо:
- Открыть настройки браузера. В правом верхнем углу окна браузера щелкните на значке меню (три горизонтальные линии) и выберите пункт «Настройки».
- Перейти на вкладку «Приватность и безопасность». В левой части окна выберите вкладку «Приватность и безопасность».
- Нажать на кнопку «Очистить данные». В разделе «История» нажмите на кнопку «Очистить данные».
- Выбрать нужные типы данных для очистки. В открывшемся окне установите флажки рядом с типами данных, которые вы хотите удалить (например, кэш и cookies).
- Нажать на кнопку «Очистить данные». После того как вы выбрали нужные типы данных, нажмите на кнопку «Очистить данные» для начала процесса очистки.
Обратите внимание: очистка временных файлов может занять некоторое время, особенно если у вас накопилось много данных.
После выполнения этих шагов браузер Firefox очистит временные файлы, что может помочь устранить черные ящики и улучшить производительность работы браузера. Рекомендуется перезагрузить браузер после очистки данных, чтобы изменения вступили в силу.
Если проблема с черными ящиками сохраняется, можно попробовать также удалить и переустановить браузер Firefox или обратиться к службе поддержки Mozilla для получения дополнительной помощи и рекомендаций.
Удаление cookies и истории посещений
Чтобы удалить cookies и историю посещений в Firefox, следуйте этим шагам:
|
Шаг 1: |
Откройте меню браузера, щелкнув на иконке в виде трех горизонтальных линий в правом верхнем углу окна браузера. |
|
Шаг 2: |
В выпадающем меню выберите пункт «История». |
|
Шаг 3: |
В подменю выберите «Очистить последний час» или «Очистить всю историю», чтобы удалить историю посещений за последний час или всю историю соответственно. |
|
Шаг 4: |
Если вы хотите удалить только cookies, а не историю посещений, то выберите «Инструменты» в меню и выберите «Параметры». |
|
Шаг 5: |
В окне «Параметры» выберите вкладку «Приватность и защита». |
|
Шаг 6: |
После этого выберите «Удалить данные» в разделе «История». |
|
Шаг 7: |
В появившемся окне установите флажок рядом с «Cookies» и выберите «Очистить». |
После выполнения этих шагов cookies и история посещений будут полностью удалены из браузера Firefox, что может помочь в устранении черных ящиков и повысить общую производительность браузера.
Проверка на наличие вредоносных расширений
Чтобы проверить, есть ли у вас вредоносные расширения, следуйте этим шагам:
- Откройте меню Firefox. Нажмите на иконку с тремя горизонтальными линиями в правом верхнем углу окна браузера.
- Выберите «Дополнения». В выпадающем меню щелкните на пункте «Дополнения».
- Просмотрите список установленных расширений. Вы увидите список всех установленных расширений в браузере. Обратите внимание на подозрительные или неизвестные расширения. Если вы заметите что-то подозрительное, отключите или удалите его.
- Используйте антивирусное программное обеспечение. Для более глубокой проверки наличия вредоносных расширений, рекомендуется использовать антивирусное программное обеспечение. Запустите сканирование системы, чтобы обнаружить и удалить любые вредоносные программы.
Проверка на наличие вредоносных расширений регулярно поможет вам защитить браузер от возможных атак и устранить черные ящики в Firefox. Будьте внимательны и следите за расширениями, установленными в вашем браузере.
Обновление и настройка браузера
Чтобы избежать проблемы с черными ящиками в браузере Firefox и обеспечить его более плавную и безопасную работу, следует регулярно обновлять и настраивать браузер. Вот некоторые полезные рекомендации:
- 1. Обновление браузера: Убедитесь, что у вас установлена последняя версия браузера Firefox. Для этого откройте меню браузера, выберите раздел «Помощь» и нажмите «О Firefox». Если имеются доступные обновления, браузер автоматически скачает и установит их.
- 2. Очистка кэша и cookies: Периодически чистите кэш и файлы cookie в браузере. Для этого откройте меню браузера, выберите раздел «История» и нажмите на кнопку «Очистить историю». Убедитесь, что вы выбрали пункты «Кэш» и «Cookies», а затем нажмите «Очистить». Это позволит избавиться от некорректных данных, которые могут приводить к возникновению проблем.
- 3. Удаление ненужных расширений: Проверьте, есть ли в браузере установленные ненужные расширения и дополнения, которые могут негативно влиять на работу браузера. Для этого откройте меню браузера, выберите раздел «Дополнения» и удалите любые ненужные расширения.
- 4. Проверка на наличие вредоносных программ: Регулярно проводите проверку системы на наличие вредоносных программ. Используйте антивирусное программное обеспечение и выполните полную проверку вашего устройства. Удалите любые обнаруженные угрозы и вредоносные программы.
- 5. Настройка безопасности: Проверьте настройки безопасности в браузере Firefox. Откройте меню браузера, выберите раздел «Параметры», затем перейдите на вкладку «Безопасность». Убедитесь, что включена защита от вредоносных программ и фишинга, а также отключены ненужные функции, которые могут представлять угрозу для безопасности.
Следуя этим рекомендациям, вы сможете устранить черные ящики в браузере Firefox и обеспечить его более стабильную и безопасную работу. Регулярное обновление и настройка браузера являются важными шагами для поддержания оптимальной производительности и защиты вашей информации.
Обновление до последней версии Firefox
Чтобы исправить проблему с черными ящиками в браузере Firefox, рекомендуется обновить до последней версии программы. Это позволит вам получить все последние исправления и улучшения, которые могут решить проблему.
Для обновления Firefox выполните следующие шаги:
- Откройте браузер Firefox и нажмите на кнопку меню в правом верхнем углу окна браузера. Кнопка меню обозначена тремя горизонтальными полосками.
- В открывшемся меню выберите пункт «Справка».
- Из выпадающего меню выберите пункт «О Firefox».
- В открывшемся диалоговом окне вы увидите информацию о текущей версии Firefox и наличии обновлений.
- Нажмите на кнопку «Обновить Firefox», чтобы начать загрузку и установку последней версии Firefox.
- После завершения установки, перезапустите браузер Firefox.
После обновления до последней версии Firefox у вас должна быть решена проблема с черными ящиками. Если проблема все еще существует, рекомендуется проверить наличие дополнительных обновлений операционной системы, установить последние драйверы для видеокарты и проверить наличие конфликтующих плагинов или расширений в браузере.
Отключение ненужных расширений и плагинов
Ваш браузер Firefox может быть загружен различными расширениями и плагинами, которые потребляют ресурсы и могут вызвать появление черных ящиков на страницах.
Чтобы избежать этой проблемы, рекомендуется отключить ненужные расширения и плагины в браузере. Проверьте список установленных расширений и плагинов и отключите или удалите те, которые вы больше не используете.
Чтобы открыть список расширений и плагинов, нажмите на главное меню в правом верхнем углу браузера. В выпадающем меню выберите «Дополнения». В открывшемся окне вы увидите список ваших расширений и плагинов.
Чтобы отключить расширение или плагин, нажмите кнопку «Отключить». Вы также можете удалить ненужные расширения или плагины, нажав на кнопку «Удалить». Будьте внимательны при удалении расширений и плагинов, так как некоторые из них могут быть важны для работы определенных веб-сайтов.
После отключения или удаления ненужных расширений и плагинов перезапустите браузер Firefox. Это поможет освободить ресурсы и, возможно, проблема с черными ящиками исчезнет.
Имейте в виду, что некоторые расширения и плагины могут быть автоматически включены после обновления браузера или установки новых версий программного обеспечения. Поэтому рекомендуется время от времени проверять список расширений и плагинов в браузере и отключать или удалять ненужные.
Примечание: Если после отключения ненужных расширений и плагинов проблема с черными ящиками не устраняется, рекомендуется обратиться в службу поддержки Firefox для получения дополнительной помощи и рекомендаций.
Проверка настройки блокировщика рекламы
- Откройте меню браузера Firefox, щелкнув на значке с тремя горизонтальными полосами.
- Выберите опцию «Дополнения».
- Вкладка «Дополнения» отобразит список установленных дополнений и расширений.
- Найдите блокировщик рекламы в списке и убедитесь, что он включен.
Если вы видите, что блокировщик рекламы настроен, возможно, он неправильно определяет и блокирует необходимый контент на веб-страницах. В таком случае, вы можете попробовать отключить блокировщик рекламы или настроить его таким образом, чтобы он не блокировал нужный вам контент.
Если после проверки вы обнаружили, что блокировщик рекламы не является причиной черных ящиков, рекомендуется обратиться к другим методам устранения этой проблемы. Получите более подробную информацию на сайте поддержки Firefox или обратитесь к специалисту по технической поддержке, чтобы получить помощь в решении проблемы.

