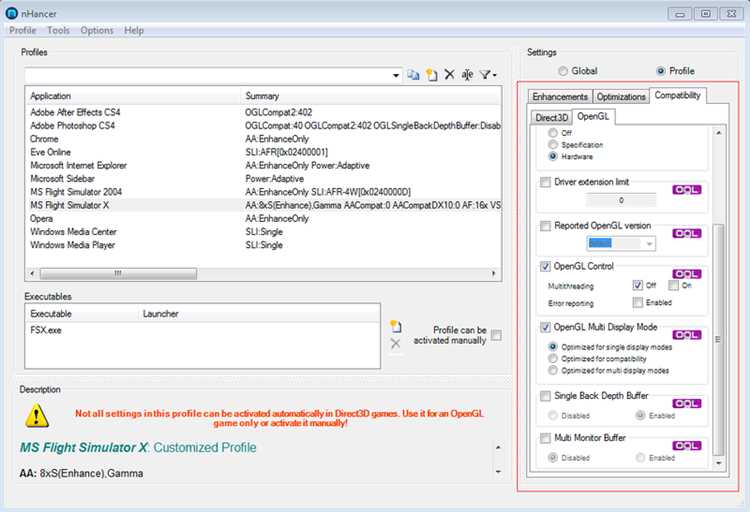
Microsoft Flight Simulator X (FSX) — популярный компьютерный симулятор полетов, который завоевал сердца миллионов фанатов. Однако, с появлением новой операционной системы Windows 10 многие пользователи столкнулись с проблемами при запуске этой игры.
В этой статье мы расскажем о нескольких полезных советах и руководстве, которые помогут вам исправить данную проблему и насладиться полетами в FSX на Windows 10.
1. Проверьте обновления и драйверы
Перед тем, как приступить к решению проблемы, убедитесь, что у вас установлены все последние обновления операционной системы Windows 10. Также проверьте наличие последних драйверов для вашей видеокарты и звуковой карты. Обновления и драйверы могут исправить множество проблем с запуском игры.
2. Запустите игру в режиме совместимости
Если обновления и драйверы не помогли, попробуйте запустить FSX в режиме совместимости с предыдущими версиями Windows. Для этого щелкните правой кнопкой мыши на ярлыке игры, выберите «Свойства» и перейдите на вкладку «Совместимость». Там установите галочку «Запуск этой программы в режиме совместимости» и выберите предыдущую версию Windows из выпадающего списка.
3. Измените настройки совместимости
Если запуск в режиме совместимости не привел к результату, попробуйте изменить другие настройки совместимости. Отметьте галочку «Запускать эту программу от имени администратора» и попробуйте также изменить разрешение экрана в разделе «Настройки отображения совместимости».
4. Установите патчи и модификации
Если все вышеперечисленные советы не помогли, попробуйте установить официальные патчи и модификации для FSX. Иногда разработчики выпускают дополнительные обновления, которые решают проблемы совместимости с новыми операционными системами. Можно найти такие патчи и модификации на официальных форумах и сайтах, посвященных FSX.
Однако, прежде чем применять патчи и модификации, необходимо ознакомиться с инструкциями и убедиться, что они совместимы и безопасны для вашей системы.
Надеемся, что эти советы помогут вам исправить проблемы с запуском FSX в Windows 10. Приятного полета!
- Секция 1: Подготовка к запуску
- Подраздел 1: Обновление драйверов
- Подраздел 2: Установка последних обновлений Windows
- Секция 2: Решение проблем совместимости
- Подраздел 1: Запуск в режиме совместимости
- Подраздел 2: Отключение конфликтующих программ
- Секция 3: Настройка графики и контроллеров
- 1. Запуск игры в режиме совместимости
- 2. Обновление драйверов графической карты
- 3. Настройка графических параметров в игре
- 4. Контроллеры и устройства управления
- Подраздел 1: Проверка наличия последних драйверов видеокарты
Секция 1: Подготовка к запуску
Перед запуском FSX в Windows 10 рекомендуется выполнить несколько подготовительных шагов, чтобы обеспечить стабильную работу программы и избежать возможных проблем.
1. Обновить систему
Перед установкой FSX убедитесь, что ваша операционная система Windows 10 обновлена до последней версии. Для этого откройте центр обновления Windows и проверьте наличие и установите все доступные обновления.
2. Проверить системные требования
Удостоверьтесь, что ваш компьютер соответствует системным требованиям FSX. Установите необходимые версии ОС, обновите драйверы видеокарты и другую аппаратную часть компьютера, если это необходимо.
3. Очистить временные файлы
Перед установкой FSX рекомендуется очистить временные файлы и кэш вашей операционной системы. Для этого воспользуйтесь встроенными инструментами очистки диска или сторонними программами для очистки системы.
4. Отключить антивирусное ПО и брандмауэр
Во избежание возможных проблем с запуском FSX временно отключите антивирусное программное обеспечение и брандмауэр на вашем компьютере. Это поможет избежать блокировки файлов и конфликтов с программой.
5. Создать точку восстановления
Рекомендуется создать точку восстановления перед установкой и запуском FSX. Это позволит вернуть систему в предыдущее состояние в случае возникновения проблем после установки программы.
Следуя этим рекомендациям, вы подготовите вашу систему к запуску FSX под Windows 10 и уменьшите вероятность возникновения проблем при работе с программой.
Подраздел 1: Обновление драйверов
Для обновления драйверов видеокарты вам нужно зайти на официальный сайт производителя вашей видеокарты. Обычно это NVIDIA или AMD. На их веб-сайтах вы найдете раздел «Драйверы» или «Скачать драйверы». Вам нужно будет найти свою модель видеокарты и загрузить последнюю версию драйвера для своей операционной системы.
| Производитель | Веб-сайт |
| NVIDIA | https://www.nvidia.ru/Download/index.aspx |
| AMD | https://www.amd.com/ru/support |
После загрузки драйвера выполните его установку, следуя инструкциям. Перезагрузите компьютер после установки драйвера, чтобы изменения вступили в силу.
Чтобы обновить драйверы звуковой карты, вы можете воспользоваться менеджером устройств Windows. Щелкните правой кнопкой мыши по кнопке «Пуск» и выберите «Устройства и принтеры». В открывшемся окне найдите свою звуковую карту, щелкните правой кнопкой мыши и выберите «Обновить драйвер». Затем выберите «Автоматический поиск обновленного программного обеспечения драйвера». Windows автоматически найдет и установит актуальную версию драйвера для вашей звуковой карты.
Обновление драйверов может значительно повысить производительность и стабильность FSX на вашем ПК. После обновления драйверов рекомендуется выполнить перезагрузку компьютера, прежде чем пробовать запустить FSX снова.
Подраздел 2: Установка последних обновлений Windows

Для правильной работы FSX в Windows 10 необходимо установить все последние обновления операционной системы. Это поможет исправить множество проблем и конфликтов, которые могут возникнуть в процессе работы симулятора.
Для установки обновлений Windows вам потребуется следовать нескольким простым шагам:
- Откройте меню «Пуск» и выберите «Настройки».
- В открывшемся окне выберите пункт «Обновление и безопасность».
- Перейдите на вкладку «Windows Update».
- Нажмите кнопку «Проверить наличие обновлений».
- Если обновления найдены, нажмите кнопку «Установить обновления».
- Дождитесь завершения процесса установки обновлений и перезагрузите компьютер при необходимости.
После установки всех последних обновлений Windows, вам рекомендуется повторно запустить FSX и проверить, работает ли он стабильно. Если проблема все еще возникает, вы можете перейти к следующему подразделу для выполнения других действий по исправлению проблемы.
Секция 2: Решение проблем совместимости
Если вы столкнулись с проблемами совместимости при запуске FSX в Windows 10, то в этом разделе вы найдете решения для исправления ситуации.
1. Обновите графические драйверы на вашем компьютере. Старые версии драйверов могут быть несовместимы с Windows 10 и вызывать проблемы при запуске игры. Проверьте официальный сайт производителя вашей видеокарты и загрузите последнюю версию драйвера.
2. Проверьте наличие обновлений для FSX. Разработчики FSX могли выпустить обновления, которые исправляют проблемы совместимости с Windows 10. Откройте Steam или другой магазин, в котором вы приобрели игру, и убедитесь, что у вас установлена последняя версия FSX.
3. Запустите FSX в режиме совместимости. Нажмите правой кнопкой мыши на ярлык FSX и выберите «Свойства». Перейдите на вкладку «Совместимость» и установите флажок «Запустить эту программу в режиме совместимости». В выпадающем меню выберите более старую версию Windows, например, Windows 7 или Windows XP. Нажмите «OK» и попробуйте запустить игру снова.
4. Отключите программное обеспечение сторонних разработчиков. Некоторые программы, такие как антивирусные и файрволы, могут мешать запуску FSX в Windows 10. Попробуйте временно отключить или выключить эти программы и проверьте, помогло ли это.
5. Измените настройки совместимости файла исполняемого модуля FSX. Найдите файл «fsx.exe» на вашем компьютере. Нажмите правой кнопкой мыши на этот файл, выберите «Свойства» и перейдите на вкладку «Совместимость». Установите флажок «Запустить эту программу в режиме совместимости» и выберите более старую версию Windows в выпадающем меню. Нажмите «OK» и попробуйте запустить игру.
6. Если ни одно из вышеперечисленных решений не помогло, попробуйте выполнить переустановку FSX. Удалите игру с вашего компьютера и заново установите ее, следуя инструкциям. Это может помочь исправить возможные сбои или неполадки, которые могут быть причиной проблем совместимости.
Если после всех этих действий FSX все еще не запускается в Windows 10, рекомендуется обратиться к разработчикам игры или сообществу пользователей FSX для получения дальнейшей помощи и поддержки.
Подраздел 1: Запуск в режиме совместимости
Если у вас возникают проблемы при запуске FSX на Windows 10, вы можете попробовать запустить игру в режиме совместимости. Этот режим позволяет программе работать на более старых версиях операционной системы, что может решить некоторые проблемы совместимости. Чтобы запустить FSX в режиме совместимости, выполните следующие шаги:
1. Щелкните правой кнопкой мыши ярлык игры FSX на рабочем столе или в меню «Пуск».
2. В контекстном меню выберите «Свойства».
3. В открывшемся окне «Свойства» перейдите на вкладку «Совместимость».
4. Установите флажок возле «Запустить эту программу в режиме совместимости для» и выберите из выпадающего списка более раннюю версию операционной системы (например, Windows 7 или Windows XP).
5. Нажмите кнопку «Применить» и затем «ОК».
Теперь попробуйте запустить FSX снова и проверьте, появились ли проблемы совместимости. Если проблемы всё ещё остаются, вы можете попробовать другие методы из этого руководства.
Подраздел 2: Отключение конфликтующих программ
Если у вас возникают проблемы с запуском FSX в Windows 10, одной из причин может быть конфликт с другой программой. Чтобы решить эту проблему, вы можете попробовать отключить конфликтующие программы. Вот несколько шагов, которые могут помочь:
1. Откройте диспетчер задач Windows 10, нажав комбинацию клавиш Ctrl + Shift + Esc.
2. Перейдите на вкладку «Процессы» и найдите любые программы, которые могут конфликтовать с FSX. Это могут быть антивирусные программы, программы резервного копирования, программы слежения за производительностью и т.д. Обратите внимание на программы, которые потребляют большое количество ресурсов процессора или памяти.
3. Щелкните правой кнопкой мыши на программе, которую вы хотите отключить, и выберите «Завершить задачу». При этом программа будет закрыта, и ее процессы будут остановлены.
4. После завершения задачи повторите попытку запуска FSX и проверьте, исправилась ли проблема.
Если после отключения конфликтующих программ проблема с запуском FSX в Windows 10 не исчезнет, вы можете перейти к следующему подразделу для изучения других возможных решений.
Секция 3: Настройка графики и контроллеров
После успешной установки FSX в Windows 10, необходимо осуществить настройку графики и контроллеров для оптимального игрового опыта. Ниже представлены некоторые советы и рекомендации.
1. Запуск игры в режиме совместимости
В некоторых случаях, для устранения проблем с графикой, рекомендуется запускать FSX в режиме совместимости со старыми версиями Windows. Для этого, нажмите правой кнопкой мыши на ярлык игры, выберите «Свойства» и зайдите во вкладку «Совместимость». Установите галочку на «Выполнять в режиме совместимости», после чего выберите режим Windows, с которым у вас наибольшая совместимость (например, Windows 7 или Windows XP).
2. Обновление драйверов графической карты
Для оптимального отображения графики в FSX рекомендуется использовать последние версии драйверов для вашей графической карты. Проверьте сайт производителя вашей карты и загрузите самые новые драйверы, затем установите их на компьютер.
3. Настройка графических параметров в игре
Внутри самой игры FSX есть возможность настроить различные параметры графики. Откройте меню настроек, найдите соответствующую секцию и настройте параметры, исходя из возможностей вашего компьютера и предпочтений.
4. Контроллеры и устройства управления
Если у вас есть дополнительные контроллеры или устройства управления (например, джойстик или руль), то подключите их к компьютеру. В игре вы сможете настроить эти устройства и управлять ими во время полетов.
Следуя этим советам, вы сможете настроить графику и контроллеры в FSX на Windows 10 и насладиться полетами без проблем и с максимальным комфортом.
Подраздел 1: Проверка наличия последних драйверов видеокарты
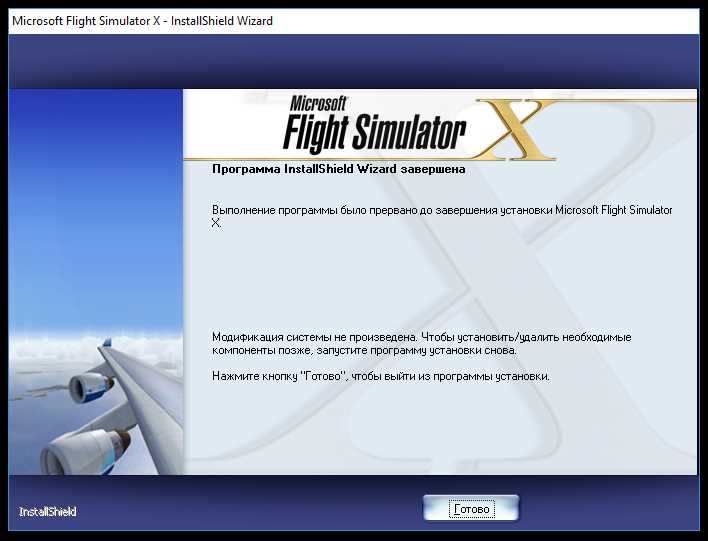
Для успешного запуска FSX в Windows 10 необходимо установить последние драйверы для вашей видеокарты. Это важно, так как устаревшие драйверы могут вызывать проблемы с совместимостью и производительностью.
Чтобы проверить наличие последних драйверов, вам нужно открыть Центр обновления Windows. Для этого нажмите правой кнопкой мыши на кнопку «Пуск» в левом нижнем углу экрана и выберите пункт «Настройки».
В открывшемся окне выберите раздел «Обновление и безопасность», а затем в левой панели выберите «Центр обновления Windows».
В Центре обновления Windows нажмите на кнопку «Проверить наличие обновлений». Если обновления для вашей видеокарты доступны, они будут автоматически загружены и установлены.
После установки обновлений перезапустите компьютер и проверьте работу FSX. Если проблема с запуском по-прежнему остается, переходите к следующему подразделу.

