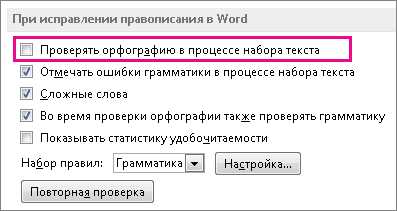
Печать — это важная часть работы на компьютере, но иногда возникают проблемы, которые могут помешать нам распечатать документы. Одна из таких проблем — сообщение об ошибке печати на Windows 10.
К счастью, существуют несколько простых методов, которые помогут вам исправить эту ошибку и вернуть печать в нормальное состояние. В этом практическом руководстве мы рассмотрим эти методы пошагово, чтобы вы могли легко следовать инструкциям и исправить ошибку.
Перед тем, как мы приступим к исправлению ошибки, важно убедиться, что ваш принтер подключен к компьютеру и включен. Также проверьте, что у вас установлены последние драйверы для принтера, так как неправильные или устаревшие драйверы могут вызывать ошибку печати.
Готовы начать исправлять ошибку? Продолжайте чтение и следуйте нашим советам, чтобы восстановить работу печати на Windows 10 и избавиться от неприятных сообщений об ошибках!
- Устранение ошибок печати в Windows 10
- 1. Проверьте подключение принтера
- 2. Перезагрузите принтер и компьютер
- 3. Проверьте состояние принтера
- 4. Обновите драйверы принтера
- 5. Очистите очередь печати
- 6. Проверьте наличие обновлений Windows
- Проверьте состояние принтера
- Перезагрузите принтер и компьютер
- Проверьте подключение и наличие драйверов
- Обновление и исправление драйверов для принтера
- Найдите последние обновления драйверов
- Установите обновленные драйверы
Устранение ошибок печати в Windows 10
Ошибки печати на Windows 10 часто могут возникать по разным причинам, и их устранение может быть вызовом для многих пользователей. В этом практическом руководстве мы рассмотрим несколько распространенных ошибок печати и предложим несколько способов их исправления.
1. Проверьте подключение принтера
Первым шагом в устранении ошибок печати является проверка правильности подключения принтера к компьютеру. Убедитесь, что кабель USB или сетевой кабель должным образом подключены и надежно закреплены. Если принтер подключен по беспроводной сети, убедитесь, что он находится в зоне покрытия сети и правильно настроен.
2. Перезагрузите принтер и компьютер
Иногда ошибки печати могу быть вызваны временными проблемами с оборудованием или программным обеспечением. Попробуйте перезагрузить принтер и компьютер, чтобы устранить возможные неполадки.
3. Проверьте состояние принтера

Откройте окно «Устройства и принтеры» на вашем компьютере и проверьте, отображается ли ваш принтер в списке. Если принтер не отображается, вам может потребоваться добавить его снова. Если принтер отображается, убедитесь, что он установлен как «по умолчанию» и не блокирован какими-либо ошибками.
Также, проверьте уровень чернил или тонера в принтере. Если уровень низкий, замените картриджи или заправьте принтер, чтобы продолжить печать.
4. Обновите драйверы принтера

Устаревшие или поврежденные драйверы принтера могут быть причиной ошибок печати. Проверьте веб-сайт производителя вашего принтера на наличие обновленных драйверов и установите их, если они доступны. Альтернативно, вы можете воспользоваться встроенными средствами Windows для обновления драйверов.
5. Очистите очередь печати
Если у вас накопилось большое количество заданий в очереди печати, это может вызвать ошибки или задержки. Откройте окно «Устройства и принтеры» и щелкните правой кнопкой мыши на принтере, затем выберите «Показать активные задания». Удалите все задания в очереди печати и попробуйте печатать снова.
6. Проверьте наличие обновлений Windows
Возможно, ошибки печати вызваны проблемами в операционной системе. Проверьте наличие обновлений Windows и установите все доступные обновления. Это может помочь устранить проблемы, связанные с печатью.
Надеемся, что эти советы помогут вам устранить ошибки печати на вашем компьютере с Windows 10. Если проблема не устраняется, обратитесь за помощью к специалисту или производителю принтера.
Проверьте состояние принтера
1. Подключение: Убедитесь, что ваш принтер правильно подключен к компьютеру и включен. Проверьте кабели на наличие повреждений и убедитесь, что они надежно подключены.
2. Бумага: Проверьте, хватает ли бумаги в принтере. Убедитесь, что бумага корректно загружена в лоток и правильно выровнена.
3. Чернила или тонер: Если у вас цветной принтер, проверьте уровень чернил или тонера. Убедитесь, что картриджи заправлены или заменены, и что они правильно установлены.
4. Очередь печати: Проверьте очередь печати на компьютере. Возможно, в ней есть задания на печать, которые препятствуют печати новых документов. Отмените все задания печати и попробуйте печатать снова.
Проверка состояния принтера — важный шаг при устранении проблем с печатью на Windows 10. Если проблема не устраняется после проверки состояния принтера, попробуйте решить ее с помощью следующих методов.
Перезагрузите принтер и компьютер
Чтобы перезагрузить принтер, следуйте инструкциям от производителя. Обычно это означает нажатие на кнопку питания или отключение принтера от источника питания на несколько секунд, а затем повторное подключение.
Чтобы перезагрузить компьютер, нажмите кнопку «Пуск», выберите значок питания и выберите «Перезагрузка». Подождите несколько секунд, пока компьютер полностью перезагрузится.
После перезагрузки проверьте, исправилась ли проблема с печатью. Если нет, переходите к следующим шагам в решении проблемы.
Проверьте подключение и наличие драйверов
Если у вас возникла ошибка печати на Windows 10, первым шагом следует проверить подключение принтера к компьютеру и наличие необходимых драйверов. Вот несколько проверок, которые вы можете выполнить:
|
Проверьте физическое подключение: Убедитесь, что принтер правильно подключен к компьютеру и включен. Проверьте, что кабель USB или сетевой кабель надежно подключены к соответствующим портам. |
|
Проверьте наличие драйверов: Убедитесь, что на вашем компьютере установлены правильные драйверы для вашего принтера. Для этого вы можете зайти на официальный веб-сайт производителя принтера и загрузить последнюю версию драйвера для вашей модели принтера. После установки драйвера перезагрузите компьютер. |
|
Проверьте статус принтера: Откройте раздел «Устройства и принтеры» в панели управления Windows. Проверьте, отображается ли ваш принтер в списке устройств. Если вы видите значок с желтой точкой или восклицательным знаком, это может указывать на проблему с драйверами или подключением. Правой кнопкой мыши щелкните на принтере и выберите «Свойства» для получения дополнительной информации. |
После выполнения этих проверок вы можете попробовать повторно выполнить печать и проверить, исчезла ли ошибка. Если проблема не решена, вы можете обратиться за помощью в службу поддержки производителя принтера или в сообщество пользователей Windows 10.
Обновление и исправление драйверов для принтера
Чтобы обновить драйверы для принтера, вам необходимо выполнить несколько простых шагов:
- Перейдите на официальный веб-сайт производителя вашего принтера. Обычно, на веб-сайте есть раздел «Поддержка» или «Драйверы и загрузки».
- Найдите вашу модель принтера и загрузите последнюю версию драйвера.
- После загрузки драйвера запустите его установку. Следуйте инструкциям на экране и дождитесь завершения процесса установки.
Кроме обновления драйверов, также полезно проверять их на наличие ошибок и исправлять их. Для этого вы можете воспользоваться встроенными инструментами Windows 10:
- Щелкните правой кнопкой мыши по значку «Пуск» в левом нижнем углу экрана и выберите «Диспетчер устройств».
- В открывшемся окне диспетчера устройств найдите и раскройте раздел «Принтеры».
- Выберите свой принтер правой кнопкой мыши и выберите «Обновить драйвер».
- Выберите вариант «Автоматический поиск обновленного программного обеспечения» и следуйте инструкциям на экране для обновления драйверов вашего принтера.
После обновления и исправления драйверов для принтера сообщение об ошибке печати на Windows 10 должно прекратить появляться. Если проблема не устранена, возможно, причина не связана с драйверами, и вам следует обратиться к производителю принтера или технической поддержке Windows для получения дополнительной помощи.
Найдите последние обновления драйверов
Ваша проблема с ошибкой печати может быть связана с устаревшими драйверами для вашего принтера. Чтобы исправить эту проблему, вы можете попробовать установить последние обновления драйверов.
Для начала вам необходимо узнать модель вашего принтера. Обычно модель указана на самом принтере или на его корпусе. Если вы не можете найти модель, вы можете открыть диспетчер устройств Windows. Чтобы открыть диспетчер устройств, выполните следующие действия:
| 1. | Щелкните правой кнопкой мыши на значке «Пуск» в левом нижнем углу экрана. |
| 2. | Выберите «Диспетчер устройств» из контекстного меню. |
После открытия диспетчера устройств найдите раздел «Принтеры». Раскройте этот раздел, чтобы увидеть список подключенных принтеров. Найдите свой принтер в списке и щелкните правой кнопкой мыши по его названию.
В контекстном меню выберите «Свойства». В открывшемся окне перейдите на вкладку «Драйвер». Там вы увидите информацию о версии установленного драйвера.
Для того чтобы найти последние обновления драйверов для вашего принтера, вам нужно посетить веб-сайт производителя принтера. На сайте производителя вы можете найти раздел поддержки или загрузок, где обычно размещены последние версии драйверов.
На сайте производителя вы должны будете выбрать вашу модель принтера и операционную систему Windows 10. Затем вы сможете скачать и установить последние обновления драйверов для вашего принтера.
После установки новых драйверов вам может потребоваться перезагрузить компьютер. После перезагрузки проверьте, работает ли печать без ошибок.
В некоторых случаях установка последних обновлений драйверов может решить проблему с ошибкой печати на Windows 10. Если после установки новых драйверов проблема все еще остается, то возможно проблема не связана с драйверами и требуется более глубокое исследование.
Установите обновленные драйверы
Проблемы с печатью на Windows 10 могут быть связаны с устаревшими или неправильно установленными драйверами принтера. Для исправления этой ошибки вам может потребоваться установить обновленные драйверы.
Существует несколько способов установить обновленные драйверы для принтера:
- Посетите сайт производителя вашего принтера и найдите раздел поддержки или загрузок. Там вы сможете найти последнюю доступную версию драйвера для вашей модели принтера. Следуйте инструкциям на сайте, чтобы скачать и установить драйвер.
- Воспользуйтесь функцией «Управление устройствами» в Windows 10. Щелкните правой кнопкой мыши на значке «Пуск» и выберите «Устройства и принтеры». Найдите свой принтер в списке устройств, щелкните правой кнопкой мыши на нем и выберите «Обновить драйвер». Windows автоматически проверит наличие обновлений драйвера и установит их при необходимости.
- Воспользуйтесь программой для автоматического обновления драйверов. Это может быть полезно, если у вас много устройств, требующих обновления драйверов. Существуют различные программы, которые могут сканировать вашу систему, находить устаревшие драйверы и устанавливать их автоматически.
После установки обновленных драйверов перезагрузите компьютер и проверьте, исправилась ли ошибка печати. Если проблема все еще сохраняется, вам может потребоваться обратиться к поддержке производителя принтера или операционной системы для дальнейшей помощи.

