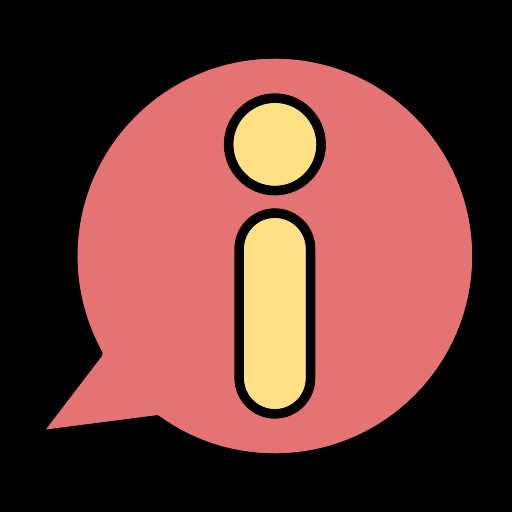
Обновление операционной системы Windows 10 до версии 1709 может привести к проблемам с драйвером дисплея, которые могут вызывать сбои и неполадки. Это может произойти из-за того, что предыдущая версия драйвера несовместима с новой версией операционной системы или же потому, что драйвер был поврежден в процессе обновления. Но не стоит паниковать! Для исправления проблемы с драйвером дисплея после обновления Windows 10 1709 существуют несколько простых и эффективных способов.
Перед тем, как приступить к исправлению, важно убедиться, что у вас установлена последняя версия драйвера дисплея. Для этого можно посетить официальный веб-сайт производителя видеокарты или ноутбука и скачать самую свежую версию драйвера. Также можно воспользоваться встроенной в Windows функцией обновления драйверов через Диспетчер устройств.
Если после обновления драйвера дисплея проблема все еще не решена, можно попробовать откатиться к предыдущей версии драйвера. Для этого необходимо открыть Диспетчер устройств, найти видеокарту или дисплей, щелкнуть правой кнопкой мыши по нему и выбрать пункт «Свойства». Затем перейти на вкладку «Драйвер» и нажать кнопку «Откатить драйвер». Это позволит вернуться к предыдущей версии драйвера, которая может быть более стабильной и совместимой с вашей операционной системой.
Если ни один из указанных способов не помог в решении проблемы с драйвером дисплея, можно попробовать удалить драйвер полностью и установить его заново. Для этого нужно снова открыть Диспетчер устройств, щелкнуть правой кнопкой мыши по видеокарте или дисплею, выбрать пункт «Удалить устройство» и следовать инструкциям на экране для полного удаления драйвера. После этого можно установить самую свежую версию драйвера с официального сайта производителя.
Исправление сбоя драйвера дисплея после обновления Windows 10 1709 может быть достаточно простым, если следовать указанным инструкциям и советам. Важно помнить, что перед проведением любых манипуляций с драйвером рекомендуется создать точку восстановления системы или создать резервную копию драйверов, чтобы в случае неудачи можно было вернуться к предыдущей работающей конфигурации. Также необходимо всегда использовать официальные и проверенные источники для загрузки драйверов и следить за обновлениями, чтобы операционная система всегда работала стабильно и без сбоев.
Как решить проблему сбоя драйвера дисплея после обновления Windows 10 1709
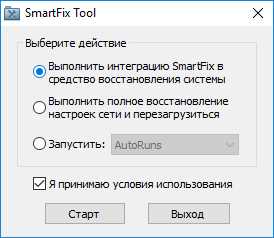
Обновление операционной системы Windows 10 до версии 1709 может вызвать проблемы с драйвером дисплея, что приводит к сбою или неправильному отображению графики на экране компьютера. Устранить эту проблему можно с помощью следующих шагов:
- Проверьте наличие и установленность последней версии драйвера дисплея для вашей видеокарты. Перейдите на официальный сайт производителя видеокарты и загрузите последнюю версию драйвера.
- Удалите текущий драйвер дисплея. Нажмите правой кнопкой мыши на значок «Пуск» в левом нижнем углу экрана и выберите «Устройства и принтеры». В открывшемся окне выберите вашу видеокарту и нажмите правой кнопкой мыши на ней. В контекстном меню выберите «Удалить».
- Перезагрузите компьютер. После перезагрузки операционная система должна обнаружить и установить базовый драйвер дисплея.
- Установите загруженный ранее последний версию драйвера дисплея для вашей видеокарты. Запустите загруженный файл драйвера и следуйте инструкциям мастера установки.
- Перезагрузите компьютер снова. После перезагрузки драйвер дисплея должен быть полностью установлен.
Если после выполнения этих шагов проблема с драйвером дисплея не решена, попробуйте обратиться за поддержкой к производителю видеокарты или обратитесь в службу технической поддержки операционной системы. Они смогут предложить более специфические решения для вашей конкретной ситуации.
Подготовка перед восстановлением
Перед тем как приступить к восстановлению драйвера дисплея после обновления Windows 10 1709, необходимо выполнить несколько предварительных действий. Это поможет избежать возможных проблем и упростит процесс восстановления.
1. Создайте точку восстановления системы. Перед началом восстановления драйвера рекомендуется создать точку восстановления системы, чтобы иметь возможность вернуться к предыдущему состоянию, в случае неудачного результата или возникновения других проблем. Для создания точки восстановления вы можете воспользоваться встроенным инструментом Windows.
2. Скачайте последнюю версию драйвера. Перед восстановлением драйвера, необходимо скачать последнюю версию соответствующего драйвера для вашей видеокарты с официального сайта производителя. Проверьте, что вы загружаете драйвер, соответствующий версии и разрядности вашей операционной системы.
3. Отключите интернет-соединение. Перед началом восстановления драйвера рекомендуется отключить интернет-соединение, чтобы избежать возможных проблем, связанных с автоматическим обновлением драйвера Windows. Вы можете отключить интернет-соединение путем отключения сетевого адаптера или вынуть кабель из сетевого разъема.
4. Запустите программу удаления драйвера. Перед установкой нового драйвера, необходимо удалить старый драйвер с помощью специальной программы, предоставляемой производителем видеокарты. Откройте программу удаления драйвера и следуйте инструкциям, чтобы полностью удалить старый драйвер с вашей системы.
После выполнения этих предварительных действий, вы можете приступить к установке нового драйвера дисплея и восстановлению его функциональности. Убедитесь, что вы следуете всем указаниям и инструкциям, предоставленным производителем драйвера, чтобы избежать возможных проблем.
Проверьте обновления Windows
Перед тем, как начинать процесс исправления сбоя драйвера дисплея, важно убедиться, что у вас установлены все последние обновления Windows. Многие проблемы с драйверами могут быть решены простым обновлением операционной системы.
Для проверки наличия обновлений в Windows 10, выполните следующие шаги:
- Нажмите правой кнопкой мыши на кнопку «Пуск» в левом нижнем углу экрана и выберите «Настройки».
- В окне «Настройки» выберите раздел «Обновление и безопасность».
- Проверьте наличие новых обновлений, нажав на кнопку «Проверить наличие обновлений».
- Если обновления доступны, установите их, следуя инструкциям на экране. После завершения установки, перезагрузите компьютер.
Если после установки всех доступных обновлений проблема с драйвером дисплея все еще не решена, продолжайте следующие шаги.
Убедитесь, что ваш компьютер подключен к Интернету, чтобы скачивать и устанавливать обновления Windows.
Проверьте совместимость драйвера
Для проверки совместимости драйвера выполните следующие шаги:
| Шаг | Действие |
|---|---|
| 1 | Нажмите правой кнопкой мыши на кнопке «Пуск» и выберите «Управление устройствами». |
| 2 | В разделе «Дисплеи» найдите вашу видеокарту и нажмите правой кнопкой мыши на ее названии. |
| 3 | Выберите «Свойства» и перейдите на вкладку «Драйвер». |
| 4 | Нажмите на кнопку «Обновить драйвер». |
| 5 | Выберите «Автоматический поиск обновленного ПО драйверов». |
| 6 | Дождитесь окончания процесса обновления драйвера. |
| 7 | Перезагрузите компьютер. |
После перезагрузки проверьте работу дисплея и убедитесь, что проблемы с драйвером дисплея больше не возникают. Если сбой драйвера все еще сохраняется, попробуйте обновить драйвер с официального сайта производителя вашей видеокарты.
Проверка совместимости драйвера и обновление его — важные шаги в устранении проблем с драйвером дисплея после обновления операционной системы. Приложите достаточно времени и внимания к этому процессу, чтобы гарантировать максимальную стабильность работы вашего компьютера.
Создайте точку восстановления
Перед началом процедуры по исправлению сбоя драйвера дисплея после обновления операционной системы Windows 10 1709 рекомендуется создать точку восстановления. Такая предосторожность позволит вам вернуться к предыдущему состоянию системы, если что-то пойдет не так. Вот как создать точку восстановления в Windows 10:
Шаг 1:
Нажмите правой кнопкой мыши на кнопке «Пуск» или нажмите сочетание клавиш Win + X и выберите пункт «Система».
Шаг 2:
В левой части окна выберите «Защита системы».
Шаг 3:
В открывшемся окне нажмите кнопку «Создать».
Шаг 4:
Введите название для точки восстановления (например, «Перед обновлением Windows 10 1709») и нажмите «Создать».
Теперь у вас есть точка восстановления, которую можно использовать в случае сбоя при обновлении драйвера дисплея. Это поможет вам вернуть систему к предыдущему состоянию и избежать потери данных или других проблем. В следующих разделах мы рассмотрим, как исправить сбой драйвера дисплея и восстановить работу системы.
Восстановление драйвера дисплея
После обновления Windows 10 до версии 1709 многие пользователи столкнулись с проблемой сбоя драйвера дисплея. Если вы также столкнулись с этой проблемой, следуйте инструкциям ниже, чтобы восстановить драйвер дисплея и вернуть все в нормальное состояние.
- Перезагрузите компьютер. Иногда после обновления операционной системы требуется перезагрузка, чтобы все изменения вступили в силу.
- Откройте меню «Пуск» и перейдите в «Параметры».
- В меню параметров выберите «Обновление и безопасность».
- Перейдите на вкладку «Обновление Windows» и нажмите «Проверить наличие обновлений». Windows начнет искать доступные обновления.
- Если доступно обновление драйвера дисплея, установите его. В противном случае перейдите к следующему шагу.
- Перейдите на веб-сайт производителя вашего компьютера или видеокарты и найдите раздел поддержки и загрузок.
- Выберите модель компьютера или видеокарты и загрузите последний доступный драйвер дисплея для вашей операционной системы.
- Запустите загруженный файл драйвера и следуйте инструкциям на экране для его установки.
- После установки драйвера дисплея перезагрузите компьютер.
- Проверьте, работает ли драйвер дисплея стабильно и отсутствуют ли проблемы с отображением.
Если вы проделали все эти шаги и проблема с драйвером дисплея все еще не решена, рекомендуется обратиться в службу поддержки производителя компьютера или видеокарты для получения дальнейшей помощи.
Откатите драйвер к предыдущей версии
Если после обновления Windows 10 до версии 1709 у вас возникли проблемы с драйвером дисплея и обновление не помогло решить их, то вы можете попробовать откатить драйвер к предыдущей версии. Это может помочь восстановить нормальное функционирование вашего дисплея.
Чтобы откатить драйвер к предыдущей версии, выполните следующие шаги:
- Нажмите комбинацию клавиш Win + X и выберите «Диспетчер устройств».
- Разверните раздел «Дисплей» и найдите вашу видеокарту.
- Щелкните правой кнопкой мыши на вашей видеокарте и выберите «Свойства».
- Перейдите на вкладку «Драйвер» и нажмите «Откатить драйвер».
- В появившемся окне подтвердите откат драйвера к предыдущей версии.
После отката драйвера к предыдущей версии возможно потребуется перезагрузить компьютер, чтобы изменения вступили в силу. Если это не решило проблему, вы можете попробовать выполнить другие методы из данной статьи или обратиться за помощью к производителю вашей видеокарты.

