
Windows 11 — первоклассная операционная система, которая предлагает множество новых функций и улучшений. Однако, как и любая другая ОС, она иногда может столкнуться с неполадками и проблемами. Но не отчаивайтесь! В этом полном гиде мы рассмотрим основные проблемы, с которыми пользователи Windows 11 могут столкнуться, и предоставим вам шаги для их решения. Если вы испытываете какие-либо проблемы с вашей системой, прочтите эту статью и найдите подходящее решение.
В первом разделе мы рассмотрим, что делать, если ваш компьютер не загружается или черезмерно медленно работает. Затем мы обратим внимание на распространенные ошибки, связанные с обновлениями Windows 11, и советы, как их исправить. В следующем разделе мы рассмотрим, что делать, если у вас возникли проблемы с установкой или удалением программ. И, наконец, мы рассмотрим проблемы с драйверами и устройствами, и предложим решения для их устранения.
Мы постарались собрать наиболее полный список проблем и способов их решения, чтобы помочь вам справиться с любыми неполадками, которые могут возникнуть на вашей системе Windows 11. Напоминаем, что перед внесением любых изменений в систему, мы рекомендуем сделать резервную копию важных данных, чтобы в случае необходимости можно было восстановить систему в исходное состояние.
- Проблемы с Windows 11 – как исправить неполадки?
- Что делать, если Windows 11 не запускается:
- Обновите драйверы:
- Проверьте наличие вирусов:
- Как справиться с проблемами производительности Windows 11:
- Очистите жесткий диск:
- Отключите ненужные службы:
- Как решить проблемы с Wi-Fi и сетью в Windows 11:
- Перезагрузите маршрутизатор:
Проблемы с Windows 11 – как исправить неполадки?
Если вы столкнулись с проблемами в работе Windows 11, есть несколько способов их устранить. В этой статье мы рассмотрим некоторые из них.
1. Обновите операционную систему: Первым делом, убедитесь, что у вас установлена последняя версия Windows 11. Чтобы обновить операционную систему, откройте «Настройки» (щелчок по значку «Пуск» и выберите «Настройки»), затем перейдите в раздел «Обновление и безопасность» и нажмите «Проверить наличие обновлений». Если доступно новое обновление, установите его и перезагрузите компьютер.
2. Проверьте наличие драйверов: Некоторые проблемы с Windows 11 могут быть связаны с отсутствием или несовместимостью драйверов. Убедитесь, что все драйвера установлены и обновлены до последней версии. Вы можете проверить наличие новых драйверов на официальном сайте производителя вашего компьютера или устройства.
3. Выполните перезагрузку: Иногда некоторые проблемы могут быть решены простым перезапуском компьютера. Попробуйте перезагрузить систему и проверить, исправилась ли проблема.
4. Используйте инструменты устранения неполадок: Windows 11 поставляется с рядом встроенных инструментов для диагностики и решения проблем, таких как «Центр управления центральными устройствами» или «Центр управления подключениями к Интернету». Вы можете найти эти инструменты в разделе «Настройки» вашей операционной системы.
5. Отключите временно антивирусное программное обеспечение: Некоторые антивирусные программы могут вызывать конфликты с Windows 11 и приводить к неполадкам. Попробуйте временно отключить антивирусное программное обеспечение и проверить, изменилась ли ситуация. Если проблема исчезает после отключения антивируса, возможно, вам следует обратиться к разработчику программы за поддержкой или установить альтернативное антивирусное ПО.
6. Переустановите приложение или программу: Если проблема возникает только с одним конкретным приложением или программой, попробуйте переустановить ее. Часто повторная установка может помочь исправить неполадки.
7. Свяжитесь с поддержкой: Если ни одно из вышеуказанных решений не помогло, свяжитесь с технической поддержкой Microsoft или производителя вашего компьютера. Они смогут предложить дополнительные рекомендации и решить проблему.
Заключение: В целом, проблемы с Windows 11 могут быть решены с помощью простых действий, таких как обновление системы, проверка драйверов и использование инструментов устранения неполадок. Если проблема остается неразрешенной, всегда обратитесь к поддержке. Будьте внимательны при следовании рекомендациям и сохраняйте резервные копии важных данных, чтобы избежать возможной потери информации.
Что делать, если Windows 11 не запускается:
1. Перезагрузите компьютер. Прежде чем предпринимать дальнейшие действия, попробуйте просто перезагрузить компьютер. Это может помочь исправить временные проблемы, которые могут возникать со старта операционной системы.
2. Проверьте соединения и оборудование. Проверьте все соединения вашего компьютера, включая подключение к питанию, монитору, клавиатуре и мыши. Убедитесь, что все кабели надежно подключены и не повреждены. Если у вас есть внешние устройства, отключите их и попробуйте запустить компьютер снова.
3. Попробуйте восстановить систему. Если перезагрузка компьютера и проверка соединений не решили проблему, попробуйте восстановить систему. Для этого вам понадобится загрузочный диск или флеш-накопитель с установочным образом Windows 11. Запустите компьютер с помощью этого диска или флешки и следуйте инструкциям по восстановлению системы.
4. Обновите драйверы и обновления операционной системы. Отсутствие актуальных драйверов или операционной системы может привести к проблемам с запуском Windows 11. Проверьте, что у вас установлены последние версии драйверов для вашего оборудования и выполните все доступные обновления операционной системы.
5. Обратитесь за помощью к специалистам. Если ни один из вышеперечисленных методов не справился с проблемой и Windows 11 по-прежнему не запускается, обратитесь за помощью к квалифицированным специалистам. Они смогут проанализировать вашу систему, выявить причину проблемы и предложить необходимое решение.
Надеемся, что эти советы помогут вам решить проблемы с запуском Windows 11. В случае, если проблема сохраняется, не стесняйтесь обратиться за помощью и получить профессиональную поддержку.
Обновите драйверы:
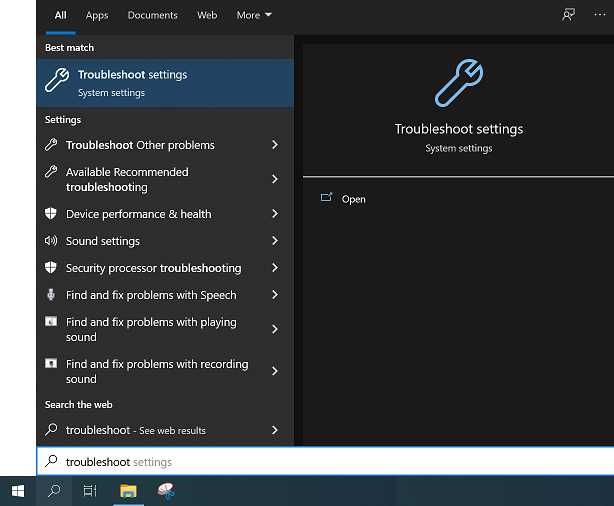
Драйверы — это программное обеспечение, которое позволяет операционной системе и аппаратным устройствам взаимодействовать друг с другом. Если драйверы не соответствуют требованиям операционной системы или не работают должным образом, это может привести к различным проблемам, включая сбои и ошибки.
Чтобы исправить проблемы с драйверами, вам необходимо обновить их до последней версии. Вы можете сделать это следующим образом:
- Откройте «Диспетчер устройств», нажав правой кнопкой мыши на кнопке «Пуск» и выбрав пункт меню «Диспетчер устройств».
- Разверните категорию устройства, с которыми возникают проблемы, ища иконку с желтым восклицательным знаком или красный крестик.
- Щелкните правой кнопкой мыши на устройстве и выберите пункт меню «Обновить драйвер».
- Выберите опцию «Автоматический поиск обновленного программного обеспечения драйвера». Операционная система попытается найти и установить последнюю подходящую версию драйвера для вашего устройства.
- Если операционная система не может найти обновленный драйвер, вы можете самостоятельно загрузить его с официального веб-сайта производителя вашего устройства.
- Установите обновленный драйвер, следуя инструкциям на экране.
- После установки обновленного драйвера перезагрузите компьютер, чтобы изменения вступили в силу.
Обновление драйверов может решить множество проблем в операционной системе Windows 11. Если после обновления драйверов проблемы не прекратились, возможно, проблема кроется в другом месте, и вам следует обратиться к специалистам для получения дополнительной помощи.
Проверьте наличие вирусов:
Для проверки наличия вирусов в Windows 11 вам необходимо использовать антивирусное программное обеспечение. Вы можете установить одно из множества бесплатных или платных антивирусных программ, доступных в сети, или воспользоваться встроенным в Windows 11 антивирусным приложением Windows Defender.
При запуске антивирусной программы выполните полную проверку системы, чтобы обнаружить и удалить все вредоносные программы и потенциально опасные файлы. Если обнаружена вредоносная активность, следуйте инструкциям антивирусной программы по удалению или карантину найденных объектов.
Помимо запуска проверки наличия вирусов, рекомендуется также установить и включить защиту в реальном времени, чтобы предотвратить заражение системы в будущем.
В случае обнаружения и удаления вирусов, перезапустите компьютер и проверьте, исправились ли проблемы, о которых вы ранее сообщали. Если проблемы все еще существуют, перейдите к следующему шагу по устранению неполадок Windows 11.
Обратите внимание: вирусы могут скрываться и изменять системные файлы, поэтому вам может потребоваться специализированное антивирусное программное обеспечение или помощь опытного специалиста, если проблемы с системой Windows 11 не исчезают после проверки на наличие вирусов.
Как справиться с проблемами производительности Windows 11:
1. Обновите драйверы: Установка последних версий драйверов для всех устройств на вашем компьютере может значительно повысить производительность Windows 11. Проверьте сайты производителей каждого устройства и загрузите последние доступные драйверы.
2. Очистите жесткий диск: Накопление временных файлов, кэша и другого мусора на вашем жестком диске может замедлить работу системы. Воспользуйтесь встроенным в Windows 11 инструментом «Диспетчер дисков» для очистки диска и освобождения места.
3. Отключите ненужные службы: В Windows 11 работает множество фоновых служб, которые могут нагружать систему и замедлять работу компьютера. Перейдите в «Менеджер задач» и отключите ненужные службы, чтобы улучшить производительность.
4. Уменьшите количество запускающихся программ: Слишком большое количество программ, запускающихся при старте системы, может затормозить Windows 11. Откройте «Менеджер задач» и перейдите на вкладку «Загрузка», чтобы отключить ненужные программы из автозагрузки.
5. Оптимизируйте энергопотребление: Перейдите в «Панель управления», выберите «Питание» и настройте режим энергосбережения на максимальную производительность. Это может помочь улучшить производительность вашего компьютера.
6. Выполните проверку на вирусы: Наличие вредоносных программ на вашем компьютере также может приводить к снижению производительности. Установите надежное антивирусное программное обеспечение и выполните полную проверку вашей системы.
7. Обновите операционную систему: Майкрософт регулярно выпускает обновления для Windows 11, которые могут включать исправления для проблем с производительностью. Убедитесь, что у вас установлена последняя версия операционной системы.
Если после применения этих методов ваша система продолжает испытывать проблемы с производительностью, возможно, вам стоит обратиться за помощью к специалистам или поискать дополнительные рекомендации от других пользователей Windows 11.
Важно помнить: Прежде чем вносить какие-либо изменения или модификации в вашу операционную систему, сделайте резервную копию важных данных, чтобы избежать потери информации в случае непредвиденных ситуаций.
Очистите жесткий диск:
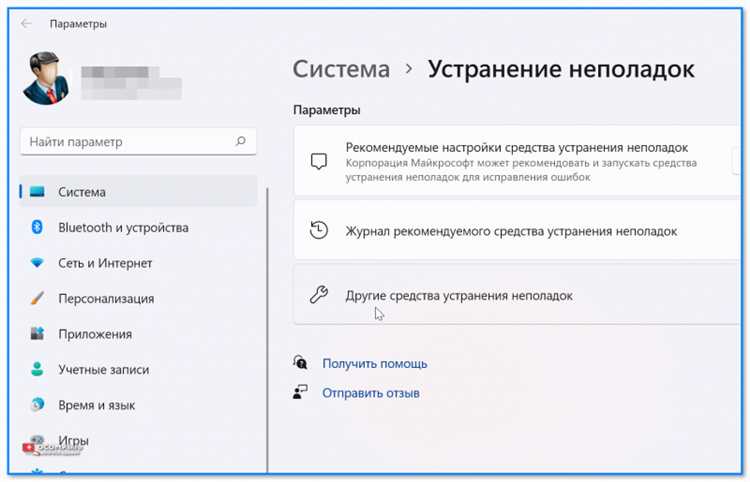
Наличие малого объема свободного пространства на жестком диске может приводить к неполадкам и замедлению работы операционной системы Windows 11. Для устранения этой проблемы необходимо выполнить очистку жесткого диска.
В Windows 11 есть встроенное средство для очистки диска, которое позволяет удалить временные файлы, файлы из Корзины, а также освободить место, занятое системными файлами. Для запуска инструмента очистки диска выполните следующие действия:
- Нажмите клавишу Win + X и выберите «Проводник».
- Щелкните правой кнопкой мыши на системном диске (обычно это диск C:) и выберите «Свойства».
- В открывшемся окне «Свойства диска C:» нажмите на кнопку «Очистка диска».
- Выберите файлы, которые вы хотите удалить, и нажмите «OK».
После завершения процесса очистки диска, рекомендуется выполнить еще несколько действий для оптимизации диска:
- Удалите ненужные программы и приложения, особенно те, которые запускаются автоматически при старте системы.
- Перенесите или удалите большие файлы, которые уже не используются, чтобы освободить дополнительное место на диске.
- Используйте инструменты дефрагментации диска для оптимизации расположения файлов на диске и улучшения производительности.
После проведения всех вышеуказанных действий, жесткий диск вашего компьютера будет очищен и оптимизирован, что способствует более эффективной работе операционной системы Windows 11.
Отключите ненужные службы:
Windows 11 имеет множество служб, которые работают в фоновом режиме и могут потреблять ресурсы вашего компьютера. Некоторые из них можно отключить, чтобы улучшить производительность системы.
Прежде чем отключать какую-либо службу, убедитесь, что вы знаете, как она работает и какие функции выполняет. Некоторые службы могут быть важными для нормальной работы системы или работы других программ.
Чтобы отключить ненужные службы, выполните следующие действия:
- Откройте Диспетчер задач: нажмите комбинацию клавиш «Ctrl + Shift + Esc» или щелкните правой кнопкой мыши на панели задач и выберите «Диспетчер задач».
- Перейдите на вкладку «Службы»: щелкните на ней левой кнопкой мыши.
- Отметьте ненужные службы: щелкните на них правой кнопкой мыши и выберите «Отключить».
- Подтвердите действие: если система запрашивает подтверждение, нажмите «Да».
- Перезагрузите компьютер: чтобы изменения вступили в силу, перезагрузите компьютер.
После выполнения этих действий компьютер будет загружаться быстрее, а производительность системы улучшится. Если вам потребуется включить отключенные службы в будущем, просто выполните те же самые действия, но выберите «Включить» вместо «Отключить».
Как решить проблемы с Wi-Fi и сетью в Windows 11:
Windows 11 предлагает удобные функции для подключения к Wi-Fi и управления сетью. Однако, иногда могут возникать проблемы, связанные с подключением или сигналом Wi-Fi. В этом разделе мы рассмотрим несколько решений, которые помогут вам исправить эти проблемы.
1. Проверьте физическое подключение:
Удостоверьтесь, что ваш компьютер или ноутбук правильно подключены к Wi-Fi-роутеру или модему. Проверьте, что кабель Ethernet надежно вставлен в порт компьютера и роутера, а также убедитесь, что Wi-Fi-сигнал стабилен и сильный.
2. Перезагрузите роутер и компьютер:
Иногда, простая перезагрузка устройств может решить проблемы с подключением к Wi-Fi. Попробуйте выключить роутер или модем, а затем включите их обратно, после этого перезагрузите ваш компьютер. Это может помочь восстановить стабильное подключение.
3. Проверьте настройки Wi-Fi-адаптера:
Убедитесь, что ваш Wi-Fi-адаптер работает правильно и включен. Для этого прейдите в «Настройки» > «Сеть и интернет» > «Wi-Fi». Убедитесь, что переключатель Wi-Fi включен (если это возможно) и проверьте наличие каких-либо ошибок или предупреждений.
4. Проверьте драйвера Wi-Fi-адаптера:
Плохо установленные или устаревшие драйвера Wi-Fi-адаптера могут вызывать проблемы с подключением. Чтобы обновить драйвера, прейдите в «Устройство и принтеры» > «Устройства и драйверы». Найдите свой Wi-Fi-адаптер, щелкните правой кнопкой мыши и выберите «Обновить драйвер».
5. Измените частотный диапазон Wi-Fi:
Если вы испытываете проблемы с Wi-Fi сигналом, попробуйте изменить частотный диапазон вашего Wi-Fi-роутера. В большинстве случаев, рекомендуется использовать 5 ГГц диапазон, так как он обеспечивает более стабильное и быстрое соединение. Для изменения частотного диапазона, прейдите в настройки роутера или обратитесь к руководству по его настройке.
Если ни одно из этих решений не помогло, возможно, проблема связана с вашим провайдером интернет-соединения или Wi-Fi-роутером. В этом случае, рекомендуется обратиться к технической поддержке провайдера или производителя роутера для дальнейшей помощи.
Перезагрузите маршрутизатор:
В некоторых случаях проблемы с подключением к Интернету на вашем устройстве могут быть связаны с неисправностями маршрутизатора. Перезагрузка маршрутизатора может помочь восстановить связь и решить проблему.
Вот, как перезагрузить маршрутизатор:
- Найдите кнопку питания на вашем маршрутизаторе.
- Нажмите и удерживайте кнопку питания в течение нескольких секунд до тех пор, пока не загорится индикатор перезагрузки или не произойдет отключение питания.
- Подождите несколько минут, чтобы маршрутизатор полностью выключился.
- Включите маршрутизатор обратно, нажав кнопку питания.
После перезагрузки маршрутизатора проверьте подключение к Интернету на вашем устройстве. Если проблема остается, попробуйте другие методы устранения неполадок или обратитесь к поставщику услуг Интернета для получения дополнительной поддержки.

