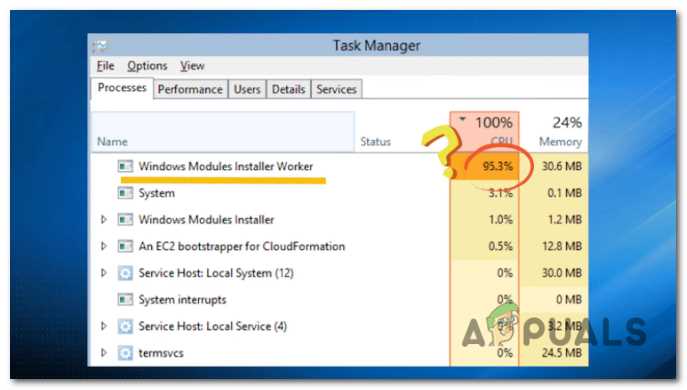
Установка программного обеспечения на операционную систему Windows может иногда столкнуться с непредвиденными преградами. Ошибки и проблемы с установщиком модулей могут возникнуть по разным причинам – от несовместимости программы с вашей версией Windows до повреждения установочных файлов. В этом руководстве мы рассмотрим несколько распространенных проблем, которые могут возникнуть при установке программ на ваш компьютер, а также предоставим вам советы по их устранению.
1. Проверьте целостность установочных файлов
Первым шагом в решении проблем с установкой программ на Windows является проверка целостности установочных файлов. Если установщик модулей не запускается или выдает ошибку, возможно, файлы были повреждены в процессе скачивания или передачи. Чтобы исправить эту проблему, попробуйте скачать файл заново или проверьте его целостность при помощи антивирусного сканера.
2. Обновите операционную систему
Устранение проблем со совместимостью программы и операционной системы может помочь вам успешно установить модуль в Windows. Обновление операционной системы до последней версии позволит избежать ошибок, связанных с устаревшими компонентами и недостаточной поддержкой. Проверьте наличие доступных обновлений через меню «Настройки» -> «Обновление и безопасность».
3. Отключите антивирусное ПО
Ваше антивирусное программное обеспечение может блокировать работу установщика модулей, поскольку рассматривает его как потенциально вредоносную программу. Временно отключите антивирусное ПО перед установкой модуля и не забудьте включить его снова после завершения установки. Учтите, что вам может потребоваться быть осторожным при скачивании файлов из ненадежных источников после отключения антивирусного ПО.
Следуйте этим советам, чтобы успешно установить модули на вашу операционную систему Windows и избежать распространенных проблем рутинной установки программного обеспечения.
- Руководство по устранению проблем с установщиком модулей Windows
- 1. Проверьте наличие административных прав
- 2. Перезагрузите компьютер
- 3. Проверьте наличие обновлений Windows
- 4. Запустите установочный файл от имени администратора
- 5. Используйте инструменты для исправления проблем с установщиком
- 6. Обратитесь в службу поддержки Microsoft
- Как обнаружить и исправить отсутствующие драйверы
- Проверка диспетчера устройств
- Скачивание и установка последних версий драйверов
- Ручная установка драйверов через диспетчер устройств
- Как исправить ошибки установки модулей Windows
- Удаление временных файлов установщика
Руководство по устранению проблем с установщиком модулей Windows
1. Проверьте наличие административных прав
Для установки или удаления модулей Windows требуются административные права. Убедитесь, что вы вошли в систему с учетной записью администратора или имеете соответствующие права доступа. Если у вас нет административных прав, обратитесь к администратору системы.
2. Перезагрузите компьютер
Иногда простая перезагрузка компьютера может помочь устранить проблемы с установщиком модулей Windows. Попробуйте перезагрузить компьютер и проверьте, решается ли проблема.
3. Проверьте наличие обновлений Windows
Установка последних обновлений для Windows может исправить проблемы с установщиком модулей. Проверьте наличие и установите все доступные обновления, используя инструмент обновления Windows.
4. Запустите установочный файл от имени администратора
Если при установке модуля Windows возникают ошибки, попробуйте запустить установочный файл от имени администратора. Чтобы сделать это, нажмите правой кнопкой мыши на файле установки и выберите «Запустить от имени администратора». Это может помочь преодолеть проблемы с правами доступа.
5. Используйте инструменты для исправления проблем с установщиком
Windows предлагает набор инструментов, которые помогают исправлять проблемы с установщиком модулей. Например, вы можете воспользоваться инструментом «Troubleshoot Compatibility» для проверки совместимости установочного файла с вашей операционной системой или запустить инструмент «System File Checker» для проверки целостности системных файлов Windows.
6. Обратитесь в службу поддержки Microsoft

Если все предыдущие решения не помогли решить проблемы с установщиком модулей Windows, обратитесь в службу поддержки Microsoft. Они смогут предоставить дополнительную помощь и рекомендации по устранению проблемы.
Следуя указанным выше шагам, вы сможете устранить многие распространенные проблемы с установщиком модулей Windows. Однако, если у вас все еще возникают трудности, рекомендуется обратиться к профессионалам, чтобы получить более детальную и индивидуальную помощь.
Как обнаружить и исправить отсутствующие драйверы
Проблемы с отсутствующими драйверами могут привести к некорректной работе устройств и программ на вашем компьютере. Если вы заметили, что устройства не распознаются или работают неправильно, есть несколько способов обнаружить и исправить отсутствующие драйверы.
1. Проверьте диспетчер устройств:
| а) | Нажмите Win + X и выберите Диспетчер устройств. |
| б) | В диспетчере устройств найдите устройства с значком вопроса или восклицательного знака. |
| в) | Щелкните правой кнопкой мыши на устройстве и выберите Обновить драйвер. |
| г) | Выберите Автоматический поиск обновленного программного обеспечения и дождитесь, пока установится новый драйвер. |
2. Скачайте драйверы с официального сайта:
| а) | Узнайте модель вашего устройства. |
| б) | Перейдите на официальный сайт производителя устройства. |
| в) | Найдите раздел загрузок или поддержки. |
| г) | Выберите модель устройства и операционную систему, чтобы найти соответствующие драйверы. |
| д) | Скачайте и установите нужные драйверы. |
3. Используйте утилиты для обновления драйверов:
| а) | Скачайте и установите специальные программы для обновления драйверов, например, Driver Booster или DriverPack Solution. |
| б) | Запустите программу и выполните поиск обновлений драйверов. |
| в) | Выберите найденные обновления и установите их на компьютер. |
Если после выполнения этих шагов проблемы с отсутствующими драйверами не исчезли, попробуйте обратиться за помощью к специалисту или в официальную техническую поддержку производителя устройства.
Проверка диспетчера устройств
Для открытия диспетчера устройств сделайте следующее:
- Нажмите правой кнопкой мыши на кнопке «Пуск» в левом нижнем углу экрана.
- В контекстном меню выберите пункт «Диспетчер устройств».
После этого откроется окно диспетчера устройств, в котором будут перечислены все устройства, подключенные к вашему компьютеру.
Если вы видите какие-либо устройства с восклицательным знаком или другими символами, это означает, что устройство имеет проблемы.
Чтобы узнать больше информации о проблеме с устройством, щелкните правой кнопкой мыши на устройстве и выберите пункт «Свойства». В открывшемся окне вы сможете увидеть подробную информацию о проблеме и возможные пути ее решения.
Если вам кажется, что проблема именно с устройством, связанным с установщиком модулей Windows, то можно попробовать обновить драйвера этого устройства. Для этого нужно:
- Щелкните правой кнопкой мыши на устройстве с проблемой в диспетчере устройств.
- Выберите пункт «Обновить драйвер».
- Выберите опцию «Автоматический поиск обновленного драйвера».
- Дождитесь завершения обновления драйвера и перезагрузите компьютер.
Если после обновления драйвера проблема не исчезла, то возможно стоит обратиться за помощью к производителю устройства или операционной системы.
Проверка диспетчера устройств может быть полезным шагом в решении проблем с установщиком модулей Windows, так как некорректно работающее устройство может препятствовать установке модулей.
| Примеры проблемных устройств | Возможные решения |
|---|---|
| Видеокарта с восклицательным знаком. | Обновить драйвер видеокарты. |
| Звуковая карта с другими символами. | Удалить звуковую карту и перезагрузить компьютер для ее автоматической установки. |
Скачивание и установка последних версий драйверов
Перед тем как начать процесс установки драйверов, вам необходимо знать модель вашего компьютера и версию операционной системы. Эти сведения можно найти в настройках компьютера или в документации, поставляемой с компьютером. Некоторые производители также предоставляют специальные программы для автоматического обновления драйверов, которые могут определить модель вашего компьютера и версию операционной системы.
Когда вы узнали модель компьютера и версию операционной системы, вам нужно перейти на сайт производителя вашего компьютера или поставщика драйверов для вашей операционной системы. Обычно на сайте производителя есть раздел «Поддержка», где вы можете найти все необходимые драйверы для вашего компьютера.
На странице загрузки драйверов вы можете ввести модель вашего компьютера или другую информацию, чтобы найти правильные драйверы для вашего устройства. Обратите внимание на версию операционной системы, чтобы быть уверенными, что скачиваете совместимые драйверы.
После того как вы найдете нужные драйверы, следуйте инструкциям для скачивания и установки драйверов. Обычно вам будет предложено скачать исполняемый файл драйвера (.exe-файл) или архив с драйверами (.zip-файл). Если вы скачали исполняемый файл, дважды щелкните по нему, чтобы запустить установку. Если вы скачали архив, распакуйте его, затем найдите и запустите файл установки.
Установка драйверов может потребовать времени, но это важный шаг для обеспечения правильной работы вашего компьютера. После установки драйверов необходимо перезапустить компьютер, чтобы изменения вступили в силу.
Если у вас возникли проблемы во время установки драйверов, вы можете обратиться в техническую поддержку производителя компьютера или поставщика драйверов. Они смогут помочь вам разобраться с проблемой и предоставить необходимую поддержку.
| Преимущества установки последних версий драйверов |
|---|
| 1. Улучшение производительности компьютера и работы устройств. |
| 2. Исправление ошибок и устранение проблем совместимости. |
| 3. Повышение безопасности компьютера. |
| 4. Получение новых функций и возможностей. |
Ручная установка драйверов через диспетчер устройств
Если у вас возникли проблемы с установщиком модулей Windows и автоматическая установка драйверов не сработала, вы можете попробовать установить их вручную через диспетчер устройств. Этот метод может помочь вам решить проблемы с устройствами, для которых драйверы недоступны или установка проходит с ошибками.
Для начала откройте диспетчер устройств. Для этого нажмите на кнопку «Пуск» и в строке поиска введите «Диспетчер устройств». Затем выберите соответствующий результат, чтобы открыть окно диспетчера устройств.
В окне диспетчера устройств вы увидите список всех устройств, установленных на вашем компьютере. Если вы видите устройство с желтым восклицательным знаком, это означает, что для него не установлен драйвер или он не работает правильно.
Чтобы установить драйвер вручную, щелкните правой кнопкой мыши на устройство с проблемой и выберите пункт меню «Обновить драйвер».
В появившемся окне выберите опцию «Обзор на компьютере в поисках драйверов». Затем выберите путь к папке, в которой находится драйвер, например, если драйвер сохранен на диске C: в папке «Драйверы», укажите путь «C:\Драйверы».
После выбора папки нажмите кнопку «Далее» и дождитесь завершения процесса установки драйвера. Если все прошло успешно, вы увидите сообщение о том, что драйвер был успешно установлен.
После установки драйвера рекомендуется перезагрузить компьютер, чтобы изменения вступили в силу. После перезагрузки проверьте, работает ли устройство правильно.
Если проблема с установкой драйвера все еще не решена, вы можете попробовать найти последнюю версию драйвера на официальном сайте производителя устройства. Скачайте драйвер, следуйте инструкциям по его установке и повторите процедуру установки через диспетчер устройств.
Ручная установка драйверов через диспетчер устройств может быть сложной и требовать определенных навыков, поэтому, если у вас возникнут трудности, рекомендуется обратиться за помощью к специалисту.
Как исправить ошибки установки модулей Windows
Установка модулей Windows может иногда столкнуться с ошибками, которые могут затруднить или прервать процесс. В этом руководстве мы рассмотрим несколько распространенных проблем и предложим способы их устранения.
| Ошибка | Решение |
|---|---|
| Ошибка установки: модуль не может быть найден | Убедитесь, что вы используете правильную версию модуля для вашей операционной системы. Попробуйте также переустановить модуль с официального источника. |
| Ошибка установки: доступ запрещен | Проверьте, что у вас есть административные права для установки модулей. В некоторых случаях, временное отключение антивирусного программного обеспечения также может помочь. |
| Ошибка установки: зависимые модули отсутствуют | Установите все необходимые зависимости модуля. Обычно они должны быть указаны в документации или на официальном сайте модуля. |
| Ошибка установки: недопустимая версия операционной системы | Убедитесь, что ваша операционная система соответствует требованиям модуля. Если требуется определенная версия Windows, обновите свою операционную систему до требуемой версии. |
Если вам по-прежнему не удается установить модуль после выполнения вышеуказанных рекомендаций, рекомендуется обратиться к разработчику модуля или посетить официальный форум для получения помощи и поддержки. Часто разработчики модулей Windows могут предложить индивидуальные решения для конкретных проблем.
Удаление временных файлов установщика
При установке модулей в Windows, установщик временно загружает файлы на ваш компьютер. Эти временные файлы могут занимать место на диске и мешать нормальной работе установщика. Поэтому рекомендуется периодически очищать временные файлы установщика.
Вот как удалить временные файлы установщика:
- Откройте меню «Пуск» и найдите «Параметры».
- Выберите «Система» и перейдите в раздел «Хранилище».
- В разделе «Другие хранилища» выберите «Установленные приложения».
- Это откроет список всех установленных модулей.
- Выберите модуль, файлы которого вы хотите удалить.
- Нажмите на кнопку «Удалить».
- В появившемся окне подтвердите удаление файлов.
- Повторите этот процесс для каждого модуля, файлы которого вы хотите удалить.
Обратите внимание: при удалении временных файлов установщика будут удалены только файлы, которые находятся во временных папках. Файлы, необходимые для работы уже установленных модулей, не будут удалены.
Очистка временных файлов установщика может помочь устранить проблемы с установкой модулей в Windows и освободить место на вашем компьютере.

