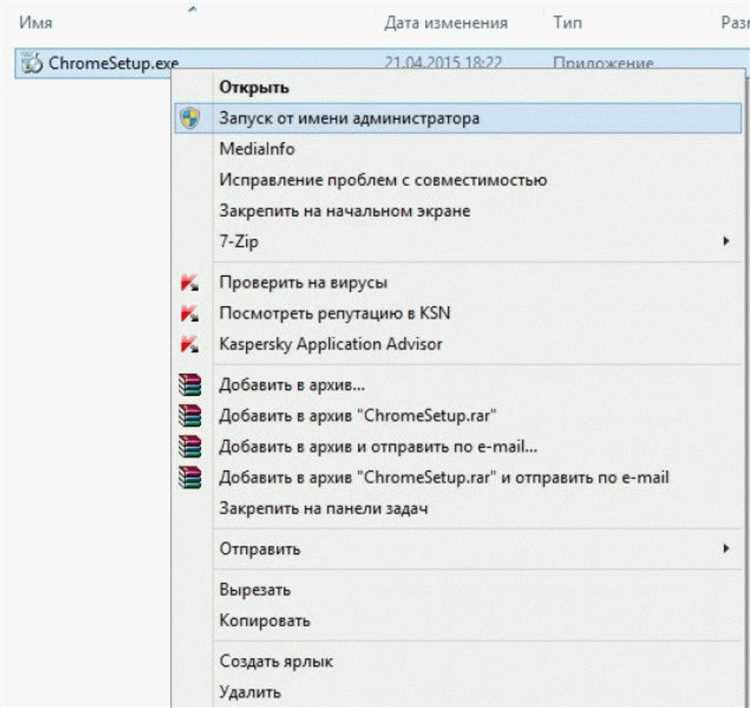
Chromium — это браузер на основе исходного кода Google Chrome. Он предлагает пользователю широкие возможности и функции, но иногда пользователи сталкиваются с проблемой, когда не могут удалить Chromium с их компьютера. Возможны различные причины этой проблемы, такие как наличие некорректно работающих файлов или отсутствие необходимых разрешений.
Если вы столкнулись с проблемой удаления Chromium, не паникуйте. Есть несколько решений, которые могут помочь вам избавиться от него навсегда. Прежде всего, попробуйте выполнить стандартные шаги удаления через «Панель управления». Однако, иногда это не помогает, и Chromium все равно остается на вашем компьютере.
В таком случае, рекомендуется использовать специальные инструменты для удаления программ. Например, можно установить и запустить утилиту Revo Uninstaller или IObit Uninstaller. Эти программы помогут вам полностью удалить Chromium и очистить систему от его остатков. Они осуществляют глубокий поиск и удаление всех связанных файлов и папок, чтобы гарантировать полное удаление программы с вашего компьютера.
Не забывайте о возможности использования антивирусного программного обеспечения. Некоторые антивирусные программы могут обнаружить и удалить Chromium как потенциально нежелательное приложение. Запустите полное сканирование системы и доверьтесь антивирусу, чтобы он справился с задачей удаления Chromium.
Завершая, помните, что проблемы с удалением Chromium не являются непреодолимыми. Следуйте рекомендациям, приведенным выше, и вы сможете полностью избавиться от этого браузера. Важно выполнять все шаги внимательно и быть осторожными, чтобы не удалить важные системные файлы или программы.
- Проблема удаления Chromium
- Локальные файлы Chromium не удаляются
- Установщик Chromium не удаляется
- Реестр содержит данные Chromium для удаления
- Решение проблемы удаления Chromium
- Очистка временных файлов
- Использование инструментов удаления стороннего ПО
- Ручное удаление файлов и реестровых записей
- Оптимизация процесса удаления Chromium
Проблема удаления Chromium
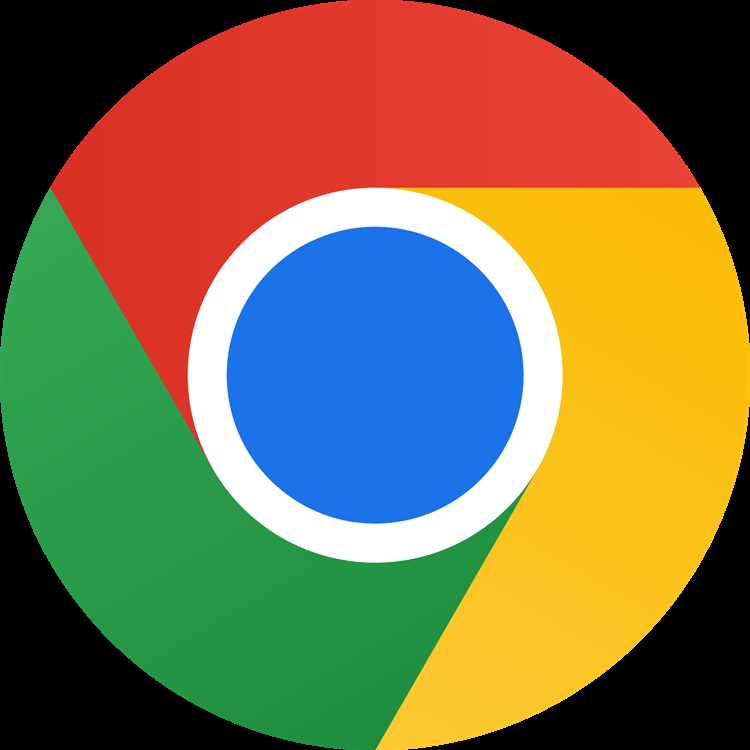
Удаление Chromium может иногда стать занятием достаточно сложным. Пользователи часто сталкиваются с проблемой вирусных приложений или программ, которые мешают удалению этого браузера. Возможным решением этой проблемы может быть использование специальных программ для удаления нежелательных приложений, которые помогут избавиться от Chromium полностью.
Также можно попробовать удалить Chromium вручную. Для этого нужно открыть панель управления компьютером, выбрать «Программы и компоненты» (или «Установка и удаление программ») и найти Chromium в списке установленных приложений. После этого нужно нажать на него правой кнопкой мыши и выбрать опцию «Удалить». Если эта попытка не дает результатов, можно попробовать использовать специальные утилиты для удаления программ, которые помогут удалить Chromium более глубоко.
Если ничто из вышеперечисленного не помогает, можно обратиться за помощью на официальные форумы Chromium или к специалистам в сфере компьютерной техники. Они смогут найти причину проблемы и предложить наиболее эффективное решение.
Локальные файлы Chromium не удаляются
Возможны ситуации, когда при попытке удалить Chromium с компьютера остаются некоторые локальные файлы программы, которые могут занимать драгоценное место на диске. Это может произойти, например, если процесс удаления Chrome был прерван или некорректно выполнен.
Чтобы полностью удалить локальные файлы Chromium, следуйте следующим инструкциям:
- Закройте все окна Chromium и убедитесь, что процесс браузера полностью завершен.
- Откройте проводник и перейдите в каталог, где установлена Chromium. Обычно это будет C:\Program Files (x86)\Chromium.
- Удалите все файлы и папки внутри каталога Chromium. Если при удалении возникают проблемы с доступом, убедитесь, что у вас есть права администратора на компьютере.
- Перейдите в каталог C:\Users\YourUsername\AppData\Local\Chromium, заменив «YourUsername» на имя пользователя вашей учетной записи компьютера.
- Удалите все файлы и папки внутри каталога Chromium.
- Очистите корзину, чтобы окончательно удалить файлы Chromium с вашего компьютера.
После выполнения этих шагов все локальные файлы Chromium должны быть удалены с вашего компьютера. Если в процессе удаления возникают проблемы или файлы остаются на диске, рекомендуется воспользоваться специальными программами для удаления программного обеспечения, которые позволяют удалить все связанные файлы и записи в реестре.
Установщик Chromium не удаляется
Установщик Chromium может иногда вызывать проблемы при попытке удаления с компьютера. Возможны различные причины, почему процесс удаления не удается завершить успешно. В этом разделе мы рассмотрим некоторые возможные причины и предоставим решения для исправления этой ситуации.
1. Закрытые процессы Chromium: Убедитесь, что все процессы Chromium полностью закрыты перед попыткой удаления. Откройте менеджер задач и закройте все связанные с Chromium процессы.
2. Установщик в использовании: Если у вас еще запущен установщик Chromium, он может блокировать удаление. Закройте все окна установщика и попробуйте удалить программу еще раз.
3. Отсутствие необходимых разрешений: Проверьте, есть ли у вас достаточные разрешения для удаления программ на вашем компьютере. Если вам требуются административные привилегии, чтобы удалить установщик Chromium, убедитесь, что вы вошли под учетной записью администратора.
4. Использование специальных утилит: Если все остальные попытки не увенчались успехом, попробуйте использовать специальные утилиты для удаления программ, такие как Revo Uninstaller. Эти утилиты позволяют удалить программы и их остатки с вашего компьютера.
5. Обновление операционной системы: Иногда проблема может быть связана с устаревшей операционной системой. Проверьте наличие обновлений для вашей ОС и установите их. Затем попробуйте повторно удалить установщик Chromium.
Если никакие из предложенных методов не помогли удалить установщик Chromium, возможно, стоит обратиться за поддержкой. Свяжитесь с производителем программного обеспечения или посетите их официальный форум для получения дальнейшей помощи и рекомендаций.
Реестр содержит данные Chromium для удаления
При попытке удаления программы Chromium может возникнуть ситуация, когда не все его данные удаляются. Это может произойти из-за того, что в реестре остались некоторые записи связанные с Chromium. Чтобы успешно удалить программу полностью, необходимо удалить все соответствующие записи из реестра.
Реестр — это база данных, используемая операционной системой Windows для хранения различных настроек и параметров программ. В нем также хранятся данные о программных компонентах, включая Chromium. Удаление этих данных из реестра позволит полностью удалить Chromium с вашего компьютера.
Для доступа к реестру и удаления связанных с Chromium данных вам потребуются права администратора. Пожалуйста, будьте осторожны при работе с реестром, так как неправильное удаление записей может привести к нежелательным последствиям.
| Шаг | Описание |
|---|---|
| Шаг 1 | Нажмите клавиши Win + R, чтобы открыть окно «Выполнить». |
| Шаг 2 | Введите «regedit» и нажмите Enter, чтобы открыть редактор реестра. |
| Шаг 3 | В редакторе реестра перейдите к следующему пути: HKEY_CURRENT_USER\Software. |
| Шаг 4 | Найдите и удалите папку Chromium. Если вы не нашли эту папку, значит, все связанные с Chromium данные уже удалены. |
| Шаг 5 | Перейдите к следующему пути: HKEY_LOCAL_MACHINE\SOFTWARE. |
| Шаг 6 | Найдите и удалите папку Chromium. Повторите этот шаг для всех разделов реестра: HKEY_CLASSES_ROOT\Software и HKEY_USERS\Software. |
| Шаг 7 | Закройте редактор реестра. |
| Шаг 8 | Перезагрузите компьютер, чтобы изменения вступили в силу. |
После выполнения всех указанных выше шагов, все данные Chromium должны быть удалены из реестра. Теперь вы можете попробовать повторно удалить программу с помощью стандартных средств операционной системы или специализированных программ удаления.
Решение проблемы удаления Chromium
Удаление Chromium может быть сложной задачей, особенно если возникают проблемы и ошибки. Однако, есть несколько способов решить эту проблему и полностью удалить Chromium с компьютера.
1. Используйте деинсталлятор Chromium:
- Найдите и откройте «Панель управления» на вашем компьютере.
- Нажмите на «Программы» или «Программы и компоненты».
- Найдите Chromium в списке установленных программ и выберите его.
- Нажмите на кнопку «Удалить» и следуйте инструкциям деинсталлятора.
2. Используйте специализированные программы для удаления Chromium:
- Скачайте и установите программу для удаления нежелательных программ, например, Malwarebytes или AdwCleaner.
- Запустите программу и выполните полное сканирование вашей системы.
- Когда сканирование будет завершено, программа покажет список обнаруженных нежелательных программ, включая Chromium.
- Выберите опцию для удаления Chromium и следуйте инструкциям программы.
3. Вручную удалите остатки Chromium:
- Откройте проводник и перейдите в папку «Program Files» на вашем компьютере.
- Найдите и удалите папку «Chromium» или «Chromium Browser».
- Перейдите в папку «AppData» (она может быть скрытой) и найдите папку «Local» или «Roaming».
- Удалите папку «Chromium» или «Chromium Browser» из этих папок.
4. Используйте специализированные утилиты для удаления программ:
- Скачайте и установите утилиту для удаления программ, например, Revo Uninstaller.
- Запустите программу и найдите Chromium в списке установленных программ.
- Выберите опцию для удаления Chromium и следуйте инструкциям программы.
Обратите внимание, что перед удалением Chromium рекомендуется создать резервную копию важных файлов и проверить компьютер на наличие вирусов или вредоносных программ.
Если ни один из этих методов не помог решить проблему удаления Chromium, рекомендуется обратиться к специалистам технической поддержки для получения дополнительной помощи.
Очистка временных файлов
Чтобы полностью удалить Chromium с вашего компьютера, необходимо также очистить временные файлы, которые могут быть связаны с этим браузером. Временные файлы могут накапливаться на вашем компьютере, занимая ценное пространство на жестком диске и могут вызывать проблемы при попытке удаления приложения.
Для очистки временных файлов в Windows вы можете воспользоваться инструментом «Очистка диска». Для этого выполните следующие шаги:
- Откройте проводник и выберите диск, на котором установлен Chromium.
- Щелкните правой кнопкой мыши на выбранном диске и выберите «Свойства».
- Перейдите на вкладку «Общие» и нажмите кнопку «Очистить».
- В появившемся окне выберите файлы, которые вы хотите удалить. Убедитесь, что вы выбрали включение временных файлов.
- Нажмите кнопку «ОК», чтобы начать процесс очистки.
После завершения процесса очистки временных файлов вы можете продолжить удаление Chromium с помощью стандартных методов, таких как удаление через «Панель управления» или использование специального приложения для удаления программ.
Обратите внимание, что процесс очистки временных файлов может занять некоторое время, особенно если на вашем компьютере накопилось много временных файлов. Будьте терпеливы и дождитесь завершения процесса, прежде чем продолжить удаление Chromium.
Использование инструментов удаления стороннего ПО
В случае, когда пользователь сталкивается с проблемой удаления Chromium или другого стороннего программного обеспечения, можно воспользоваться специальными инструментами для удаления программ.
1. Ручное удаление: Первым шагом можно попытаться удалить программу вручную. Для этого следует перейти в Панель управления Windows, выбрать «Установка и удаление программ» или «Программы и компоненты» и найти в списке установленных программ Chromium или другое нежелательное ПО. Затем следует щелкнуть правой кнопкой мыши по программе и выбрать опцию «Удалить» или «Изменить/Удалить». В некоторых случаях это может быть достаточно для полного удаления программы.
Примечание: При ручном удалении нужно быть внимательным и следить, чтобы не удалилось ничего важного для работы системы или других программ.
2. Использование удаления стороннего ПО: В случае, если ручное удаление не дает результатов или вызывает трудности, рекомендуется использовать специальные инструменты для удаления программ, такие как Revo Uninstaller, IObit Uninstaller, Geek Uninstaller и другие. Эти программы предоставляют дополнительные функции удаления, которые позволяют более полностью очистить систему от нежелательного ПО и его следов.
Примечание: Перед использованием таких инструментов рекомендуется создать точку восстановления системы или резервную копию, чтобы в случае проблем можно было вернуть систему в рабочее состояние.
3. Использование антивирусных программ: В некоторых случаях, программы удаления стороннего ПО могут не обнаруживать или не удалять определенные программы. В таких ситуациях, можно воспользоваться антивирусными программами, которые имеют функцию удаления вредоносного ПО. Рекомендуется выбирать проверенные и надежные антивирусные программы, такие как Avast, AVG, Kaspersky и другие.
Примечание: Перед использованием антивирусных программ рекомендуется обновить базы данных вирусов, чтобы обеспечить наиболее точное и эффективное обнаружение и удаление вредоносного ПО.
При использовании указанных инструментов удаления стороннего ПО важно следовать инструкциям и быть внимательным, чтобы не удалить что-то важное или повредить систему. Если все инструменты не помогают, рекомендуется обратиться к специалисту или поддержке соответствующей программы для получения дополнительной помощи.
Ручное удаление файлов и реестровых записей
При возникновении проблем с удалением Chromium иногда требуется применять ручные методы удаления файлов и реестровых записей. В этом разделе мы рассмотрим шаги по ручному удалению программы и ее связанных файлов.
1. Зайдите в папку, где установлена Chromium. Обычно она находится по пути «C:\Program Files\Chromium».
2. Удалите все файлы и папки, связанные с Chromium. Некоторые из них могут быть скрытыми, поэтому убедитесь, что отображение скрытых файлов включено.
3. После удаления файлов откройте «Панель управления» и перейдите в раздел «Программы и компоненты».
4. Найдите Chromium в списке установленных программ и выберите его, затем нажмите кнопку «Удалить» или «Изменить».
5. После завершения процесса удаления, перейдите в реестр Windows. Для этого откройте меню «Пуск» и в строке поиска введите «regedit».
6. Откройте Редактор реестра и пройдите по следующему пути: «HKEY_LOCAL_MACHINE\SOFTWARE\Microsoft\Windows\CurrentVersion\Uninstall\».
7. В этом разделе найдите и удалите любые записи, связанные с Chromium.
8. После удаления всех файлов и реестровых записей, перезапустите компьютер, чтобы изменения вступили в силу.
Примечание: Перед удалением файлов и реестровых записей рекомендуется создать точку восстановления или сделать резервную копию системы, чтобы избежать возможных проблем.
Оптимизация процесса удаления Chromium
Удаление Chromium может быть довольно сложной задачей, особенно если его наличие вызывает проблемы на вашем компьютере. Однако, с помощью нескольких простых шагов вы можете оптимизировать процесс удаления Chromium и избежать возможных ошибок.
1. Используйте официальный деинсталлятор
Перед тем, как приступить к удалению Chromium, убедитесь, что вы используете официальный деинсталлятор, предоставленный разработчиком. Это предотвратит возможные ошибки и сбои в процессе удаления.
2. Закройте все процессы Chromium
Перед удалением Chromium, убедитесь, что все его процессы и задачи полностью закрыты. Для этого можно воспользоваться диспетчером задач и завершить все связанные с Chromium процессы.
3. Очистите временные файлы и папки
В процессе установки и использования Chromium могут быть созданы временные файлы и папки, которые могут замедлить процесс удаления. Очистка временных файлов и папок поможет ускорить процесс и избежать возможных проблем.
4. Проверьте наличие вирусов и вредоносного ПО
Иногда Chromium может быть инфицирован вирусами или вредоносным ПО, что может создавать проблемы при его удалении. Поэтому перед удалением рекомендуется провести проверку системы на наличие вирусов и вредоносных программ с помощью антивирусного ПО.
5. Перезагрузите компьютер после удаления
После успешного удаления Chromium рекомендуется перезагрузить компьютер. Это поможет завершить процесс удаления и полностью очистить систему.
Следуя этим простым рекомендациям, вы сможете оптимизировать процесс удаления Chromium и избежать возможных проблем. Если же у вас возникли сложности или вам нужна дополнительная помощь, рекомендуется обратиться к специалистам или посетить официальную страницу поддержки Chromium.

