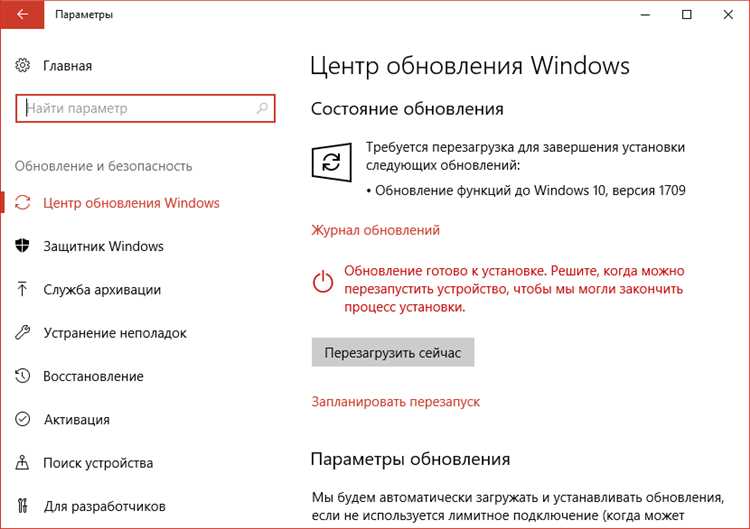
Один из пользующихся популярностью инструментов для работы и рисования на Surface устройствах является Surface Pen. Он обеспечивает пользователю удобство и функциональность, позволяя писать и рисовать на экране планшета. Однако, после обновления 1709 некоторые пользователи столкнулись с проблемой, когда Surface Pen перестал работать.
Эта проблема может быть вызвана несколькими причинами, включая ошибки в настройках, драйверах или пропавшее подключение между устройствами. В данной статье мы предоставим несколько простых решений, которые помогут восстановить работу Surface Pen после обновления 1709 и вернуть вам комфортную работу с устройством.
Во-первых, проверьте, включен ли Bluetooth на вашем Surface устройстве. Surface Pen работает по Bluetooth-соединению, поэтому убедитесь, что Bluetooth включен и активен. Вы можете найти эту опцию в меню «Настройки» вашего устройства. Если Bluetooth выключен, включите его и проверьте, заработал ли Surface Pen.
- Как решить проблему с неработающим Surface Pen после обновления 1709
- Устранение неполадок с Surface Pen:
- Проверьте подключение Surface Pen к устройству:
- Проверьте зарядку Surface Pen:
- Перезагрузите устройство:
- Обновление драйверов и программного обеспечения:
- Установите последние обновления Windows:
- Проверьте наличие обновленных драйверов для Surface Pen:
- Проверьте совместимость между версией Windows и Surface Pen:
Как решить проблему с неработающим Surface Pen после обновления 1709
После обновления операционной системы Windows 10 до версии 1709, некоторые пользователи столкнулись с проблемой, когда их Surface Pen перестал работать корректно. Если у вас возникла такая проблема, не волнуйтесь, мы подготовили небольшое руководство по ее устранению.
Вот несколько шагов, которые могут помочь вам решить проблему с неработающим Surface Pen после обновления 1709:
| Шаг 1: | Попробуйте перезагрузить свое устройство Surface и проверьте, работает ли Pen после перезагрузки. |
| Шаг 2: | Убедитесь, что батареи в Surface Pen достаточно заряжены. Если необходимо, замените батарейки на новые. |
| Шаг 3: | Проверьте, активирована ли функция Bluetooth на вашем устройстве Surface. Если нет, активируйте ее. |
| Шаг 4: | Проверьте обновления для вашего устройства Surface, включая как обновления ОС Windows, так и обновления драйверов. Установите все доступные обновления. |
| Шаг 5: | Если после выполнения всех вышеперечисленных шагов ваш Surface Pen по-прежнему не работает, попробуйте удалить его из списка устройств Bluetooth и затем снова подключить его. |
Если ни один из этих шагов не помог вам решить проблему, рекомендуется связаться с технической поддержкой Microsoft или обратиться в ближайший сервисный центр Surface для получения дополнительной помощи.
Надеемся, что эта статья помогла вам решить проблему с неработающим Surface Pen после обновления 1709. Удачи!
Устранение неполадок с Surface Pen:
Если у вас возникла подобная проблема, вот несколько действий, которые вы можете попробовать, чтобы устранить неполадки с Surface Pen:
- Проверьте заряд батареи Surface Pen. Если ручка разряжена, она может перестать работать. Подключите Surface Pen к зарядному устройству и дождитесь полной зарядки. Затем попробуйте использовать ручку снова.
- Убедитесь, что Surface Pen сопряжен с вашим Surface-планшетом. Для этого перейдите в параметры устройства и найдите раздел «Блютуз и другие устройства». Убедитесь, что Surface Pen находится в списке сопряженных устройств. Если его там нет, попробуйте снова выполнить процесс сопряжения.
- Проверьте наличие обновлений для вашего Surface-планшета. Иногда проблемы с Surface Pen могут быть вызваны устаревшей версией операционной системы. Откройте центр обновления Windows и убедитесь, что у вас установлена последняя доступная версия операционной системы Windows.
- Проверьте, включены ли уведомления о Pen в настройках Windows. Для этого перейдите в раздел «Сенсор и перомышь» в настройках Windows и убедитесь, что уведомления о Pen включены.
- Перезагрузите ваш Surface-планшет. Иногда простое перезапуск устройства может помочь устранить временную неполадку.
- Обратитесь в службу поддержки Microsoft. Если проблема с Surface Pen все еще не решена, вам следует обратиться к специалистам службы поддержки Microsoft. Они смогут помочь вам диагностировать и устранить проблему.
Надеемся, что эти рекомендации помогут вам решить проблему с Surface Pen и восстановить его работоспособность. Следуйте этим шагам по порядку, и, скорее всего, вы сможете воспользоваться Surface Pen снова без каких-либо проблем. Удачи!
Проверьте подключение Surface Pen к устройству:
1. Убедитесь, что Surface Pen находится внутри диапазона сопряжения с устройством.
Surface Pen работает через беспроводное соединение Bluetooth, поэтому убедитесь, что он находится в пределах диапазона действия с устройством. Старайтесь не перемещаться слишком далеко или находиться за преградами, которые могут ослабить сигнал.
2. Убедитесь, что Surface Pen заряжен.
Surface Pen имеет встроенную аккумуляторную батарею. Убедитесь, что он полностью заряжен перед использованием. Если индикатор заряда на Surface Pen мигает или не горит, подключите его к компьютеру или зарядному устройству с помощью кабеля USB для зарядки.
3. Перезагрузите устройство.
Иногда перезагрузка устройства может помочь восстановить подключение Surface Pen. Просто перезагрузите ваше устройство, удерживая кнопку питания нажатой до тех пор, пока не появится меню выключения, а затем выберите опцию «Перезагрузить».
4. Сопряжение Surface Pen с устройством.
Если вы все еще испытываете проблемы с подключением Surface Pen, попробуйте удалить его из списка устройств Bluetooth и заново сопряжите. Перейдите в настройки устройства, найдите раздел «Bluetooth и другие устройства» или «Сопряжение и другие устройства», найдите Surface Pen в списке сопряженных устройств и удалите его. Затем следуйте инструкциям по сопряжению, указанным в документации Surface Pen.
Обратите внимание, что эти рекомендации предназначены для исправления проблемы с подключением Surface Pen после обновления 1709 и могут не решить все возможные проблемы с работой Surface Pen.
Проверьте зарядку Surface Pen:
Вот несколько важных моментов, которые стоит учитывать:
| 1. | Убедитесь, что ваш Surface Pen полностью заряжен. Подключите его к компьютеру или с помощью зарядного устройства и дайте ему некоторое время для зарядки. |
| 2. | Проверьте контакты зарядки на вашем Surface Pen и его держателе. Убедитесь, что они чистые и не повреждены. Если нужно, очистите их мягкой сухой или слегка влажной тряпкой. |
| 3. | Если ваш Surface Pen имеет сменные батарейки, проверьте, необходимо ли их заменить. Используйте новые батарейки соответствующей модели и правильно установите их в ручку. |
| 4. | Попробуйте перезапустить устройство. Иногда проблема с Surface Pen может быть вызвана временным сбоем программного обеспечения. Перезагрузка устройства может исправить эту проблему. |
| 5. | Проверьте настройки Surface Pen в системе. Удостоверьтесь, что ручка правильно настроена и сопряжена с вашим устройством. Перейдите в настройки и найдите раздел, отвечающий за Surface Pen. Если нужно, выполните сопряжение ручки с устройством заново. |
Если после проведения всех этих проверок ваш Surface Pen все еще не работает, возможно, вам стоит связаться с технической поддержкой Microsoft для получения дополнительной помощи и решения проблемы.
Перезагрузите устройство:
Восстановление работы Surface Pen возможно путем перезагрузки устройства. Перезагрузка поможет обновить программное обеспечение и восстановить правильную работу ручки.
Чтобы перезагрузить устройство, выполните следующие шаги:
- Нажмите и удерживайте кнопку включения/выключения на устройстве.
- В появившемся контекстном меню выберите «Перезагрузить».
- Дождитесь, пока устройство полностью перезагрузится.
После перезагрузки проверьте работу Surface Pen. Если проблема не была решена, перейдите к следующему шагу.
Обновление драйверов и программного обеспечения:
Для начала, рекомендуется проверить наличие обновлений в Windows Update. Для этого перейдите в раздел «Настройки» и выберите «Обновление и безопасность». Затем нажмите на кнопку «Проверить на наличие обновлений» и дождитесь завершения процесса.
Если Windows Update не находит обновлений для драйверов и программного обеспечения, можно попробовать обновить их вручную. Для этого необходимо зайти на официальный сайт производителя Surface и найти страницу с поддержкой вашей модели устройства.
На странице поддержки можно найти все доступные обновления, включая последние версии драйверов и программного обеспечения. Следуйте инструкциям на сайте, чтобы загрузить и установить нужные обновления.
После установки всех доступных обновлений рекомендуется перезагрузить устройство и проверить работу Surface Pen. Если проблема остается, возможно, что причина кроется в других факторах, и решение требует более глубокого подхода.
Установите последние обновления Windows:
Перед тем, как начать решать проблему с работой Surface Pen, стоит проверить, есть ли доступные обновления для вашей системы. Microsoft регулярно выпускает исправления и улучшения, которые могут помочь решить проблемы с совместимостью и работой различных устройств, включая Surface Pen.
Чтобы установить последние обновления Windows, следуйте следующим шагам:
- Откройте меню «Пуск» и выберите «Настройки».
- В настройках выберите «Обновление и безопасность».
- В разделе «Windows Update» нажмите на кнопку «Проверить наличие обновлений».
- Если доступны обновления, нажмите на кнопку «Скачать и установить».
- Дождитесь завершения процесса установки обновлений и перезагрузите компьютер, если система об этом запросит.
После обновления системы повторите попытку использования Surface Pen и проверьте, исправилась ли проблема. Если проблема остается, необходимо провести дополнительные действия для настройки и проверки работы поверхностного пера.
Если обновление Windows не решает проблему с работой поверхностного пера, рекомендуется обратиться в службу поддержки Microsoft или посетить форумы сообщества Surface для получения дополнительной информации и помощи.
Проверьте наличие обновленных драйверов для Surface Pen:
Если ваш Surface Pen перестал работать после обновления до версии 1709, первым шагом в решении проблемы будет проверка наличия обновленных драйверов для Surface Pen. Драйверы обеспечивают правильную работу устройства и могут быть обновлены для исправления проблем совместимости.
Чтобы проверить наличие обновленных драйверов для Surface Pen, выполните следующие действия:
| Шаг 1: | Откройте меню «Пуск» и выберите «Настройки». |
| Шаг 2: | В меню «Настройки» выберите «Обновление и безопасность». |
| Шаг 3: | Перейдите на вкладку «Windows Update» и нажмите «Проверить наличие обновлений». |
| Шаг 4: | Дождитесь завершения поиска обновлений и установите все доступные обновления, включая драйверы для Surface Pen. |
После установки обновленных драйверов для Surface Pen перезагрузите устройство и проверьте, работает ли Surface Pen корректно. Если проблема остается, переходите к следующему шагу.
Проверьте совместимость между версией Windows и Surface Pen:
Перед тем, как приступить к дальнейшим действиям, убедитесь в том, что ваш Surface Pen совместим с версией Windows 10, на которой вы работаете. Для этого вы можете использовать следующую таблицу:
| Версия Windows 10 | Совместимые модели Surface Pen |
|---|---|
| Windows 10 версия 1709 и более поздние | Surface Pen (2017) |
| Windows 10 версии 1607 или ранней | Surface Pen v1 и Surface Pen (2017) (с некоторыми ограничениями) |
Если ваш Surface Pen и версия Windows 10 не совместимы, вам нужно будет обновить либо Surface Pen, либо операционную систему Windows 10 до поддерживаемых версий.

