
В операционной системе Windows 10 Bluetooth-технология позволяет нам подключать беспроводные устройства, такие как наушники, клавиатуру и мышь, к компьютеру без использования проводов. Однако иногда возникают проблемы с удалением Bluetooth-устройств в Windows 10, и это может вызвать некоторые неудобства для пользователей.
Самым распространенным симптомом этой проблемы является то, что Bluetooth-устройства не удается правильно отключить и удалить из системы. Из-за этого они продолжают связываться с компьютером и мешать работе других устройств. Возможно, также возникают проблемы с подключением новых Bluetooth-устройств к компьютеру. Это может вызвать раздражение и затруднить использование компьютера.
Однако существует несколько решений, которые помогут вам исправить проблему с удалением Bluetooth-устройств в Windows 10. В этой статье мы рассмотрим несколько шагов для устранения этой проблемы и восстановления полного функционала Bluetooth-технологии на вашем компьютере.
Шаг 1: Перезагрузите компьютер
Первым и наиболее простым шагом является перезагрузка вашего компьютера. Иногда, после перезагрузки, проблемы с удалением Bluetooth-устройств могут исчезнуть. Просто нажмите кнопку «Пуск» в левом нижнем углу экрана, а затем выберите «Перезагрузка».
Кроме перезагрузки вы также можете попробовать выключить компьютер полностью, подождать несколько минут и затем включить его снова.
Шаг 2: Удалите Bluetooth-устройства в Диспетчере устройств
Если перезагрузка не решила проблему, попробуйте удалить Bluetooth-устройства в Диспетчере устройств. Чтобы это сделать, нажмите клавишу Windows + X на клавиатуре и выберите «Диспетчер устройств» из списка. В Диспетчере устройств найдите раздел «Bluetooth» и щелкните на нем правой кнопкой мыши. Затем выберите «Удалить устройство». Выполните эту операцию для каждого Bluetooth-устройства, которое вы хотите удалить.
После удаления всех Bluetooth-устройств перезагрузите компьютер и попробуйте повторно подключить или удалить Bluetooth-устройства.
Как решить проблему с удалением Bluetooth-устройств в Windows 10
Удаление Bluetooth-устройств в Windows 10 может иногда вызывать проблемы, но существуют несколько простых решений, которые помогут исправить эту проблему.
1. Перезагрузка компьютера или устройства. Попробуйте перезагрузить компьютер или устройство, с которым возникают сложности. Это может помочь сбросить любые ошибки, которые могут возникнуть в процессе удаления устройств.
2. Обновление драйверов Bluetooth. Проверьте, что у вас установлена последняя версия драйверов Bluetooth. Если это не так, обновите их, чтобы исправить возможные проблемы.
3. Удаление устройств через устройства и принтеры. Чтобы удалить Bluetooth-устройства, откройте «Панель управления» и перейдите в раздел «Устройства и принтеры». Найдите устройство, которое вы хотите удалить, щелкните правой кнопкой мыши и выберите «Удалить».
4. Очистка кэша Bluetooth. Некоторые пользователи сообщали, что удаление кэша Bluetooth помогает решить проблему с удалением устройств. Чтобы очистить кэш, откройте командную строку от имени администратора и выполните следующую команду: «net stop bthserv» (без кавычек). Затем выполните команду «net start bthserv» для перезапуска службы Bluetooth.
5. Удаление устройств из диспетчера устройств. Если предыдущие методы не помогли, попробуйте удалить Bluetooth-устройства через диспетчер устройств. Щелкните правой кнопкой мыши по меню «Пуск» и выберите «Диспетчер устройств». Разверните раздел «Bluetooth» и найдите устройство, которое нужно удалить. Щелкните правой кнопкой мыши по нему и выберите «Удалить».
Если ни один из этих методов не помог в решении проблемы с удалением Bluetooth-устройств в Windows 10, рекомендуется обратиться к специалистам технической поддержки для получения дополнительной помощи.
Проверьте наличие драйверов Bluetooth
Для того чтобы проверить наличие драйверов Bluetooth и убедиться, что они правильно установлены, следуйте этим инструкциям:
1. Нажмите правой кнопкой мыши на кнопку «Пуск» и выберите «Устройства и принтеры».
2. В окне «Устройства и принтеры» найдите раздел «Bluetooth» и раскройте его.
3. Если вы видите список Bluetooth-устройств, то драйверы уже установлены. Если список пуст или устройства отображаются с ошибками, то, вероятно, требуется установить или обновить драйверы Bluetooth.
4. Перейдите на сайт производителя вашего компьютера или Bluetooth-адаптера и найдите раздел загрузок или поддержки. В этом разделе вы должны найти драйверы Bluetooth для вашей модели компьютера или адаптера.
5. Скачайте и установите последнюю версию драйверов Bluetooth для вашей операционной системы.
6. После установки драйверов перезагрузите компьютер и повторите попытку удалить Bluetooth-устройства.
Если проблема с удалением Bluetooth-устройств сохраняется, возможно, вам потребуется обратиться за помощью к специалистам или в службу поддержки производителя вашего компьютера.
Обновите драйверы Bluetooth
Для этого выполните следующие действия:
- Откройте меню «Пуск» и перейдите в раздел «Параметры».
- Кликните на раздел «Обновление и безопасность».
- В левой панели выберите «Windows Update».
- Кликните на кнопку «Поиск обновлений».
- Если доступны какие-либо обновления драйверов Bluetooth, установите их, следуя инструкциям на экране.
После обновления драйверов Bluetooth перезагрузите компьютер и проверьте, удалось ли устранить проблему с удалением устройств. Если проблема остается, вы можете попробовать другие методы исправления или обратиться к производителю вашего компьютера или устройства Bluetooth для получения дополнительной помощи.
Удалите и установите драйверы заново
Если у вас возникают проблемы с удалением Bluetooth-устройств в Windows 10, одним из решений может быть удаление и повторная установка драйверов.
Для начала, перейдите в «Диспетчер устройств», нажав правой кнопкой мыши на кнопке «Пуск» и выбрав соответствующий пункт меню. В появившемся окне найдите раздел «Bluetooth» и разверните его.
Перечисленные устройства – это Bluetooth-адаптеры, которые были установлены на ваш компьютер. Чтобы полностью удалить драйверы Bluetooth, щелкните правой кнопкой мыши на каждом устройстве и выберите «Удалить устройство».
После удаления всех Bluetooth-устройств перезагрузите компьютер. Затем перейдите на официальный сайт производителя Bluetooth-адаптера и загрузите последние версии драйвера для вашей операционной системы.
После загрузки драйвера запустите его установку и следуйте инструкциям на экране. После завершения установки перезагрузите компьютер, чтобы изменения вступили в силу.
После перезагрузки проверьте, работает ли удаление Bluetooth-устройств корректно. Если проблема все еще существует, попробуйте использовать другой драйвер или обратиться за помощью к службе поддержки производителя устройства.
Очистите кэш Bluetooth
Если у вас возникают проблемы с удалением Bluetooth-устройств в Windows 10, то одним из решений может быть очистка кэша Bluetooth. В кэше хранятся данные о ранее подключенных устройствах, и иногда эти данные могут помешать удалению устройств. Чтобы очистить кэш Bluetooth, выполните следующие шаги:
| Шаг 1: | Откройте Панель управления и выберите раздел «Устройства и принтеры». |
| Шаг 2: | На странице «Устройства и принтеры» найдите раздел «Bluetooth» и щелкните правой кнопкой мыши по значку Bluetooth. |
| Шаг 3: | В контекстном меню выберите опцию «Параметры Google» и откройте вкладку «Bluetooth». |
| Шаг 4: | Нажмите кнопку «Очистить кэш» и подтвердите свое действие. |
| Шаг 5: | После завершения процесса очистки кэша Bluetooth, перезагрузите компьютер. |
После перезагрузки компьютера вы сможете повторно подключить Bluetooth-устройства или удалить ненужные.
Обратите внимание, что очистка кэша Bluetooth может помочь решить проблему с удалением устройств, но не гарантирует ее полное устранение. Если проблема сохраняется, вам следует обратиться за помощью к специалисту или к разработчику Bluetooth-устройства.
Очистите кэш Bluetooth-сервисов
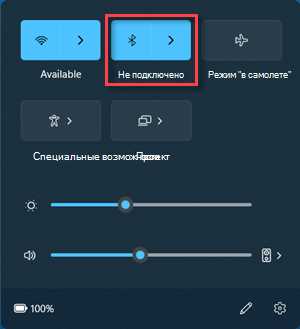
Проблема с удалением Bluetooth-устройств в Windows 10 может быть связана с кэшем Bluetooth-сервисов, который может накапливаться со временем и вызывать конфликты при удалении устройств.
Чтобы очистить кэш Bluetooth-сервисов, следуйте этим шагам:
- Нажмите Win + R на клавиатуре, чтобы открыть окно Выполнить.
- Введите «services.msc» и нажмите Enter, чтобы открыть окно Службы.
- Прокрутите список служб вниз, найдите службу «Службы Bluetooth» и дважды щелкните на ней.
- В открывшемся окне службы нажмите кнопку «Остановить», чтобы приостановить службу.
- В файловом проводнике откройте папку «C:\Windows\ServiceProfiles\LocalService\AppData\Local».
- Удалите все файлы и папки внутри этой папки.
- Вернитесь в окно службы Bluetooth, нажмите кнопку «Запустить», чтобы запустить службу снова.
Теперь вы можете попробовать удалить Bluetooth-устройства снова. Очистка кэша Bluetooth-сервисов может помочь исправить проблему и позволить без проблем удалять устройства в Windows 10.
Очистите кэш Bluetooth-устройств
Если у вас возникают проблемы с удалением Bluetooth-устройств в Windows 10, очистка кэша Bluetooth может помочь решить эту проблему.
Вот как очистить кэш Bluetooth-устройств в Windows 10:
1. Нажмите клавишу Win + R на клавиатуре, чтобы открыть окно «Выполнить».
2. Введите «services.msc» и нажмите Enter, чтобы открыть окно «Службы».
3. Прокрутите вниз и найдите службу «Bluetooth Support Service».
4. Щелкните правой кнопкой мыши на службе и выберите «Остановить» из контекстного меню.
5. Нажмите клавишу Win + R снова, чтобы открыть окно «Выполнить».
6. Введите «%windir%\System32\Tasks» и нажмите Enter, чтобы открыть папку «Задачи».
7. Удалите все файлы с префиксом «Microsoft\Windows\Bluetooth» из папки «Задачи».
8. Закройте все открытые окна и перезагрузите компьютер.
После перезагрузки компьютера вы можете попробовать удалить Bluetooth-устройства снова. В большинстве случаев это помогает справиться с проблемой. Если проблема все еще не решена, попробуйте выполнить другие методы решения проблемы.

