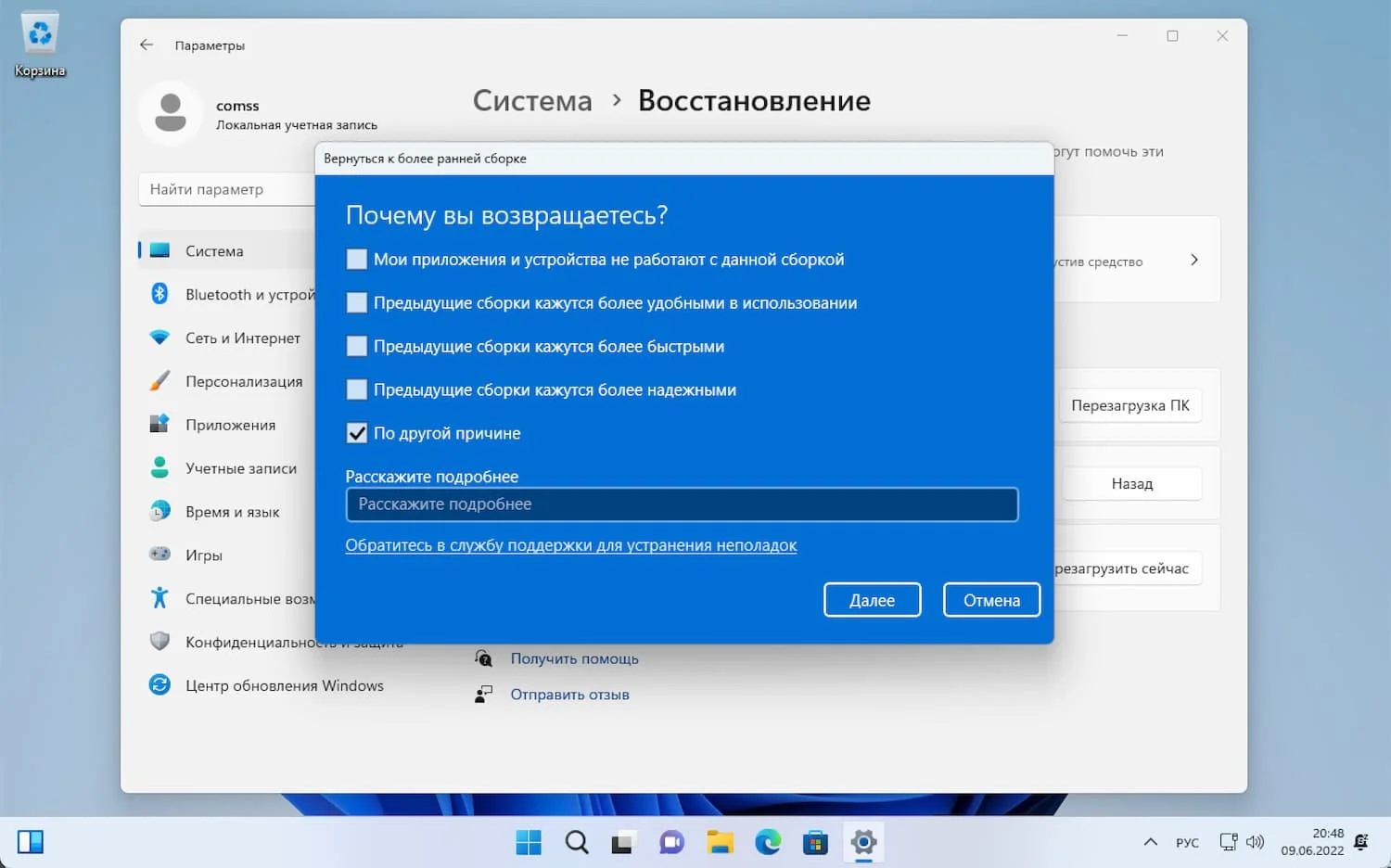
Цикл Восстановление предыдущей версии Windows может стать настоящей головной болью для пользователей операционной системы Windows 11. Он возникает, когда компьютер многократно перезагружается и попадает в бесконечный цикл восстановления предыдущей версии.
Такие проблемы могут возникать по разным причинам, от неправильной установки обновлений до ошибок в системе. Но не стоит паниковать, ведь существуют несколько способов, которые могут помочь вам выйти из этого цикла и восстановить стабильную работу вашей операционной системы.
Первым шагом, который стоит попробовать, является запуск системы в безопасном режиме. Для этого необходимо нажать на клавишу F8 или Shift+F8 при запуске компьютера. В безопасном режиме вы сможете выполнить ряд действий, таких как отключение автоматических обновлений, удаление недавно установленных программ или проверка системы на наличие ошибок.
Если безопасный режим не помогает решить проблему, можно воспользоваться средствами восстановления системы. Для этого необходимо выбрать пункт «Открыть восстановление системы» в меню Дополнительные параметры загрузки. Затем следуйте инструкциям мастера восстановления, выбирая точку восстановления, созданную до возникновения проблемы.
Методы решения проблемы
Если у вас возникла проблема с циклом Восстановление предыдущей версии Windows в Windows 11, вам важно знать, как ее решить. Ниже перечислены несколько методов, которые могут помочь вам исправить эту проблему:
- Перезагрузка компьютера: Простая перезагрузка может решить некоторые проблемы, в том числе и связанные с циклом Восстановление предыдущей версии Windows. Выключите компьютер и затем включите его снова, чтобы проверить, исправилась ли проблема.
- Отключение устройств: Возможно, проблема с циклом Восстановление предыдущей версии Windows вызвана каким-то подключенным устройством. Попробуйте отключить все внешние устройства, такие как принтеры, сканеры или флешки, и затем проверьте, исправилась ли проблема.
- Применение автоматических исправлений: Windows 11 предлагает встроенное средство для автоматического исправления проблем. Перейдите в раздел «Настройки» > «Обновление и безопасность» > «Восстановление» и выберите «Запустить» рядом с «Применить автоматические исправления». Следуйте инструкциям на экране и дождитесь завершения процесса.
- Создание установочного носителя: Если ничего из вышеперечисленного не помогло, попробуйте создать установочный носитель Windows 11 и выполнить чистую установку операционной системы. Обратитесь к официальной документации Microsoft или посмотрите видеоуроки, в которых показано, как создать установочный носитель.
Если все эти методы не помогли, рекомендуется обратиться к специалисту или службе поддержки Microsoft для получения дополнительной помощи и решения проблемы с циклом Восстановление предыдущей версии Windows в Windows 11.
Отключение автоматического восстановления

Проблема с циклом восстановления предыдущей версии Windows может быть решена путем отключения автоматического восстановления в операционной системе Windows 11. Чтобы выполнить эту операцию, следуйте указанным ниже шагам:
Шаг 1: Зайдите в меню «Параметры» вашей операционной системы Windows 11. Это можно сделать, щелкнув на иконку «Пуск» в левом нижнем углу экрана и выбрав соответствующий пункт меню.
Шаг 2: В меню «Параметры» выберите пункт «Обновление и безопасность».
Шаг 3: В верхнем меню выберите раздел «Восстановление».
Шаг 4: В разделе «Восстановление» найдите опцию «Восстановление предыдущей версии Windows» и щелкните по ней.
Шаг 5: В открывшемся окне выключите переключатель рядом с опцией «Автоматическое восстановление».
Шаг 6: После отключения автоматического восстановления проверьте, сохраняются ли ваши изменения. Если проблема с циклом восстановления продолжает возникать, перезагрузите компьютер и проверьте, изменилась ли ситуация.
Обратите внимание, что отключение автоматического восстановления может повлиять на возможность восстановить систему в случае возникновения других проблем. Поэтому рекомендуется сделать резервные копии важных файлов и системы перед выполнением этой операции.
Проверка наличия поврежденных файлов системы
Для запуска инструмента «SFC» выполните следующие действия:
- Откройте командную строку: нажмите клавиши «Win + X» и выберите «Windows PowerShell (администратор)», либо нажмите клавиши «Win + R», введите «cmd» и нажмите «Ctrl + Shift + Enter».
- Введите команду «sfc /scannow» (без кавычек) и нажмите «Enter».
Процесс сканирования системных файлов может занять некоторое время. Во время проверки «SFC» будет сканировать все системные файлы на наличие повреждений и автоматически восстанавливать испорченные или отсутствующие файлы.
Если «SFC» обнаружит поврежденные файлы и успешно восстановит их, вам будет показано соответствующее сообщение.
После завершения процесса сканирования рекомендуется перезагрузить компьютер, чтобы изменения вступили в силу.
Если же «SFC» не смог найти или восстановить поврежденные файлы, вы можете попробовать выполнить проверку целостности системы с помощью команды «DISM» (Deployment Image Servicing and Management).
Для выполнения проверки целостности системы с помощью «DISM» выполните следующие действия:
- Откройте командную строку как администратор (как было описано выше).
- Введите команду «dism /online /cleanup-image /restorehealth» (без кавычек) и нажмите «Enter».
Процесс проверки целостности системы с помощью «DISM» может занять некоторое время. В случае успешного восстановления системных файлов вы получите соответствующее сообщение.
После завершения проверки с помощью «DISM» рекомендуется выполнить повторную проверку с помощью инструмента «SFC», чтобы убедиться в полной исправности системных файлов.
Если после проведения проверки наличия поврежденных файлов системы проблема с циклом восстановления предыдущей версии Windows остается, рекомендуется обратиться к специалистам или посетить официальный сайт поддержки Windows для получения дополнительной информации и решения проблемы.
Дополнительные рекомендации
В случае возникновения проблемы с циклом восстановления предыдущей версии Windows в Windows 11, рекомендуется выполнить следующие действия:
1. Перезагрузите компьютер в безопасном режиме. Это позволит запустить операционную систему с минимальным набором драйверов и служб, что может помочь в исправлении проблемы.
2. Проверьте наличие обновлений для вашей операционной системы. В Windows 11 появляется множество исправлений ошибок и улучшений, поэтому рекомендуется установить все доступные обновления.
3. Проверьте наличие обновлений для ваших драйверов. Устаревшие или несовместимые драйверы могут вызывать различные проблемы, в том числе и цикл восстановления. Поэтому обновите все драйверы до последних версий, если это возможно.
4. Перезапустите службу «Цикл восстановления Windows». Выполните следующие шаги:
| а) | Откройте «Диспетчер сервисов», нажав комбинацию клавиш Windows + R и введя «services.msc». |
| б) | Найдите службу «Цикл восстановления Windows» в списке и щелкните правой кнопкой мыши. |
| в) | Выберите «Перезапуск» из контекстного меню. |
5. Используйте инструменты Windows для проверки и исправления ошибок на диске. Для этого выполните следующие действия:
| а) | Откройте «Проводник», щелкнув правой кнопкой мыши на кнопке «Пуск» и выбрав «Проводник». |
| б) | Перейдите к разделу «Этот компьютер». |
| в) | Найдите диск, на котором установлена операционная система (обычно диск С:). |
| г) | Щелкните правой кнопкой мыши на этом диске и выберите «Свойства». |
| д) | Перейдите на вкладку «Сервисы» и нажмите на кнопку «Проверить» в разделе «Проверка ошибок». |
| е) | Следуйте инструкциям инструмента для проверки и исправления ошибок. |
Если проблема с циклом восстановления предыдущей версии Windows в Windows 11 не устраняется при выполнении вышеуказанных рекомендаций, рекомендуется обратиться за помощью к специалистам технической поддержки. Они смогут провести детальный анализ проблемы и предложить конкретное решение.
Установка последних обновлений операционной системы
Чтобы установить последние обновления операционной системы, следуйте этим простым шагам:
Шаг 1: Откройте меню «Пуск» и нажмите на значок «Настройки».
Шаг 2: В меню «Настройки» выберите раздел «Обновление и безопасность».
Шаг 3: В разделе «Обновление и безопасность» выберите «Windows Update» в боковом меню.
Шаг 4: Нажмите кнопку «Проверить наличие обновлений» и подождите, пока операционная система проверит наличие доступных обновлений.
Шаг 5: Если доступны обновления, нажмите кнопку «Установить сейчас» и дождитесь завершения установки.
После завершения установки обновлений перезагрузите компьютер, чтобы изменения вступили в силу. Убедитесь, что у вас включена функция автоматической установки обновлений, чтобы ваша операционная система всегда была обновлена и обеспечивала наилучшую производительность и безопасность.
Установка последних обновлений операционной системы — важный шаг для решения многих проблем, включая цикл Восстановление предыдущей версии Windows. Если проблема с циклом не исчезает после установки обновлений, рекомендуется обратиться к поддержке Microsoft или попробовать другие решения.
Проверка на наличие вредоносных программ
Проблемы с циклом Восстановление предыдущей версии Windows часто могут быть связаны с наличием вредоносного программного обеспечения на вашем компьютере. Поэтому перед тем, как приступить к решению проблемы, рекомендуется провести проверку системы на наличие вредоносных программ.
Существует несколько способов проверки на наличие вредоносных программ:
| Способ | Описание |
|---|---|
| 1. Антивирусное сканирование | Запустите вашу антивирусную программу и проведите полное сканирование системы. Если вирусы или другие вредоносные программы будут обнаружены, следуйте инструкциям программы для их удаления. |
| 2. Антишпионское сканирование | Дополнительно можно провести сканирование системы на наличие шпионского программного обеспечения. Существуют специальные антишпионские программы, которые помогут обнаружить и удалить шпионское ПО. |
| 3. Онлайн-сканеры | Также можно воспользоваться онлайн-сканерами, которые проводят сканирование вашей системы без необходимости установки дополнительного программного обеспечения. |
После проведения проверки и удаления вредоносного ПО, рекомендуется перезагрузить компьютер и повторить попытку восстановления системы с предыдущей версией Windows. Если проблема с циклом Восстановление предыдущей версии Windows все еще присутствует, рекомендуется обратиться за помощью к специалистам или в службу поддержки Windows.

