
Внешние жесткие диски — это удобная и популярная опция для хранения и передачи данных на компьютере. Однако, иногда вы можете столкнуться с проблемой, когда ваш внешний жесткий диск не отображается в системе Windows 10. Это может вызвать много хлопот и неудобств, но есть несколько простых шагов, которые помогут вам исправить эту проблему.
Прежде всего, проверьте подключение вашего внешнего жесткого диска к компьютеру. Убедитесь, что кабель надежно подключен к обоим концам — как к компьютеру, так и к самому диску. Также, попробуйте использовать другой кабель или порт USB, что может помочь решить проблему, если причина в неисправности кабеля или порта.
Далее, вы можете попробовать обновить драйверы для вашего внешнего жесткого диска. Для этого найдите устройства и принтеры в меню пуск, затем найдите свое устройство и щелкните правой кнопкой мыши по нему. Выберите «Обновить драйвер», а затем выберите «Автоматическое обновление драйверов». Если таких опций нет, попробуйте посетить веб-сайт производителя вашего внешнего диска и загрузить последние драйверы с их официального сайта.
Также важно указать, что проблема может быть вызвана неисправностью самого внешнего диска. Если вы все проверили и испробовали, но проблема все еще не решена, то в напомощь может прийти специалист в области компьютерного обслуживания. Они смогут проанализировать вашу систему и найти наиболее вероятную причину проблемы. Кроме того, они смогут предложить вам наиболее эффективное решение, вплоть до замены вашего внешнего жесткого диска, если это необходимо.
Проблема отсутствия внешнего жесткого диска в Windows 10
Если внешний жесткий диск не отображается в Windows 10, это может стать серьезной проблемой для пользователей. Отсутствие доступа к важным данным и файлам на жестком диске может вызывать стресс и неудобства. В этой статье мы рассмотрим несколько возможных причин и способов решения данной проблемы.
Проверьте подключение и кабели
Первым шагом при возникновении проблем с внешним жестким диском — это проверить его подключение к компьютеру и состояние кабелей. Убедитесь, что кабель USB или другие подключения должны быть в хорошем состоянии, а также правильно подключены как к жесткому диску, так и к компьютеру. Попробуйте использовать другой кабель или порт USB, чтобы исключить возможность поврежденного или несовместимого соединения.
Обновите драйверы
Если подключение и кабели в порядке, следующий шаг — обновить драйверы. Вероятно, ваш компьютер не распознает внешний жесткий диск из-за устаревших или неправильно установленных драйверов. Чтобы решить эту проблему, вы можете посетить веб-сайт производителя жесткого диска и загрузить последние версии драйверов для вашей операционной системы.
Примечание: перед установкой новых драйверов рекомендуется создать точку восстановления системы, чтобы иметь возможность откатить изменения в случае неудачи.
Установка диска в Диспетчере дисков
Если ни одна из вышеперечисленных мер не помогла, попробуйте установить диск в Диспетчере дисков. Для этого выполните следующие действия:
- Откройте меню «Пуск» и введите «Диспетчер дисков» в поисковую строку.
- Выберите «Диспетчер дисков» из списка результатов.
- Найдите устройство, которое соответствует вашему внешнему жесткому диску.
- Щелкните правой кнопкой мыши на диске и выберите «Инициализировать диск».
- Следуйте инструкциям на экране, чтобы завершить процесс и установить диск.
После завершения этих шагов, внешний жесткий диск должен отображаться в Windows 10 и быть готовым к использованию. Иногда после этого могут потребоваться дополнительные действия, такие как форматирование диска или создание нового раздела.
Обратитесь за помощью к производителю
Если ничего из вышеприведенного не помогло, рекомендуется обратиться за помощью к производителю внешнего жесткого диска. Они могут предложить специфические решения для данной модели диска или диагностировать более серьезные проблемы, которые могут быть связаны с оборудованием.
Возможные причины и способы исправления
Если внешний жесткий диск не отображается в Windows 10, то это может быть вызвано несколькими причинами. Вот некоторые из них и способы их исправления:
1. Проверьте подключение: убедитесь, что кабель USB или другой интерфейс, которым вы подключаете внешний жесткий диск, надежно подключен к компьютеру и жесткому диску.
2. Проверьте порт USB: убедитесь, что порт USB на компьютере работает исправно. Попробуйте подключить другое устройство, чтобы убедиться, что порт работает.
3. Проверьте устройство в Диспетчере устройств: нажмите правой кнопкой мыши на кнопку «Пуск» и выберите «Диспетчер устройств». В разделе «Дисковые устройства» найдите внешний жесткий диск и проверьте его статус. Если устройство отображается с ошибками или не активно, попробуйте обновить драйвер.
4. Проверьте диск в Дисковой утилите: нажмите правой кнопкой мыши на кнопку «Пуск» и выберите «Управление дисками». Если внешний жесткий диск отображается в списке, но не имеет букву диска, попробуйте назначить ему букву.
5. Проверьте конфликтующее программное обеспечение: некоторые программы, особенно антивирусное и файерволы, могут блокировать отображение внешних устройств. Попробуйте временно отключить такие программы и проверьте, появится ли внешний жесткий диск.
6. Проверьте устройство на другом компьютере: если все предыдущие шаги не помогли, попробуйте подключить внешний жесткий диск к другому компьютеру. Если он отображается на другом компьютере, проблема скорее всего связана с вашим компьютером.
Если ни один из этих способов не помог исправить проблему, возможно, причина не связана с программным обеспечением, а с самим устройством. В этом случае, обратитесь к производителю диска или обратитесь к специалисту для диагностики и ремонта.
Проверка подключения и кабеля
Перед тем как приступать к другим способам устранения проблемы с внешним жестким диском, вам следует проверить правильность его подключения и исправность кабеля.
1. Убедитесь, что кабель USB или другой тип подключения полностью вставлен в порт компьютера и самого внешнего жесткого диска.
2. Попробуйте использовать другой кабель или порт USB для проверки.
3. Убедитесь, что кабель не поврежден и не изношен. Проведите визуальную проверку на наличие трещин, перегибов и других физических повреждений.
4. Если вы используете USB-концентратор или разветвитель, попробуйте подключить внешний жесткий диск непосредственно к порту компьютера, минуя эти устройства.
5. Перезагрузите компьютер и попробуйте подключить внешний жесткий диск снова.
| Кабель | Подключение | Причина проблемы | Решение |
|---|---|---|---|
| USB | Некорректное подключение к порту компьютера или жесткого диска | Устройство не распознается | Правильно вставить кабель в порт |
| USB | Повреждение кабеля | Отсутствие подключения | Заменить кабель |
| USB | Дефект порта на компьютере или жестком диске | Устройство не распознается | Использовать другой порт |
| USB | Проблема с USB-концентратором или разветвителем | Устройство не распознается | Подключить непосредственно к порту компьютера |
Если после проверки подключения и кабеля проблема не решена, можно переходить к следующему шагу по исправлению проблемы с внешним жестким диском.
Обновление драйверов
Если внешний жесткий диск не отображается в Windows 10, возможно, проблема связана с устаревшими или неправильно установленными драйверами. Чтобы исправить эту проблему, вам нужно обновить драйверы для внешнего жесткого диска.
Существует несколько способов обновления драйверов:
- Встроенный менеджер устройств:
- Сайт производителя устройства:
- Использование специализированных программ:
1. Нажмите правой кнопкой мыши на кнопку «Пуск» и выберите «Диспетчер устройств».
2. Раскройте раздел «Диски» или «Универсальные последовательные шины USB».
3. Найдите внешний жесткий диск, щелкните правой кнопкой мыши и выберите «Обновить драйвер».
4. Выберите «Автоматический поиск обновленного программного обеспечения драйверов». Windows автоматически проверит наличие обновлений и установит их, если они доступны.
1. Узнайте модель внешнего жесткого диска.
2. Посетите веб-сайт производителя устройства.
3. Найдите раздел «Поддержка» или «Драйверы и загрузки».
4. Введите модель устройства и найдите последнюю версию драйвера для Windows 10.
5. Следуйте инструкциям на сайте, чтобы скачать и установить драйвер.
Существуют программы, которые могут автоматически обновлять драйверы на вашем компьютере. Вы можете скачать и установить такую программу, запустить ее и выбрать «Проверить обновления». Программа сама найдет и установит обновленные драйверы для вашего внешнего жесткого диска.
После обновления драйверов перезагрузите компьютер и проверьте, отображается ли внешний жесткий диск в Windows 10. Если проблема все еще не решена, возможно, требуется дополнительная диагностика или взаимодействие с технической поддержкой производителя устройства.
Проверка устройства в Диспетчере устройств
Если внешний жесткий диск не отображается в Windows 10, следующим шагом будет проверка устройства в Диспетчере устройств:
- Откройте Меню пуск и напишите «Диспетчер устройств» в поисковой строке.
- Кликните по результату поиска для открытия Диспетчера устройств.
- Диспетчер устройств отображает все установленные устройства на вашем компьютере. Удостоверьтесь, что внешний жесткий диск отображается в списке с устройствами.
- Если внешний жесткий диск отображается с ошибкой, значком восклицательного знака или иным предупреждающим знаком, то, возможно, с ним связана проблема.
- Кликните правой кнопкой мыши на устройстве и выберите «Обновить драйвер». Это позволит системе проверить наличие более новой версии драйвера для устройства.
- Если обновление драйвера не решает проблему, попробуйте удалить драйвер и перезагрузить компьютер. Возможно, при следующем запуске операционная система найдет и установит подходящий драйвер автоматически.
- Если данный способ не помогает, то проблема может быть связана с неполадкой устройства или соединения. Рекомендуется попробовать подключить внешний жесткий диск к другому компьютеру для проверки его работоспособности.
Если после проведения вышеуказанных действий внешний жесткий диск по-прежнему не отображается, то возможно, потребуется обратиться за помощью к специалистам или производителю устройства.
Восстановление отображения внешнего жесткого диска
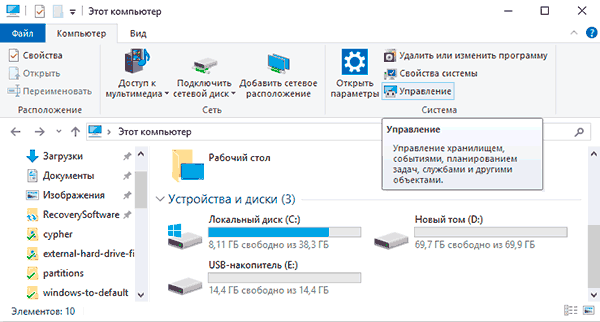
Когда ваш внешний жесткий диск перестает отображаться в Windows 10, это может быть вызвано различными причинами. Важно принять несколько шагов, чтобы восстановить отображение диска и получить доступ к своим данным.
Шаг 1: Проверьте подключение и перезагрузите компьютер
Убедитесь, что внешний жесткий диск правильно подключен к компьютеру. Удостоверьтесь, что кабель и разъемы не повреждены. Попробуйте переподключить диск или использовать другой кабель, если это возможно. Перезагрузите компьютер и проверьте, отображается ли диск после перезагрузки.
Шаг 2: Проверьте диски в диспетчере устройств
Откройте меню «Пуск» и введите «Диспетчер устройств» в поле поиска. Запустите приложение «Диспетчер устройств». Найдите раздел «Диски» и разверните его. Если внешний жесткий диск отображается в разделе «Диски», но имеет восклицательный знак или вопросительный знак, это может указывать на проблему с драйвером.
Щелкните правой кнопкой мыши на диске и выберите «Обновить драйвер». Попробуйте также выбрать пункт «Отключить устройство» и затем снова его включить. После обновления драйвера проверьте, отображается ли диск.
Шаг 3: Используйте Диспетчер дисков для инициализации и разметки диска
Если внешний жесткий диск не отображается в диспетчере устройств, вы можете использовать Диспетчер дисков для инициализации и разметки диска.
Откройте меню «Пуск» и введите «Диспетчер дисков» в поле поиска. Запустите приложение «Диспетчер дисков». В правой части окна должен отобразиться список всех доступных дисков. Если ваш внешний жесткий диск отображается в списке, но без разметки, щелкните правой кнопкой мыши на диске и выберите «Инициализировать диск». Затем выберите желаемый тип раздела (MBR или GPT) и создайте новый раздел. Проверьте, отображается ли диск после завершения этого процесса.
Шаг 4: Используйте программу для восстановления данных
Если ни один из вышеперечисленных методов не помог восстановить отображение внешнего жесткого диска, возможно, ваш диск испытывает технические проблемы.
В этом случае, вы можете использовать специализированное программное обеспечение для восстановления данных с внешнего жесткого диска. Существует много бесплатных и платных программ, которые могут помочь вам восстановить вашу информацию. Выберите программу, которая соответствует вашим потребностям и следуйте указанным инструкциям для восстановления данных.
Как только вы восстановите отображение внешнего жесткого диска и сможете получить доступ к вашим данным, не забудьте сделать резервную копию важных файлов, чтобы предотвратить потерю данных в будущем.
Использование Установщика драйверов
Для решения этой проблемы вы можете воспользоваться Установщиком драйверов, инструментом Windows, который автоматически находит и устанавливает подходящие драйверы для вашего устройства.
Чтобы использовать Установщик драйверов, выполните следующие шаги:
- Щелкните правой кнопкой мыши по значку «Пуск» в левом нижнем углу экрана и выберите «Устройства и принтеры».
- В открывшемся окне найдите свое устройство, которое должно быть отмечено значком с желтым треугольником восклицания или значком с вопросительным знаком.
- Щелкните правой кнопкой мыши по устройству и выберите «Обновить драйвер».
- Выберите «Автоматический поиск обновленного программного обеспечения драйверов». Установщик драйверов начнет поиск подходящих драйверов для вашего устройства в Интернете.
- После завершения поиска и установки драйверов перезагрузите компьютер. После перезагрузки проверьте, отображается ли ваш внешний жесткий диск в Windows 10.
Если эти шаги не решают проблему, возможно, вам придется обратиться к производителю внешнего жесткого диска для получения поддержки или дополнительных инструкций.
Поиск нового оборудования

Если ваш внешний жесткий диск не отображается в Windows 10, одним из возможных решений проблемы может быть поиск нового оборудования.
Для этого вы можете использовать следующие шаги:
- Проверьте подключение жесткого диска. Убедитесь, что кабель жесткого диска правильно подключен к компьютеру и к самому жесткому диску. Если кабель соединен неправильно или слабо, возможно, он не будет распознан компьютером.
- Подключите ваш внешний жесткий диск к другому порту USB на компьютере. Иногда проблема может быть связана с неисправностью определенного USB-порта. Подключение к другому порту может помочь устранить проблему.
- Попробуйте подключить ваш внешний жесткий диск к другому компьютеру. Если диск работает на другом компьютере, это может указывать на проблему с вашим компьютером или его настройками. В этом случае, вы можете попытаться обновить драйверы устройства или обратиться к специалисту за помощью.
- Проверьте устройство в Диспетчере устройств. Откройте «Диспетчер устройств» и найдите категорию «Дисковые устройства». Если ваш внешний жесткий диск отображается в этой категории с пометкой «Включено» или «Рабочий», значит, проблема, скорее всего, не связана с оборудованием, а с другой проблемой, например, с драйверами или настройками.
Если все эти шаги не помогли исправить проблему, рекомендуется обратиться к производителю устройства или в сервисный центр для получения дополнительной помощи.

