
В современном мире компьютеры и устройства становятся все более важными и незаменимыми в нашей повседневной жизни. Однако, иногда даже самые надежные и современные устройства могут подвести нас, и одной из наиболее распространенных проблем является нераспознавание USB-устройств в операционной системе Windows 10.
Когда ваш компьютер или ноутбук перестает распознавать USB-устройство, это может вызвать серьезные неудобства и создать проблемы в работе и повседневной деятельности. Но не стоит отчаиваться! В этой статье мы представим вам несколько простых шагов, которые помогут вам решить проблему с нераспознаванием USB-устройств в Windows 10 и вернуть вашу систему в нормальное состояние.
Шаг 1: Проверьте подключение и состояние USB-порта
Первым делом, убедитесь, что USB-устройство правильно подключено к компьютеру или ноутбуку. Проверьте, что кабель не поврежден и надежно подключен с обеих сторон. Если у вас есть другое USB-устройство, попробуйте подключить его к тому же порту, чтобы убедиться, что проблема не в самом порту. Если другое устройство работает нормально, значит, проблема скорее всего касается именно вашего USB-устройства.
Примечание: Если компьютер или ноутбук распознает другое USB-устройство, но не ваше, попробуйте перейти к следующему шагу.
Шаг 2: Обновите драйверы USB-устройства
Большинство USB-устройств требуют наличия подходящих драйверов для работы в операционной системе Windows. Если у вас установлены устаревшие или поврежденные драйверы, это может привести к проблемам с распознаванием USB-устройств. Чтобы исправить эту проблему, вам нужно обновить драйверы USB-устройства до последней версии.
Проблема нераспознавания USB-устройств в Windows 10: как ее решить?
Нераспознавание USB-устройств в Windows 10 может быть довольно раздражающей проблемой. Вы можете подключить свое устройство, но оно не распознается и не работает нормально. В этом разделе мы рассмотрим несколько способов решения этой проблемы.
- Перезагрузите компьютер. Простая перезагрузка может решить множество проблем, в том числе и нераспознавание USB-устройств. Попробуйте выключить компьютер, подождать несколько секунд и включить его снова.
- Проверьте подключение. Убедитесь, что USB-устройство подключено правильно и надежно. Попробуйте отключить его и подключить снова в другой USB-порт. Иногда проблема может быть в самом порте, поэтому попробуйте подключить устройство в другой порт.
- Обновите драйверы. Устаревшие или поврежденные драйверы могут быть причиной проблемы с нераспознаванием USB-устройств. Вы можете обновить драйверы вручную или воспользоваться инструментом Windows для автоматического обновления драйверов.
- Проверьте диспетчер устройств. Откройте диспетчер устройств и проверьте, есть ли какие-либо проблемы с USB-устройствами. Если вы видите восклицательный знак или вопросительный знак рядом с USB-устройством, значит, есть проблема. Попробуйте обновить драйвер или выполнить другие действия, чтобы решить эту проблему.
- Проверьте наличие обновлений ОС Windows 10. Иногда проблемы с нераспознаванием USB-устройств могут быть связаны с необходимостью обновления ОС. Убедитесь, что у вас установлена последняя версия Windows 10 и все доступные обновления.
Следуя этим простым шагам, вы можете решить проблему нераспознавания USB-устройств в Windows 10 и вернуть свои устройства к нормальной работе.
Проверьте физическое подключение
Перед тем как приступить к решению проблемы с нераспознаванием USB-устройств, необходимо убедиться, что физическое подключение устройств выполнено правильно. Вот несколько шагов, которые помогут вам проверить подключение:
- Убедитесь, что USB-кабель надежно подключен как к компьютеру, так и к устройству.
- Попробуйте использовать другой USB-порт на компьютере, чтобы исключить возможную проблему с конкретным портом.
- Проверьте, что USB-устройство работает на другом компьютере, чтобы убедиться, что проблема связана именно с вашим компьютером.
- Перезагрузите компьютер и устройство. Иногда, просто перезагрузка помогает исправить некоторые неполадки.
- Убедитесь, что в USB-устройстве есть достаточно энергии. Если устройство работает от аккумулятора или батареи, убедитесь, что оно полностью заряжено.
Если после выполнения всех этих шагов проблема с нераспознаванием USB-устройств все еще остается, то вероятнее всего проблема связана с программным обеспечением. Дальнейшие шаги по решению этой проблемы будут описаны в следующих разделах.
Проверьте порты USB
Шаг 1: Убедитесь, что все USB-устройства, подключенные к компьютеру, работают должным образом. Попробуйте подключить другие устройства к тем же портам USB, чтобы убедиться, что проблема не связана с конкретным устройством.
Шаг 2: Проверьте состояние портов USB в меню «Устройства и принтеры» в контекстном меню «Компьютер», открыв доступ к «Свойствам» USB-устройства и проверив его состояние. Если устройство отображается с ошибками, попробуйте обновить драйверы или переустановить устройство.
Шаг 3: Проверьте наличие повреждений на портах USB. Иногда, если порты повреждены или загрязнены, они могут не распознавать устройства. Если вы обнаружили повреждения, обратитесь к производителю компьютера или обратитесь к специалисту.
Шаг 4: Проверьте питание портов USB. Устройства, которые требуют больше энергии, могут не работать корректно, если порты USB не поставляют достаточное питание. Попробуйте подключить такие устройства через активный USB-хаб или через порты USB с высокими мощностными требованиями.
Шаг 5: Перезагрузите компьютер. Иногда проблема с нераспознаванием USB-устройств может быть временной и может быть исправлена просто перезагрузкой компьютера.
Обратите внимание: перед проведением каких-либо манипуляций с портами USB рекомендуется создать точку восстановления системы или сделать резервную копию.
Используйте другой USB-кабель

Если ваше USB-устройство не распознается в Windows 10, проблема может быть связана с неисправным USB-кабелем. В некоторых случаях кабель может быть поврежден или несовместим с вашим устройством.
Чтобы узнать, является ли ваш USB-кабель виновником проблемы, попробуйте использовать другой кабель. Подключите ваше устройство к компьютеру с помощью нового кабеля и проверьте, распознается ли оно.
Если ваше устройство успешно распознается с использованием нового кабеля, значит, проблема действительно была в старом кабеле. В этом случае рекомендуется заменить его на новый качественный кабель.
Если же проблема со старым кабелем сохраняется и ваше устройство по-прежнему не распознается, значит, причина проблемы скорее всего в другом. В такой ситуации следует обратиться к другим решениям, которые могут помочь исправить нераспознавание USB-устройств в Windows 10.
Обновите драйверы USB
Существует несколько способов обновить драйверы USB:
| Способ | Описание |
|---|---|
| Скачать драйверы с официального сайта производителя | Посетите официальный сайт производителя вашего компьютера или материнской платы и найдите страницу поддержки или загрузок. Оттуда вы сможете скачать последние версии драйверов USB и установить их на компьютер. |
| Использовать Устройствообновление драйверов в Windows | Откройте Панель управления, найдите раздел «Устройства и принтеры» и щелкните правой кнопкой мыши на нераспознаваемом устройстве. Выберите «Обновить драйверы» и следуйте инструкциям мастера обновления драйверов. |
| Использовать специальные программы для обновления драйверов | Существуют программы, которые автоматически сканируют ваш компьютер на наличие устаревших драйверов и предлагают их обновить. Примеры таких программ: Driver Booster, Driver Easy и другие. |
Попробуйте эти способы обновить драйверы USB и проверьте, решают ли они проблему с нераспознаванием USB-устройств. Если проблема остается, переходите к следующему рекомендованному решению.
Обновите драйверы через Диспетчер устройств
Если ваше USB-устройство не распознается в Windows 10, это может быть связано с устаревшими или поврежденными драйверами. Чтобы исправить эту проблему, вы можете обновить драйверы через Диспетчер устройств. Вот как это сделать:
| Шаг 1: | Нажмите правой кнопкой мыши на кнопку «Пуск» в левом нижнем углу экрана, а затем выберите «Диспетчер устройств». |
| Шаг 2: | В окне Диспетчера устройств найдите категорию «Универсальный последовательный шина (USB)» и раскройте ее, щелкнув на значке «стрелка влево» рядом с ней. |
| Шаг 3: | Найдите свое USB-устройство в списке устройств. Обычно оно будет иметь значок с желтым восклицательным знаком, указывающим на проблему. |
| Шаг 4: | Нажмите правой кнопкой мыши на своем USB-устройстве и выберите «Обновить драйвер». |
| Шаг 5: | Выберите «Автоматическое обновление программного обеспечения» и следуйте инструкциям на экране, чтобы Windows 10 обновила драйверы вашего USB-устройства. |
После завершения процесса обновления драйверов перезагрузите компьютер и проверьте, работает ли ваше USB-устройство теперь. Если проблема не была решена, вы можете попробовать выполнить другие методы исправления проблемы с нераспознаванием USB-устройств в Windows 10.
Загрузите последние драйверы с веб-сайта производителя
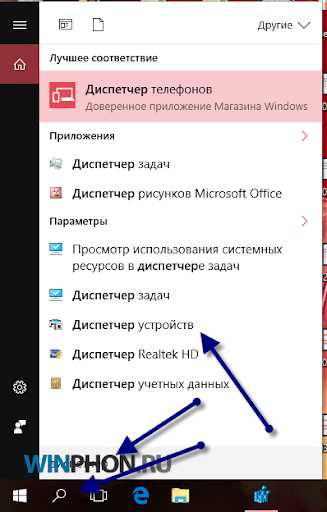
Для этого сначала определите производителя вашего USB-устройства. Эту информацию можно найти на самом устройстве или в его документации. Затем перейдите на веб-сайт производителя и найдите раздел поддержки или загрузки драйверов.
На веб-сайте производителя найдите страницу с драйверами для вашей модели устройства. Обычно, на этой странице вы увидите список доступных драйверов с описанием и ссылками на их загрузку.
Скачайте последнюю версию драйвера для вашей операционной системы, обычно Windows 10, и запустите установку. Процесс установки может немного отличаться в зависимости от производителя, но в общем случае вам нужно следовать инструкциям на экране.
После установки драйвера перезагрузите компьютер и проверьте, распознается ли USB-устройство. Если все прошло успешно, устройство должно работать нормально.
Если проблема с нераспознаванием USB-устройства все еще возникает, попробуйте обновить другие драйвера на вашем компьютере, такие как драйвера контроллера USB или драйверы чипсета. Загрузите и установите последние версии драйверов для этих устройств с веб-сайта производителя компьютера.
Загрузка последних драйверов с веб-сайта производителя — простой способ исправить проблему с нераспознаванием USB-устройства в Windows 10. Убедитесь, что у вас всегда установлена самая последняя версия драйвера, чтобы избежать подобных проблем.

