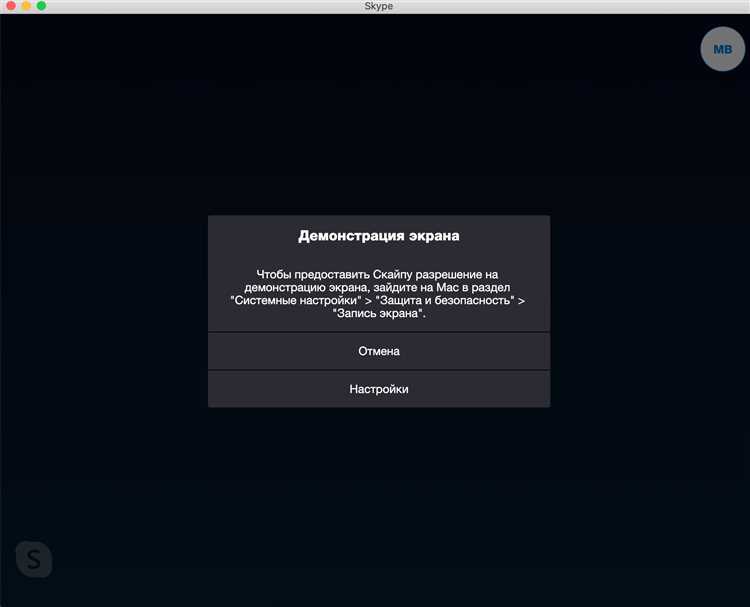
Сегодня Skype — один из самых популярных мессенджеров для видео- и голосовых звонков. Однако, как и любое другое приложение, Skype иногда может столкнуться с проблемами. Одна из таких проблем — неработающее видео. В этой статье мы рассмотрим несколько вариантов решения этой проблемы, чтобы вы снова могли наслаждаться видеозвонками с друзьями и близкими.
Первым шагом для исправления проблемы с видео в Skype является проверка вашей веб-камеры. Убедитесь, что она надежно подключена к компьютеру и правильно настроена. Может потребоваться перезагрузка вашего компьютера или переподключение веб-камеры, чтобы решить проблему. Помните, что Skype может использовать только одну веб-камеру одновременно, поэтому если у вас подключено несколько камер, убедитесь, что правильная камера выбрана в настройках Skype.
Другой возможной причиной неработающего видео может быть проблема с драйверами вашей веб-камеры. Проверьте, что у вас установлены последние версии драйверов для вашей камеры. Вы можете проверить это на официальном сайте производителя камеры или в меню управления устройствами вашего компьютера. Если вам не удастся обновить драйверы самостоятельно, вы можете обратиться за помощью к специалисту или сервисному центру для этого.
Кроме того, в Skype есть настройки, которые могут блокировать видео. Проверьте настройки безопасности в Skype и убедитесь, что доступ к камере разрешен. Если доступ к камере заблокирован, поменяйте настройки, чтобы разрешить программе использовать вашу веб-камеру. Если вы не знаете, как это сделать, вы можете найти подробную информацию в справочной документации Skype или обратиться за помощью в службу поддержки Skype.
- Проверьте подключение
- Убедитесь, что у вас есть активное подключение к интернету
- Проверьте скорость вашего интернет-соединения
- Проверьте настройки Skype
- Проверьте вкладку «Настройки» в Skype
- Проверьте настройки микрофона и камеры
- Обновите Skype и драйвера
- Убедитесь, что у вас установлена последняя версия Skype
- Обновите драйверы для вашей камеры и звуковой карты
Проверьте подключение
Первым делом, убедитесь, что у вас стабильное подключение к интернету. Плохое или медленное соединение может вызывать проблемы с отображением видео в Skype.
Если вы используете Wi-Fi, попробуйте подключиться к более стабильной сети или приблизиться к маршрутизатору. Интерференция от других устройств или физические препятствия могут негативно влиять на качество сигнала.
Если вы подключены к интернету через провод, убедитесь, что провод надежно вставлен в сетевой разъем, и проверьте, не поврежден ли сам провод.
Кроме того, может быть полезно проверить скорость вашего интернет-соединения. Вы можете воспользоваться онлайн-сервисом для измерения скорости интернета, чтобы убедиться, что у вас достаточно быстрый доступ к сети для просмотра видео в Skype.
Убедитесь, что у вас есть активное подключение к интернету
Прежде чем пытаться решить проблему с отсутствием видео в Skype, важно убедиться, что у вас есть стабильное и активное подключение к интернету. Без надежного подключения, Skype не сможет успешно загружать и воспроизводить видео.
Для проверки подключения убедитесь, что вы видите стабильную и активную иконку Wi-Fi или Ethernet в правом нижнем углу экрана. Если иконка указывает на то, что вы не подключены к интернету, вам следует попробовать перезагрузить маршрутизатор или обратиться к провайдеру интернета для получения дополнительной помощи.
Кроме того, убедитесь, что другие приложения или веб-сайты, требующие интернет-соединения, работают нормально. Если вы не можете открыть веб-страницы или использовать другие приложения, есть вероятность проблемы с вашим интернет-подключением, а не с Skype.
Если ваше подключение к интернету стабильное и нормально функционирует, а проблема с видео в Skype все равно остается, тогда вам следует перейти к другим возможным решениям. Но помните, что работающее и надежное подключение к интернету является необходимым условием для работы видео в Skype.
Проверьте скорость вашего интернет-соединения
Одной из возможных причин проблем с видео в Skype может быть недостаточная скорость вашего интернет-соединения. Низкая скорость загрузки и передачи данных может приводить к нестабильной работе видео.
Чтобы проверить скорость вашего интернет-соединения, вы можете использовать специальные онлайн-сервисы. Вам потребуется открыть веб-браузер и воспользоваться одним из таких сервисов. Откройте любой поисковик и введите «тест скорости интернета». Выберите один из предложенных сервисов и следуйте инструкциям на его странице.
При проверке скорости интернета обратите внимание на следующие величины:
- Скорость загрузки (Download). Это скорость, с которой ваш компьютер получает данные с интернета. Она измеряется в мегабитах в секунду (Мбит/с). Важно, чтобы эта скорость была достаточно высокой для корректного воспроизведения видео.
- Скорость передачи (Upload). Это скорость, с которой ваш компьютер отправляет данные в интернет. Не так важна для просмотра видео в Skype, но все же должна быть стабильной.
- Задержка (Ping). Эта величина показывает время, которое требуется для передачи данных от вашего компьютера до сервера и обратно. Маленькое значение пинга говорит о низкой задержке и лучшей производительности для видео.
Если результаты теста показывают низкую скорость интернета или большую задержку, вы можете обратиться к вашему интернет-провайдеру для решения проблемы. Возможно, имеются проблемы соединения или слабое качество предоставляемого интернет-соединения.
Проверка скорости интернета является важным шагом при решении проблем с видео в Skype. Убедитесь, что ваше интернет-соединение достаточно быстрое и стабильное, чтобы наслаждаться качественной связью и видеоизображением.
Проверьте настройки Skype
1. Проверьте настройки микрофона и камеры. Убедитесь, что в Skype правильно выбраны устройства для микрофона и камеры. Для этого откройте настройки Skype, перейдите в раздел «Аудио и видео» и убедитесь, что выбранные устройства работают исправно.
2. Убедитесь, что правильно настроены приватные соединения. Если используется приватное соединение (VPN, прокси-сервер), возможно, оно блокирует передачу видеоданных в Skype. В настройках Skype проверьте параметры прокси-сервера и VPN, а также убедитесь, что они правильно настроены.
3. Проверьте наличие обновлений. Возможно, проблема с видео вызвана устаревшей версией Skype. Убедитесь, что у вас установлена последняя версия Skype. Для этого откройте Skype, перейдите в раздел «Справка» и выберите «Проверить наличие обновлений».
4. Проверьте настройки конфиденциальности. Если у вас включены строгие настройки конфиденциальности, Skype может блокировать работу видео. Перейдите в настройки Skype, выберите «Конфиденциальность» и убедитесь, что разрешена передача видео.
5. Перезапустите Skype и компьютер. Иногда проблема с видео может быть вызвана временными сбоями в работе Skype или компьютера. Попробуйте перезапустить Skype и компьютер, чтобы устранить возможные технические проблемы.
6. Свяжитесь с поддержкой Skype. Если после всех проверок проблема с видео все еще не решена, свяжитесь с поддержкой Skype. Они помогут вам решить проблему и восстановить работу видео в Skype.
Проверьте вкладку «Настройки» в Skype
Если у вас возникла проблема с видео в Skype, первым делом стоит проверить настройки программы. Возможно, вам необходимо внести некоторые изменения, чтобы решить проблему.
Для того чтобы открыть вкладку «Настройки» в Skype, вам нужно выбрать меню «Инструменты» и выбрать «Настройки» из выпадающего списка.
Внутри вкладки «Настройки» вам следует обратить внимание на несколько ключевых пунктов, которые могут влиять на работу видео:
1. Проверьте устройства
Убедитесь, что ваша камера и микрофон правильно подключены к компьютеру и работают должным образом. В разделе «Аудио и Видео» убедитесь, что выбраны правильные устройства.
2. Проверьте разрешение
Убедитесь, что разрешение вашей камеры правильно установлено. В разделе «Видео» найдите настройки разрешения и выберите соответствующий вариант, который подходит для вашей камеры.
Если вы все еще испытываете проблемы с видео в Skype, может помочь перезагрузка программы или даже перезагрузка компьютера. Если все остальное не помогает, возможно, проблема кроется в самом оборудовании, и вам стоит обратиться к технической поддержке.
Не забывайте, что упомянутые настройки могут немного отличаться в зависимости от версии Skype и операционной системы, но общий принцип будет примерно одинаковый. Тщательно проверьте каждый пункт, чтобы быть уверенным, что все настройки соответствуют вашим потребностям.
Надеемся, что эти советы помогут вам решить проблему и наслаждаться видеозвонками в Skype без каких-либо помех!
Проверьте настройки микрофона и камеры
Если видео не работает в Skype, первым делом следует проверить настройки микрофона и камеры на вашем устройстве. Часто проблема может быть связана с неправильно настроенным оборудованием или отсутствием соответствующих разрешений.
Для начала, убедитесь, что ваш микрофон и камера подключены к компьютеру или устройству правильно. Проверьте, что они не заблокированы или отключены.
Затем, убедитесь, что микрофон и камера правильно настроены в Skype. Зайдите в настройки программы и проверьте, что выбраны правильные устройства для ввода звука и видео. Может понадобиться выбрать ваш микрофон и камеру из списка доступных устройств.
Если у вас использованы внешний микрофон или камера, убедитесь, что они подключены и работают корректно. Может потребоваться проверить их настройки, а также обновить драйверы на вашем устройстве.
Важно также проверить доступ к микрофону и камере на вашем компьютере. Убедитесь, что Skype имеет необходимые разрешения для доступа к микрофону и камере. Вы можете проверить это в настройках конфиденциальности вашей операционной системы.
Наконец, если проблема не решается, может быть полезно перезагрузить ваш компьютер или устройство. Иногда это может помочь восстановить работу микрофона и камеры.
Если после всех этих шагов проблема не устраняется, возможно, причина кроется в более сложных технических проблемах. В таком случае, рекомендуется обратиться в службу поддержки Skype или к специалисту, который сможет помочь вам с диагностикой и решением проблемы.
Обновите Skype и драйвера
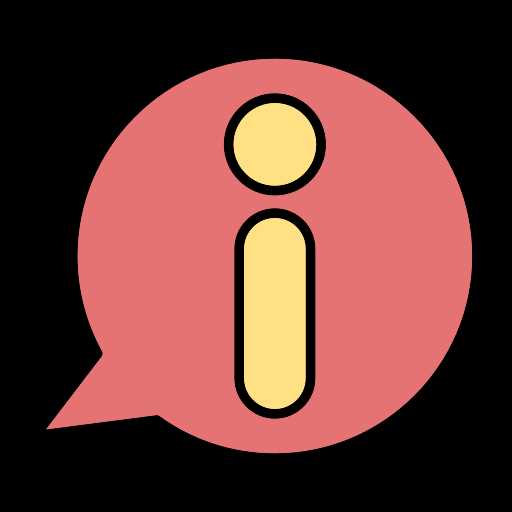
Если видео не работает в Skype, это может быть связано с устаревшей версией программы или устаревшими драйверами на вашем устройстве.
Первым шагом рекомендуется обновить Skype до последней версии. Для этого откройте приложение Skype на компьютере или мобильном устройстве и проверьте наличие обновлений. Если обновления доступны, установите их и перезапустите Skype.
Кроме того, важно проверить наличие обновлений для драйверов вашей веб-камеры и звуковой карты. Для этого можно воспользоваться менеджером устройств на компьютере. Откройте меню «Пуск» и найдите раздел «Устройства и принтеры» или «Управление устройствами». В списке устройств найдите вашу веб-камеру и звуковую карту, щелкните правой кнопкой мыши на каждом устройстве и выберите «Обновить драйвер». Если обновления доступны, установите их.
Если после обновления Skype и драйверов проблема с видео все еще не решена, рекомендуется обратиться в службу поддержки Skype или производителя вашего устройства для получения более подробной помощи.
Убедитесь, что у вас установлена последняя версия Skype
Возможна проблема с работой видео в Skype, если у вас установлена устаревшая версия программы. Регулярные обновления Skype включают исправления ошибок и улучшения функциональности, поэтому установка последней версии может помочь в решении проблемы.
Чтобы проверить, что у вас установлена последняя версия Skype, выполните следующие шаги:
| Шаг 1: | Откройте Skype и войдите в свою учетную запись. |
| Шаг 2: | Нажмите на меню «Справка» в верхней части окна Skype. |
| Шаг 3: | Выберите «О Skype» из выпадающего меню. |
| Шаг 4: | В открывшемся окне будет отображена информация о текущей версии Skype. |
| Шаг 5: | Проверьте, что у вас установлена последняя версия Skype, сравнив ее с информацией на официальном сайте Skype. |
Если у вас не установлена последняя версия Skype, вам следует обновить ее до последней версии. Для этого перейдите на официальный сайт Skype, загрузите установочный файл последней версии и следуйте инструкциям по установке.
После установки новой версии Skype перезапустите программу и проверьте, работает ли видео. Если проблема не решена, перейдите к следующим шагам по устранению проблем с видео в Skype.
Обновите драйверы для вашей камеры и звуковой карты
Первым шагом в решении этой проблемы является обновление драйверов для вашей камеры и звуковой карты. Вы можете сделать это следующим образом:
Для камеры:
- Перейдите на веб-сайт производителя вашей камеры.
- Найдите раздел «Поддержка» или «Драйверы и загрузки».
- В поиске введите модель вашей камеры и нажмите «Поиск».
- Найдите последнюю версию драйвера для вашей операционной системы и загрузите его.
- Установите драйвер, следуя инструкциям на экране.
Для звуковой карты:
- Перейдите на веб-сайт производителя вашей звуковой карты.
- Найдите раздел «Поддержка» или «Драйверы и загрузки».
- В поиске введите модель вашей звуковой карты и нажмите «Поиск».
- Найдите последнюю версию драйвера для вашей операционной системы и загрузите его.
- Установите драйвер, следуя инструкциям на экране.
После установки новых драйверов для вашей камеры и звуковой карты, перезагрузите компьютер и запустите Skype снова. Это может решить проблему, если она была связана с устаревшими драйверами.
Обратите внимание, что обновление драйверов может потребовать учетных данных администратора и подключения к интернету. Если у вас возникнут затруднения или вопросы в процессе обновления, рекомендуется обратиться в службу поддержки производителя вашего устройства.

