
Поиск является одной из важнейших функций в операционной системе Windows 10, которая позволяет быстро находить нужные файлы и программы. Однако иногда пользователи сталкиваются с проблемой, когда поиск перестает работать и не находит нужную информацию. Возникает паника и непонимание, как исправить эту проблему и вернуть поиск в нормальное состояние.
Если вы столкнулись с данной проблемой, не отчаивайтесь. В большинстве случаев это не является серьезной неисправностью и может быть легко устранено. В этой статье мы рассмотрим несколько простых решений, которые помогут вам вернуть работоспособность поиска в Windows 10 без лишних хлопот.
Перед тем как приступить к исправлению проблемы, необходимо убедиться, что ваш компьютер подключен к интернету и имеет активное соединение. Поиск в Windows 10 использует онлайн-сервисы для предоставления результатов, поэтому неполадка с интернетом может привести к отсутствию результатов или неправильному функционированию поиска. Проверьте ваше интернет-соединение и убедитесь, что оно стабильно работает.
Как решить проблему с поиском в Windows 10
Если у вас возникли проблемы с поиском в Windows 10, не отчаивайтесь – есть несколько методов, которые помогут решить данную проблему.
1. Перезапустите службу поиска. Для этого откройте «Диспетчер задач», найдите процесс «Поиск Windows» и щелкните правой кнопкой мыши. Выберите «Завершить задачу», а затем «Сервисы…». В открывшемся окне найдите службу «Поиск Windows», щелкните правой кнопкой мыши и выберите «Перезапустить».
2. Очистите кэш поиска. Откройте «Параметры Windows» и перейдите в «Система» -> «Хранилище» -> «Очистить». Выберите опцию «Очистить временные файлы», а затем нажмите «Очистить файлы». После выполнения данной процедуры перезагрузите компьютер.
3. Используйте команду DISM. Откройте командную строку с правами администратора и введите команду «DISM /Online /Cleanup-Image /RestoreHealth». Дождитесь завершения процесса, который может занять некоторое время.
4. Используйте инструмент выполнения командной строки. Откройте командную строку с правами администратора и введите следующие команды по очереди:
cd /d %userprofile%\AppData\Local
attrib –h IconCache.db
del IconCache.db
5. Проверьте настройки индексации. Откройте «Параметры Windows» и перейдите в раздел «Поиск». Нажмите на «Изменить индексацию» и удостоверьтесь, что нужные разделы и папки отмечены для индексации.
Если ни один из вышеперечисленных методов не помог решить вашу проблему, возможно, стоит обратиться к специалистам технической поддержки. Также полезно знать, что новые обновления Windows 10 могут содержать исправления для проблем с поиском, поэтому регулярно проверяйте доступные обновления и устанавливайте их.
Необходимо помнить, что ошибка в работе поиска может быть связана с другими проблемами в операционной системе, поэтому решение может потребовать дополнительного анализа и действий. В любом случае, надеемся, что предложенные методы помогут вам восстановить работу поиска в Windows 10 и облегчат использование компьютера.
Причины проблемы с поиском в Windows 10
Существует ряд причин, по которым поиск в Windows 10 может перестать работать:
1. Неполадки с индексацией
В Windows 10 используется индексный указатель, который позволяет быстро осуществлять поиск по файлам и папкам на компьютере. Если индексичный указатель поврежден или не обновляется, поиск может работать некорректно или совсем не работать. Это может произойти из-за ошибок в системе или из-за неправильных настроек индексации.
2. Повреждение системных файлов
Некоторые системные файлы Windows 10 могут повреждаться из-за ошибок при установке обновлений, сбоев в работе компьютера или вирусных атак. Поврежденные системные файлы могут привести к проблемам с функциями поиска в операционной системе.
3. Некорректные настройки поиска
Пользователи могут сами изменять настройки поиска по своему усмотрению, однако некоторые неосторожные действия могут привести к проблемам. Например, если настройки поиска были изменены таким образом, что поиск ищет только определенные типы файлов или несколько указанных директорий, то результаты поиска могут быть неполными или отсутствующими.
4. Влияние сторонних программ
Некоторые сторонние программы, такие как антивирусные программы или программы оптимизации, могут замедлять работу поиска или блокировать его. Это может происходить из-за конфликтов между различными программами или из-за некорректной работы стороннего программного обеспечения.
5. Проблемы с обновлениями Windows
Иногда проблемы с поиском в Windows 10 могут возникать после установки обновлений операционной системы. Некоторые обновления могут повлиять на работу функций поиска и вызвать неполадки или ошибки в их функционировании.
Однако, независимо от причин проблем с поиском в Windows 10, существуют способы их решения. В следующих разделах статьи будет описаны возможные способы исправления проблемы с поиском, которые помогут восстановить нормальную работу поиска в операционной системе.
Нарушение работы индексации
Однако, если индексация нарушается или останавливается, то поиск может стать медленным или не работать вовсе. Причины таких проблем могут включать ошибки в службе индексации, поврежденные индексные файлы или проблемы с доступом к файлам и папкам, которые необходимо проиндексировать.
Как исправить:
1. Перезагрузите службу индексации. В Windows 10 вы можете перезагрузить службу индексации, чтобы исправить ее нарушение. Для этого выполните следующие действия:
— Нажмите клавишу Win + R, чтобы открыть окно «Выполнить».
— Введите «services.msc» и нажмите клавишу Enter, чтобы открыть список служб.
— Найдите службу «Индексация» в списке и щелкните правой кнопкой мыши на ней.
— Выберите «Перезапустить» из контекстного меню.
— Дождитесь, пока служба перезагрузится, и проверьте, работает ли поиск правильно.
2. Проверьте состояние индексации. В Windows 10 вы можете проверить состояние индексации и выполнить ремонт, если индекс нарушен. Для этого выполните следующие действия:
— Нажмите клавишу Win + R, чтобы открыть окно «Выполнить».
— Введите «control panel» и нажмите клавишу Enter, чтобы открыть панель управления.
— Выберите «Индексирование параметров» в разделе «Система и безопасность».
— Нажмите кнопку «Дополнительно» и в разделе «Сведения о состоянии индексации» нажмите кнопку «Перестроить».
— Дождитесь завершения процесса перестроения индекса и проверьте, работает ли поиск правильно.
Если после выполнения этих действий проблемы с индексацией все еще остаются, возможно, вам понадобится провести более глубокую диагностику или обратиться за помощью к специалистам.
Проблемы с Windows Search службой
Одна из самых распространенных проблем с Windows Search службой заключается в том, что поиск не возвращает результаты или их количество значительно сократилось. Это может произойти из-за повреждения индекса или ошибок в службе поиска.
Если вы столкнулись с проблемой, первым шагом может быть перезагрузка службы Windows Search. Для этого выполните следующие действия:
- Откройте Диспетчер задач Windows (нажмите Ctrl + Shift + Esc) и найдите процесс «SearchUI.exe».
- Щелкните правой кнопкой мыши на процессе «SearchUI.exe» и выберите «Завершить задачу».
- Откройте командную строку (нажмите Win + X и выберите «Командная строка (администратор)»).
- В командной строке введите «net stop wsearch» и нажмите Enter.
- Подождите несколько секунд и введите «net start wsearch» для запуска службы поиска.
Если перезагрузка службы не помогла, попробуйте выполнить полную переиндексацию компьютера. Для этого выполните следующие действия:
- Откройте Панель управления (нажмите Win + X и выберите «Панель управления»).
- Перейдите в раздел «Параметры индексации» и нажмите на кнопку «Изменить».
- В окне «Параметры индексации» выберите вкладку «Расположение» и нажмите на кнопку «Переиндексировать».
- Подождите, пока компьютер завершит переиндексацию, и нажмите OK.
Если эти шаги не решили проблему, возможно, вам понадобится запустить инструмент проверки и восстановления системных файлов. Для этого выполните следующие действия:
- Откройте командную строку (нажмите Win + X и выберите «Командная строка (администратор)»).
- Введите команду «sfc /scannow» и нажмите Enter для запуска инструмента проверки и восстановления системных файлов.
- Подождите, пока процесс завершится (это может занять некоторое время).
- После завершения процесса перезагрузите компьютер и проверьте работу поиска.
Если проблемы с Windows Search службой остаются, возможно, вам потребуется обратиться за помощью к службе поддержки Microsoft или найти решение в Интернете. В любом случае, решение данных проблем должно помочь восстановить нормальную работу поиска в Windows 10.
Ошибки в системных файлaх
Возможной причиной проблемы с поиском в Windows 10 могут быть ошибки в системных файлах. Эти ошибки могут возникать из-за разных факторов, таких как неправильное обновление операционной системы, повреждение файлов приложений или вредоносные программы.
Чтобы исправить ошибки в системных файлах, можно воспользоваться встроенным инструментом Windows — «Проверкой системных файлов». Для этого следуйте инструкциям ниже:
- Нажмите правой кнопкой мыши на кнопку «Пуск» и выберите пункт «Панель управления».
- В открывшемся окне «Панель управления» найдите раздел «Система и безопасность» и выберите «Администрирование».
- В разделе «Администрирование» найдите и выберите «Проверка системных файлов».
- В открывшемся окне нажмите кнопку «Запустить проверку».
- Дождитесь завершения проверки системных файлов. Если будут обнаружены ошибки, система попытается их исправить автоматически.
- Перезагрузите компьютер и проверьте, работает ли поиск после этого.
Если после выполнения проверки системных файлов проблема не решена, возможно, потребуется выполнить более сложные действия, такие как запуск команды «sfc /scannow» в командной строке или использование специальных программ для исправления ошибок в системных файлах.
Если вы не уверены в своих навыках работы с операционной системой, рекомендуется обратиться за помощью к специалистам или технической поддержке. Они смогут провести более подробную диагностику и предложить наиболее подходящие решения.
Как исправить проблему с поиском в Windows 10
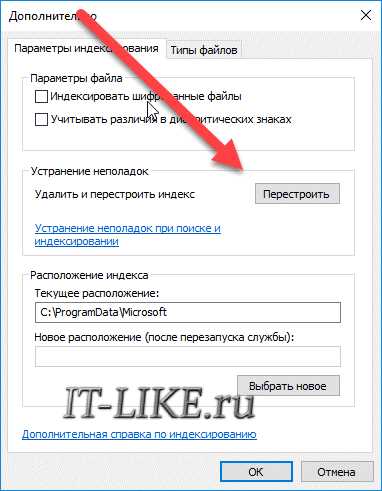
Первым шагом рекомендуется выполнить перезагрузку компьютера, так как это может помочь восстановить работу поиска. Если это не решает проблему, то можно попробовать следующие методы.
Метод 1: Переиндексация файлов
Переиндексация файлов может помочь исправить проблему с поиском. Для этого нужно выполнить следующие шаги:
- Откройте «Параметры» (нажмите на значок шестеренки в меню «Пуск» или используйте комбинацию клавиш Win + I).
- Выберите раздел «Обновление и безопасность» и перейдите на вкладку «Поиск».
- В разделе «Поиск Windows» нажмите на ссылку «Дополнительные параметры индексации».
- В открывшемся окне нажмите на кнопку «Изменить» и убедитесь, что в списке выбран диск, на котором находятся нужные файлы.
- Нажмите на кнопку «ОК» и затем на кнопку «Переиндексировать».
После завершения переиндексации попробуйте выполнить поиск и проверьте, работает ли он корректно.
Метод 2: Проверка службы поиска
Если первый метод не помогает, то можно проверить службу поиска и в случае необходимости включить или перезапустить ее. Для этого нужно выполнить следующие действия:
- Откройте «Диспетчер задач» (нажмите комбинацию клавиш Ctrl + Shift + Esc или используйте контекстное меню «Пуск»).
- Перейдите на вкладку «Службы» и найдите в списке «Windows Search».
- Если против него указано «Остановлено», то щелкните правой кнопкой мыши и выберите пункт «Запустить».
- Если служба уже работает, но поиск все равно не работает, то можно нажать правой кнопкой мыши и выбрать пункт «Перезапустить».
После выполнения этих действий попробуйте выполнить поиск и убедитесь, что проблема решена.
Обратите внимание, что указанные методы могут помочь исправить проблему с поиском в Windows 10, но если они не сработали, то возможно есть другие причины неисправности. В таком случае рекомендуется обратиться к специалистам или провести дополнительные исследования самостоятельно.
Переиндексация файлов
Чтобы переиндексировать файлы, следуйте этим простым шагам:
- Откройте «Панель управления» и перейдите в раздел «Индексирование параметров».
- На вкладке «Общие» нажмите кнопку «Изменить».
- В появившемся окне снимите флажок с опции «Запретить индексирование этого местоположения».
- Нажмите «Применить», а затем «ОК».
- После этого нажмите на кнопку «Переиндексировать сейчас».
Подождите, пока операционная система завершит процесс переиндексации. Время работы может зависеть от количества файлов и размера жесткого диска компьютера.
После завершения переиндексации проверьте работу поиска в ОС Windows 10. Убедитесь, что он функционирует должным образом и находит все нужные файлы и папки.
Если проблемы с поиском сохраняются, попробуйте выполнить другие рекомендации для исправления неполадок с поиском в Windows 10.

