
Firefox — один из самых популярных веб-браузеров, который использован миллионами пользователей по всему миру. Но что делать, если вдруг у вас возникла проблема и браузер Firefox не открывается? Не волнуйтесь, в этой статье мы расскажем вам о нескольких методах, которые помогут решить данную проблему.
Первым шагом, который стоит сделать при возникновении подобной ситуации, — это перезагрузка компьютера. Иногда все, что нужно, чтобы исправить неполадку, это просто перезапустить систему. После перезагрузки попробуйте снова открыть браузер.
Если перезагрузка не принесла желаемого результата, то следующим шагом будет проверка наличия обновлений для Firefox. Возможно, проблема возникла из-за устаревшей версии браузера. Чтобы проверить наличие обновлений, откройте меню «Помощь» в верхнем левом углу браузера и выберите пункт «О Firefox». В открывшемся окне вы увидите информацию о версии браузера и наличии обновлений. Если обновления доступны, установите их и попробуйте снова открыть Firefox.
Если обновления не помогли, следующим шагом будет отключение всех дополнений, расширений и тем сторонних разработчиков. Иногда некоторые из них могут вызывать конфликты и приводить к неполадкам в работе браузера. Чтобы отключить дополнения, откройте меню «Дополнения» в верхнем правом углу браузера и выберите пункт «Управление дополнениями». Там вы найдете список всех установленных расширений и тем. Отключите их по одному, попутно проверяя работу браузера после каждого отключения.
Если перезагрузка, обновления и отключение дополнений не помогли решить проблему, то может быть полезным выполнить сброс настроек Firefox. В некоторых случаях некорректные настройки могут приводить к неработоспособности браузера. Чтобы выполнить сброс настроек, откройте меню «Помощь», выберите пункт «О Firefox» и нажмите на кнопку «Сбросить Firefox» внизу окна. Обратите внимание, что при сбросе настроек будут удалены все установленные расширения и темы, сохраненные закладки и история браузера.
- Проверьте интернет-подключение
- а) Перезагрузите роутер
- б) Убедитесь, что у вас есть доступ к Интернету через другие устройства
- Удалите временные файлы и кэш
- а) Очистите кэш браузера
- б) Удалите временные файлы
- Проверьте наличие вирусов и вредоносного ПО
- а) Запустите антивирусное сканирование
- б) Проведите проверку на наличие вредоносных программ с помощью антишпионского ПО
Проверьте интернет-подключение
Если Firefox не открывается, первым делом следует убедиться в том, что у вас функционирует стабильное интернет-подключение. Возможно, проблема заключается не в самом браузере, а в отсутствии интернета.
Для проверки подключения можно открыть любую другую веб-страницу или воспользоваться другим интернет-браузером. Если вы не можете получить доступ к другим сайтам, скорее всего дело в вашем интернет-соединении.
Проверьте, что все соединения кабелями (или Wi-Fi, если вы используете его) надежно прикреплены и функционируют. Если вы используете Wi-Fi, попробуйте перезагрузить ваш роутер или возможно восстановить Wi-Fi соединение на вашем устройстве.
Иногда временные проблемы с интернетом могут возникать по причине сбоев у вашего интернет-провайдера. В этом случае, свяжитесь со службой поддержки вашего провайдера, чтобы узнать о возможных проблемах и способах их решения.
Примечание: Если ваше интернет-подключение работает исправно, а Firefox по-прежнему не открывается, имеет смысл попробовать другие решения, которые будут рассмотрены далее.
а) Перезагрузите роутер
Если Firefox не открывается на вашем устройстве, перезагрузка роутера может помочь исправить проблему. Вот как это сделать:
- Найдите кнопку питания на своем роутере и выключите его.
- Подождите несколько секунд, чтобы убедиться, что роутер полностью выключен.
- Включите роутер снова.
После перезагрузки роутера попробуйте открыть Firefox и проверьте, работает ли он.
Если перезагрузка роутера не помогла и Firefox все равно не открывается, перейдите к следующему шагу решения проблемы.
б) Убедитесь, что у вас есть доступ к Интернету через другие устройства
Если Firefox не открывается на вашем устройстве, проверьте, есть ли доступ к Интернету через другие устройства. Попробуйте открыть другие веб-сайты на своем компьютере, смартфоне или планшете, чтобы убедиться, что проблема не связана с вашим интернет-подключением.
Если у вас есть доступ к Интернету через другие устройства, но Firefox все равно не открывается, то проблема, вероятно, связана с самим браузером. Перейдите к следующему шагу, чтобы решить проблему.
| Шаги | Действия |
|---|---|
| 1 | Убедитесь, что ваш компьютер, смартфон или планшет подключены к Wi-Fi или кабелю Интернета. |
| 2 | Попробуйте открыть любой веб-сайт на вашем устройстве и проверьте, открывается ли он без проблем. Если нет, то у вас может быть проблема с вашим интернет-подключением. Перезагрузите маршрутизатор, модем или другое устройство, отвечающее за ваше подключение к Интернету. |
| 3 | Если проблема не решена после перезагрузки устройств, свяжитесь с вашим интернет-провайдером для получения дополнительной помощи. Возможно, проблема кроется в их оборудовании или настройках. |
После выполнения этих действий проверьте, открывается ли Firefox теперь. Если проблема остается, переходите к следующему разделу.
Удалите временные файлы и кэш
Временные файлы и кэш, накопленные в браузере, могут быть причиной проблем с открытием Firefox. Удаление этих файлов может помочь исправить ошибку и вернуть браузер в работоспособное состояние.
Чтобы удалить временные файлы и кэш в Firefox, следуйте инструкциям ниже:
Шаг 1: Откройте Firefox и щелкните на кнопку меню в верхнем правом углу окна браузера (символ с тремя горизонтальными линиями).
Шаг 2: В выпадающем меню выберите пункт «Настройки».
Шаг 3: В окне «Настройки» прокрутите вниз до раздела «Сеть» и найдите подраздел «Кэш».
Шаг 4: Щелкните кнопку «Очистить сейчас», чтобы удалить временные файлы и кэш браузера.
После завершения процесса очистки временных файлов и кэша, перезапустите Firefox и проверьте, открывается ли браузер нормально. Если проблема все еще возникает, перейдите к следующему шагу для решения проблемы.
а) Очистите кэш браузера
Чтобы очистить кэш браузера в Firefox, выполните следующие шаги:
- Откройте браузер Firefox.
- Нажмите на значок меню в верхнем правом углу окна браузера (это три горизонтальные полоски).
- В выпадающем меню выберите «Настройки».
- В левой части окна настроек выберите «Конфиденциальность и безопасность».
- Прокрутите вниз и найдите раздел «История браузера».
- Нажмите на кнопку «Очистить историю» или «Очистить данные».
- Установите флажки рядом с «Кэш» и «Сайты, хранимые в кэше».
- Выделите временной промежуток, за который вы хотите очистить кэш (например, «Последний час» или «Весь срок»).
- Нажмите кнопку «Очистить».
После завершения процесса очистки кэша, закройте окно настроек и перезапустите браузер Firefox. Это может помочь устранить проблему и позволить браузеру корректно работать.
б) Удалите временные файлы
Если проблема с запуском Firefox возникает из-за временных файлов, вы можете попробовать очистить эти файлы, чтобы исправить ошибку.
1. Откройте Windows Explorer, нажав клавишу Win + E на клавиатуре.
2. В адресной строке введите следующий путь: %APPDATA%\Mozilla\Firefox\Profiles\ и нажмите клавишу Enter.
3. Выберите папку с именем вашего профиля Firefox. Обычно это папка с названием вида xxxxxxxx.default, где xxxxxxxx — произвольные символы.
4. Удалите все файлы и папки, находящиеся внутри выбранной папки. Это включает в себя папки Cache, OfflineCache, StartupCache и файлы sessionstore.js и sessionstore.bak. При этом будут удалены все временные файлы Firefox, и при следующем запуске они будут воссозданы.
5. Перезапустите компьютер и попробуйте запустить Firefox снова.
Если после удаления временных файлов проблема с запуском Firefox не устраняется, попробуйте другие методы решения проблемы.
Проверьте наличие вирусов и вредоносного ПО
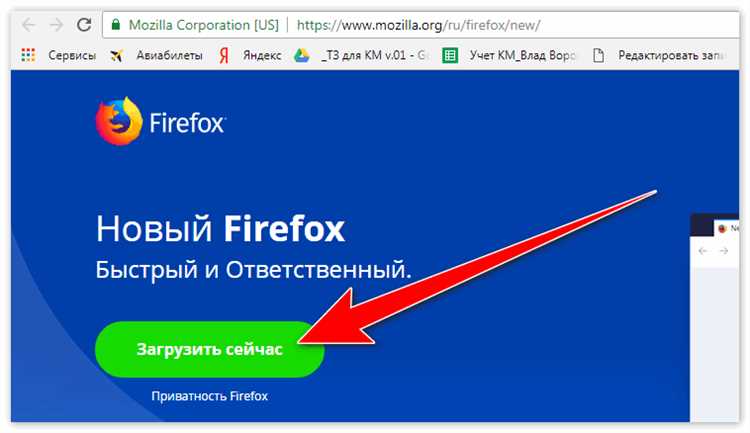
Если Firefox не открывается, возможно, что ваш компьютер заражен вирусами или вредоносным программным обеспечением. Вредоносные программы могут заблокировать работу браузера или изменить его настройки, что приводит к невозможности запуска Firefox.
Для проверки наличия вирусов и вредоносного ПО на вашем компьютере выполните следующие действия:
- Запустите антивирусное программное обеспечение на вашем компьютере и выполните полное сканирование системы. Убедитесь, что ваше антивирусное ПО обновлено до последней версии.
- После завершения сканирования удалите все обнаруженные вирусы и вредоносное ПО.
Если у вас нет установленного антивирусного ПО, рекомендуется установить надежное антивирусное программное обеспечение и выполнить полное сканирование системы.
После удаления вирусов и вредоносного ПО перезагрузите компьютер и попытайтесь открыть Firefox снова. Если проблема остается, можно попробовать провести дополнительные проверки или обратиться за помощью к специалисту по компьютерной безопасности.
а) Запустите антивирусное сканирование
Одной из причин, по которой Firefox не открывается, может быть наличие вредоносного программного обеспечения на вашем компьютере. В этом случае рекомендуется запустить антивирусное сканирование системы.
Антивирусное сканирование поможет обнаружить и удалить вредоносные программы, которые могут мешать работе браузера.
Для того чтобы запустить антивирусное сканирование, вам понадобится установленная антивирусная программа. Если она отсутствует, рекомендуется установить одну из популярных антивирусных программ, таких как Avast, Kaspersky, Bitdefender и др.
После установки антивирусной программы, запустите ее и выберите опцию «Полное сканирование системы». Дождитесь окончания сканирования, а затем следуйте инструкциям антивирусной программы по удалению обнаруженных угроз.
После завершения процесса сканирования, рекомендуется перезагрузить компьютер и попробовать открыть Firefox снова. Если проблема остается, переходите к следующему решению.
б) Проведите проверку на наличие вредоносных программ с помощью антишпионского ПО
Если Firefox не открывается, причиной проблемы может быть наличие вредоносных программ на вашем компьютере. Такие программы могут блокировать работу браузера либо изменять его параметры, что приводит к невозможности запуска Firefox.
Чтобы устранить эту проблему, необходимо провести проверку на наличие вредоносных программ с использованием специального антишпионского программного обеспечения. Антишпионское ПО поможет обнаружить и удалить вредоносные программы, включая трояны, шпионское ПО, рекламные модули и другие вредоносные компоненты, которые могут вызывать проблемы с запуском Firefox.
Для проведения проверки на наличие вредоносных программ выполните следующие шаги:
- Скачайте и установите надежное антишпионское ПО, например, AdwCleaner, Malwarebytes Anti-Malware или Spybot Search & Destroy.
- Запустите установленное антишпионское ПО и выполните полное сканирование вашего компьютера.
- После завершения сканирования антишпионское ПО покажет результаты. Если будут обнаружены вредоносные программы, следуйте инструкциям антишпионского ПО для удаления найденных угроз.
- После удаления вредоносных программ перезагрузите компьютер и попробуйте открыть Firefox снова. В большинстве случаев, после удаления вредоносных программ проблема с запуском браузера должна быть устранена.
Если Firefox по-прежнему не открывается после проведения проверки на наличие вредоносных программ, возможно, причиной проблемы являются другие факторы. В таком случае рекомендуется обратиться к специалисту или поискать решение в других источниках информации.
Удачи в исправлении проблемы с запуском Firefox!

