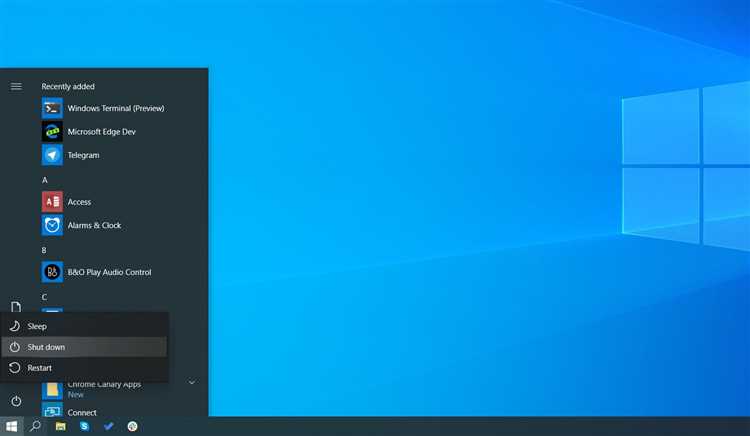
Проблемы с неработающей клавиатурой могут быть довольно раздражающими, особенно когда вы пытаетесь войти в свою систему Windows. Однако, не отчаивайтесь. Существует несколько простых шагов, которые помогут вам решить эту проблему и снова получить полный контроль над своей клавиатурой.
Во-первых, попробуйте перезагрузить компьютер. Иногда, это может помочь сбросить временные проблемы и вернуть работоспособность клавиатуры. Если это не сработает, попробуйте подключить клавиатуру к другому порту USB на компьютере. Иногда, неправильное расположение или неисправный порт USB может быть причиной проблемы.
Если перезагрузка и смена порта не помогут, то следующим шагом будет проверка драйверов клавиатуры. Откройте Диспетчер устройств и найдите раздел «Клавиатуры». Раскройте его и проверьте, есть ли здесь какие-либо значки с восклицательным знаком или красным крестом. Если есть, это может указывать на проблему с драйверами. Выберите устройство и выберите опцию «Обновить драйвер». Это позволит Windows автоматически найти и установить самые свежие драйверы для вашей клавиатуры.
Если все вышеперечисленные шаги не помогли, то может потребоваться удалить драйвер клавиатуры и затем переустановить его заново. Чтобы сделать это, вернитесь в Диспетчер устройств, выберите вашу клавиатуру, щелкните правой кнопкой мыши и выберите опцию «Удалить устройство». После этого перезагрузите компьютер и система автоматически установит драйверы заново при следующем входе в систему.
- Исправление проблемы с неработающей клавиатурой Windows при входе в систему
- Восстановление драйверов клавиатуры
- Перезагрузка компьютера в безопасном режиме
- Установка или обновление драйверов через Диспетчер устройств
- Поиск и загрузка драйверов с официального сайта производителя
- Отключение программного обеспечения третьих сторон
- Запуск системы в режиме «Чистая загрузка»
Исправление проблемы с неработающей клавиатурой Windows при входе в систему

При входе в операционную систему Windows иногда может возникнуть проблема с неработающей клавиатурой. Это может быть очень неприятно и затруднять использование компьютера. Однако, существуют несколько простых способов решить эту проблему.
Первым шагом, который следует предпринять, — проверить физическое подключение клавиатуры. Проверьте, правильно ли она подключена к компьютеру. Убедитесь, что кабель не поврежден и надежно вставлен в соответствующий порт.
Если физическое подключение клавиатуры в порядке, следующим шагом будет проверка драйверов. Некорректно установленные или устаревшие драйверы могут вызывать проблемы с работой клавиатуры. Чтобы исправить эту проблему, откройте меню Пуск, найдите «Диспетчер устройств» и откройте его. Разверните категорию «Клавиатура» и щелкните правой кнопкой мыши на вашей клавиатуре. Выберите «Обновить драйвер» и следуйте инструкциям на экране. Если у вас нет подключения к Интернету, вы также можете попробовать удалить драйверы клавиатуры и затем перезагрузить компьютер, чтобы система сама установила их заново.
Если после проверки физического подключения и драйверов проблема не решена, можно попробовать запустить систему в безопасном режиме. В безопасном режиме запускаются только основные драйверы и службы, и это может помочь выяснить, в чем именно причина проблемы с клавиатурой. Чтобы войти в безопасный режим, необходимо перезагрузить компьютер и после появления логотипа BIOS нажать клавишу F8 или Shift+F8 (в зависимости от версии Windows) несколько раз до того, как появится меню выбора режима загрузки. После этого выберите «Безопасный режим» и нажмите Enter.
Если клавиатура работает в безопасном режиме, это может означать, что проблема вызвана сторонними программами или службами. Попробуйте отключить последние установленные программы или службы, чтобы проверить, не возникает ли проблема только при их использовании. Если проблема исчезает, возможно, вам придется удалить или обновить эти программы.
Наконец, если все остальное не помогло, последним шагом может быть запуск системного восстановления. Это позволяет вернуть систему к предыдущему состоянию, когда клавиатура работала нормально. Чтобы воспользоваться этой функцией, откройте меню Пуск, найдите «Система» и откройте ее. Затем выберите «Системная защита» и щелкните на «Восстановление системы». Следуйте указаниям мастера восстановления системы, чтобы выбрать нужную дату восстановления и начать процесс.
Следуя этим простым шагам, вы должны смочь решить проблему с неработающей клавиатурой Windows при входе в систему. Если проблема все еще не устранена, возможно, вам стоит обратиться за помощью к профессионалам или службе технической поддержки.
Восстановление драйверов клавиатуры
Следуйте этим шагам, чтобы восстановить драйверы клавиатуры:
- Перезагрузите компьютер: Иногда простая перезагрузка может помочь решить проблему. Нажмите кнопку питания и выберите «Перезагрузить».
- Подключите клавиатуру к другому USB-порту: Попробуйте подключить клавиатуру к другому свободному USB-порту на компьютере. Иногда проблема может быть вызвана неисправностью порта.
- Подключите другую клавиатуру: Если у вас есть другая рабочая клавиатура, подключите ее к компьютеру, чтобы проверить, работает ли она. Это поможет определить, является ли проблема с клавиатурой или с драйверами.
- Удалите и установите драйверы: В Windows откройте «Диспетчер устройств». Раскройте раздел «Клавиатуры» и найдите свою клавиатуру. Щелкните правой кнопкой мыши по ней и выберите «Удалить устройство». Затем перезагрузите компьютер, чтобы Windows автоматически установила драйверы клавиатуры.
- Используйте системную утилиту восстановления: Windows предлагает инструмент для восстановления системы, который позволяет вернуть компьютер к предыдущему рабочему состоянию. Вы можете воспользоваться этим инструментом, чтобы вернуть драйверы клавиатуры к работоспособному состоянию.
Если ни один из этих методов не помог восстановить работу клавиатуры, возможно, проблема кроется в аппаратной неисправности клавиатуры или в самом компьютере. Рекомендуется обратиться к специалистам по ремонту компьютеров для более подробной диагностики и решения проблемы.
Обратите внимание: перед внесением каких-либо изменений в вашу систему, рекомендуется создать точку восстановления или создать резервную копию данных в целях безопасности.
Перезагрузка компьютера в безопасном режиме
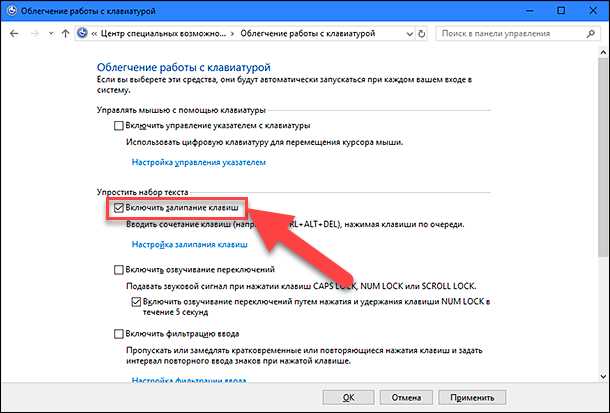
Если у вас возникла проблема с клавиатурой Windows при входе в систему и вы не можете ввести пароль или другие данные, перезагрузка компьютера в безопасном режиме может быть одним из способов решить эту проблему.
Чтобы перезагрузить компьютер в безопасном режиме, выполните следующие шаги:
- Нажмите и удерживайте кнопку питания на компьютере, пока он не выключится полностью.
- Подождите несколько секунд, а затем нажмите кнопку питания, чтобы включить компьютер снова.
- Как только компьютер начнет загружаться, немедленно нажимайте клавишу F8 на клавиатуре до появления экрана с возможными вариантами загрузки.
- Используйте клавиши со стрелками на клавиатуре для выбора варианта «Безопасный режим» и нажмите клавишу Enter.
- Дождитесь, пока компьютер загрузится в безопасном режиме. После этого вы сможете проверить работу клавиатуры.
Если после перезагрузки в безопасном режиме клавиатура работает нормально, возможно, проблема была вызвана конфликтующими программами или драйверами. Вы можете попробовать отключить или удалить недавно установленные программы или обновления драйвера, чтобы устранить эту проблему.
Если проблема с клавиатурой Windows все еще остается, возможно, требуется обратиться к специалисту или обновить драйверы клавиатуры.
Установка или обновление драйверов через Диспетчер устройств
Если клавиатура вашего компьютера не работает при входе в операционную систему Windows, то одним из возможных решений проблемы может быть установка или обновление драйверов через Диспетчер устройств.
Диспетчер устройств — это инструмент в Windows, который позволяет управлять установленными устройствами и драйверами. Чтобы открыть Диспетчер устройств, выполните следующие действия:
- Нажмите правой кнопкой мыши на кнопке «Пуск» в левом нижнем углу экрана.
- В контекстном меню выберите пункт «Диспетчер устройств».
- Откроется окно Диспетчера устройств.
В окне Диспетчера устройств найдите раздел «Клавиатуры» и разверните его. Там должно отображаться имя клавиатуры, с которой возникают проблемы. Нажмите правой кнопкой мыши на имени клавиатуры и выберите пункт «Обновить драйвер».
После этого следуйте инструкциям мастера обновления драйверов. Windows автоматически поищет наиболее подходящий драйвер для вашей клавиатуры и установит его. Если обновление драйвера не помогло решить проблему, вы можете попробовать удалить драйвер и затем снова выполнить поиск и установку.
Если вы имеете доступ к интернету на другом устройстве, то можно попробовать загрузить драйверы с официального сайта производителя вашей клавиатуры. Для этого необходимо найти на сайте соответствующую модель клавиатуры и загрузить самый новый драйвер совместимый с вашей операционной системой Windows.
После успешной установки или обновления драйверов, перезагрузите компьютер и проверьте работу клавиатуры. Если проблема все еще не решена, возможно, причина кроется в аппаратных неисправностях клавиатуры.
| Возможные действия при проблеме с клавиатурой: |
|---|
| 1. Установка или обновление драйверов через Диспетчер устройств. |
| 2. Поиск и загрузка драйверов с официального сайта производителя клавиатуры. |
| 3. Проверка клавиатуры на работу с другим компьютером или подключение другой клавиатуры к вашему компьютеру. |
Поиск и загрузка драйверов с официального сайта производителя
Для исправления проблемы с неработающей клавиатурой, вам потребуется найти и загрузить соответствующий драйвер с официального сайта производителя вашей клавиатуры. Вот пошаговая инструкция, как это сделать:
- Определите точную модель своей клавиатуры. Обычно модель указывается на самой клавиатуре или на ее задней панели.
- Откройте браузер и перейдите на официальный сайт производителя вашей клавиатуры. Вы можете воспользоваться поисковиком Google или яндекс, чтобы найти нужный сайт.
- На сайте производителя найдите раздел «Поддержка», «Драйверы» или что-то похожее. Обычно он находится в верхнем или нижнем меню.
- В разделе «Поддержка» выберите свою модель клавиатуры или идентификационный номер (если есть). Если вы не знаете модель, обычно можно найти список поддерживаемых моделей в разделе «Поддержка» или внутри клавиатуры.
- После выбора модели вам будет предложен список доступных драйверов. Найдите драйвер, соответствующий версии операционной системы, которую вы используете (например, Windows 10, Windows 8.1).
- Нажмите на ссылку, чтобы загрузить драйвер на компьютер. Обычно файлы драйверов имеют формат .exe или .msi.
- После загрузки драйвера запустите его, следуя инструкциям на экране. Обычно это простое и понятное процесс, который включает в себя нажатие на кнопку «Установить».
- После установки драйвера перезагрузите компьютер и проверьте работу клавиатуры.
Если после установки драйвера проблема с клавиатурой не решена, возможно, имеется другая причина, требующая дополнительных действий. Рекомендуется обратиться к специалисту или обратиться в службу поддержки производителя клавиатуры для получения дальнейшей помощи.
Помните, что поиск и загрузка драйверов с официального сайта производителя является наиболее надежным и безопасным способом обновления драйверов для вашей клавиатуры.
Отключение программного обеспечения третьих сторон
Если клавиатура продолжает не работать при входе в систему Windows, можно попробовать отключить программное обеспечение третьих сторон. Это может помочь исправить конфликты, которые могут возникнуть между системой и третьими программами.
Для отключения программного обеспечения третьих сторон необходимо выполнить следующие действия:
- Перейдите в меню «Пуск» и выберите пункт «Панель управления».
- В окне «Панель управления» найдите и выберите пункт «Программы».
- Выберите «Программы и компоненты».
- В открывшемся окне вы увидите список установленного программного обеспечения.
- Прокрутите список и найдите программы, которые вы хотите отключить.
- Щелкните правой кнопкой мыши на программе и выберите пункт «Отключить» или «Удалить».
- Подтвердите свое действие, следуя инструкциям на экране.
После отключения программного обеспечения третьих сторон перезагрузите компьютер и попробуйте использовать клавиатуру при входе в систему Windows. Если проблема с клавиатурой исчезла, значит, виной было одно или несколько установленных программ.
Если же после отключения программного обеспечения третьих сторон проблема с клавиатурой все еще сохраняется, возможно, проблема вызвана другой причиной, и вам следует обратиться за помощью к специалистам или попробовать другие методы исправления неработающей клавиатуры.
Запуск системы в режиме «Чистая загрузка»
В некоторых случаях причиной неработающей клавиатуры в Windows при входе в систему может быть конфликт со сторонними приложениями или службами. Для устранения этой проблемы можно попробовать запустить систему в режиме «Чистая загрузка», который позволяет загрузить ОС без загрузки сторонних программ и служб.
Для запуска системы в режиме «Чистая загрузка» выполните следующие шаги:
- Откройте диалоговое окно «Менеджер задач» при помощи комбинации клавиш Ctrl+Shift+Esc.
- Перейдите на вкладку «Службы».
- В нижнем правом углу окна нажмите на кнопку «Открыть диспетчер служб».
- Откроется новое окно «Службы».
- На этой вкладке нажмите на ссылку «Скрыть все службы Microsoft».
- После этого нажмите на кнопку «Отключить все».
- Закройте окно «Службы».
- Перезагрузите компьютер.
После перезагрузки система будет загружаться в режиме «Чистая загрузка», и вы сможете проверить, работает ли клавиатура. Если проблема не исчезла, возможно, причина кроется не только в сторонних программах или службах, и следует обратиться к другим методам устранения неполадки.
Если же клавиатура заработала после запуска в режиме «Чистая загрузка», то вероятно, конфликт наблюделся с одним из сторонних приложений или служб, и их следует проверить отдельно. Методом исключения вы сможете идентифицировать проблемный компонент и принять меры для его решения.

