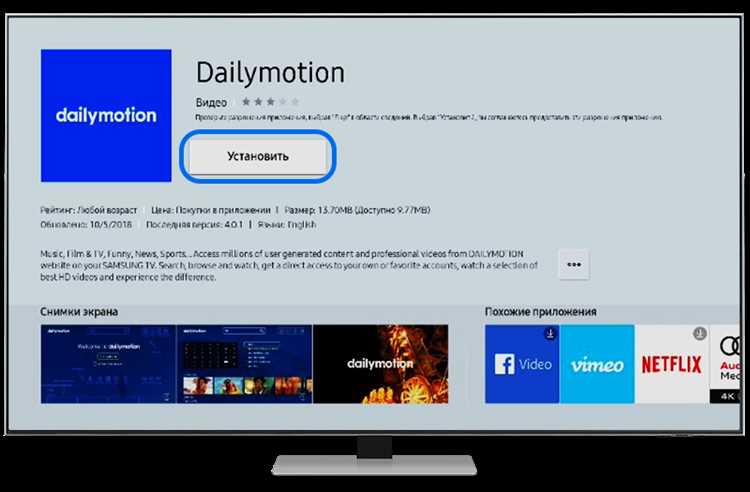
Netflix – это популярная платформа для потокового воспроизведения видео, предлагающая тысячи фильмов и сериалов. Однако, как и любое другое приложение, оно иногда может столкнуться с проблемами. Одной из наиболее распространенных является появление черного экрана.
Если вы столкнулись с проблемой черного экрана во время просмотра контента на Netflix, не волнуйтесь – вы не одиноки. Многие пользователи сталкиваются с этой проблемой на различных устройствах, включая компьютеры, смартфоны, планшеты и телевизоры.
Черный экран на Netflix может проявляться по разным причинам. Однако есть несколько распространенных проблем, которые можно легко исправить. В этом руководстве мы рассмотрим несколько шагов, которые помогут вам решить проблему с черным экраном на Netflix и продолжить наслаждаться своими любимыми фильмами и сериалами.
Проверьте подключение к интернету
Прежде чем приступить к решению проблемы с черным экраном на Netflix, важно убедиться, что ваше устройство находится в рабочей сети. Проверьте, есть ли подключение к Интернету, выполните следующие действия:
- Проверьте подключение на других устройствах: Попробуйте открыть веб-страницу на другом устройстве, например, на смартфоне или планшете. Если веб-страница загружается без проблем, значит, проблема скорее всего связана с вашим устройством или приложением Netflix.
- Проверьте Wi-Fi сигнал: Убедитесь, что вы находитесь рядом с роутером Wi-Fi и что сигнал сети достаточно сильный. Слабый сигнал может привести к неполадкам при загрузке видео.
- Перезагрузите роутер: Попробуйте перезагрузить роутер, отключив его на несколько минут. Затем включите его снова и проверьте подключение к Интернету.
- Проверьте скорость интернета: Проверьте скорость вашего интернет-соединения с помощью онлайн-скоростного теста. Убедитесь, что скорость соединения достаточно высока для потоковой передачи видео.
Если вы все еще сталкиваетесь с проблемой черного экрана на Netflix, перейдите к следующему шагу.
Проверьте Wi-Fi соединение
Убедитесь, что ваше устройство подключено к Wi-Fi сети и сигнал сильный. Проверьте, нет ли преград между маршрутизатором и вашим устройством, которые могут влиять на качество сигнала.
Попробуйте перезагрузить маршрутизатор и устройство, чтобы обновить соединение и устранить возможные временные сбои.
Также, проверьте, используете ли вы другие приложения или службы, которые могут потреблять большую пропускную способность интернета. Ограничьте использование других устройств и приложений, чтобы улучшить качество и производительность вашего Wi-Fi соединения.
Если проблема не решена после проведения этих шагов, обратитесь к вашему интернет-провайдеру для получения дополнительной поддержки и проверьте настройки маршрутизатора.
Контент Netflix требует стабильного и высокоскоростного интернет-соединения, поэтому убедитесь, что ваше Wi-Fi соединение работает должным образом, чтобы наслаждаться своими любимыми фильмами и сериалами без проблем.
Перезапустите маршрутизатор и модем
Чтобы перезапустить маршрутизатор и модем, выполните следующие шаги:
- Отключите питание от маршрутизатора и модема. Обычно это можно сделать, нажав на кнопку выключения на задней панели каждого устройства.
- Подождите около 30 секунд.
- Подключите питание обратно к маршрутизатору и модему.
- Дождитесь, пока оба устройства полностью загрузятся и подключатся к интернету. Это может занять несколько минут.
После перезапуска маршрутизатора и модема, попробуйте снова открыть Netflix и проверьте, исправилась ли проблема с черным экраном. Если проблема все еще остается, переходите к следующему шагу в руководстве.
Используйте кабельное подключение
Одной из причин появления черного экрана на Netflix может быть плохое или нестабильное беспроводное подключение к интернету. В таких случаях рекомендуется использовать кабельное подключение, чтобы обеспечить более стабильное и быстрое соединение.
Для использования кабельного подключения следуйте этим простым шагам:
| 1. | Проверьте, есть ли у вас доступный Ethernet-порт на вашем устройстве. Обычно эти порты находятся на задней или боковой панели телевизора, но также могут быть расположены на маршрутизаторе или модеме. |
| 2. | Подключите один конец Ethernet-кабеля к Ethernet-порту на вашем устройстве, а другой конец к свободному порту на маршрутизаторе или модеме. |
| 3. | Убедитесь, что соединение с интернетом работает. Проверьте, что световой индикатор Ethernet-порта на вашем устройстве горит зеленым или мигает, что указывает на активное подключение. |
| 4. | Запустите приложение Netflix и проверьте, работает ли видеоплеер без проблем. |
Если после подключения кабеля черный экран исчез и Netflix начал работать нормально, значит проблема была связана с беспроводным интернет-подключением. Теперь вы можете наслаждаться своими любимыми фильмами и сериалами без неприятных сюрпризов!
Обновите приложение Netflix
Если вы испытываете проблемы с черным экраном на Netflix, в первую очередь рекомендуется обновить приложение. В некоторых случаях устаревшая версия приложения может быть причиной возникновения данной проблемы.
Чтобы обновить приложение Netflix на вашем устройстве, следуйте инструкциям ниже:
| Устройство | Шаги для обновления приложения |
|---|---|
| Смартфон или планшет на Android | 1. Откройте Google Play Store 2. В правом верхнем углу нажмите на иконку меню (три горизонтальные линии) 3. Выберите «Мои приложения и игры» 4. Найдите приложение Netflix в списке 5. Если есть доступное обновление, нажмите на кнопку «Обновить» |
| iPhone или iPad | 1. Откройте App Store 2. В правом нижнем углу нажмите на иконку «Обновления» 3. Если есть доступное обновление для приложения Netflix, нажмите на кнопку «Обновить» |
| Смартфон или планшет на Windows | 1. Откройте Microsoft Store 2. В правом верхнем углу нажмите на иконку меню (три горизонтальные точки) 3. Выберите «Загрузки и обновления» 4. Найдите приложение Netflix в списке 5. Если есть доступное обновление, нажмите на кнопку «Обновить» |
| Смарт ТВ | 1. Найдите приложение Netflix на экране своего телевизора 2. Выделите приложение и нажмите на кнопку «Обновить» или «Обновить приложение» |
После обновления приложения Netflix проверьте, исправлена ли проблема с черным экраном. Если проблема все еще продолжается, переходите к следующим методам, описанным в нашем руководстве.
Проверьте наличие обновлений в Google Play или App Store
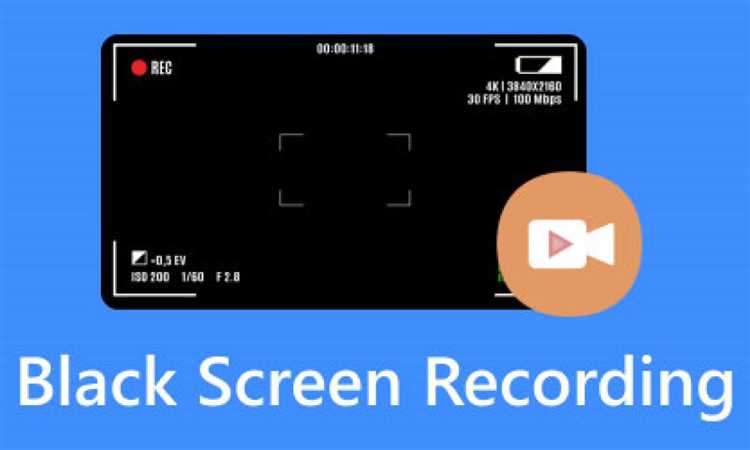
Если вы столкнулись с проблемой черного экрана при использовании Netflix на вашем устройстве, важно убедиться, что у вас установлена последняя версия приложения Netflix.
Для устройств на базе операционной системы Android, таких как смартфоны и планшеты, необходимо проверить наличие обновлений в Google Play Store. Откройте приложение Google Play Store, введите в поисковой строке «Netflix» и перейдите на страницу приложения. Если доступна новая версия, вы увидите кнопку «Обновить», которую нужно нажать для установки последней версии приложения Netflix.
Для устройств на базе iOS, таких как iPhone и iPad, вам следует проверить наличие обновлений в App Store. Зайдите в App Store, нажмите вкладку «Обновления» в нижней части экрана и найдите приложение Netflix в списке обновлений. Если доступна новая версия, нажмите кнопку «Обновить», чтобы загрузить и установить последнюю версию Netflix.
После обновления приложения Netflix, попробуйте воспроизвести контент и проверьте, решается ли проблема с черным экраном. Если проблема по-прежнему возникает, переходите к следующим шагам, описанным в нашем руководстве.
Очистите кэш приложения
Чтобы очистить кэш приложения на Android-устройстве, следуйте этим шагам:
- Откройте «Настройки» на своем устройстве.
- Перейдите в раздел «Приложения» или «Управление приложениями».
- Найдите приложение Netflix в списке установленных приложений и нажмите на него.
- В меню приложения выберите «Очистить кэш» или «Очистить данные».
- Подтвердите свой выбор и дождитесь завершения процесса.
Если у вас iPhone или iPad, то очистка кэша приложения на устройстве iOS может быть немного отличаться:
- Откройте «Настройки» на своем устройстве.
- Прокрутите вниз и найдите «Netflix» в списке приложений.
- Нажмите на «Netflix» и выберите «Очистить кэш» или «Очистить данные».
- Подтвердите свой выбор и дождитесь завершения процесса.
После очистки кэша приложения перезапустите Netflix и проверьте, исправилась ли проблема с черным экраном. Если проблема остается, попробуйте также перезапустить ваше устройство и проверить наличие обновлений для приложения Netflix.
Примечание: Очистка кэша может привести к удалению временных файлов и восстановлению настройек приложения. Ваш личный контент и учетные данные не будут удалены при очистке кэша.
Переустановите приложение
Если черный экран на Netflix по-прежнему не исчезает после выполнения всех предыдущих шагов, рекомендуется попробовать переустановить приложение Netflix на вашем устройстве. Это может помочь восстановить корректную работу приложения и решить проблему с черным экраном.
Вот простая инструкция, как переустановить приложение Netflix на разных устройствах:
| Устройство | Инструкции по переустановке |
|---|---|
| Смартфон или планшет (Android) | 1. Найдите приложение Netflix на вашем устройстве и нажмите на него иконку. |
| 2. Удерживайте иконку приложения, пока не появится контекстное меню. | |
| 3. Выберите опцию «Удалить» или «Удалить приложение». | |
| 4. Подтвердите удаление приложения. | |
| 5. Перейдите в «Google Play Store» и найдите приложение Netflix. | |
| 6. Установите приложение заново, следуя инструкциям на экране. | |
| Смартфон или планшет (iOS) | 1. Найдите приложение Netflix на вашем устройстве и удерживайте его иконку. |
| 2. Нажмите на крестик, который появится в углу иконки приложения. | |
| 3. Подтвердите удаление приложения. | |
| 4. Перейдите в «App Store» и найдите приложение Netflix. | |
| 5. Установите приложение заново, следуя инструкциям на экране. | |
| Смарт ТВ | 1. Найдите приложение Netflix в списке установленных приложений на вашем телевизоре. |
| 2. Нажмите на приложение Netflix и удерживайте его. | |
| 3. Выберите опцию «Удалить» или «Удалить приложение». | |
| 4. Подтвердите удаление приложения. | |
| 5. Перейдите в магазин приложений вашего телевизора и найдите приложение Netflix. | |
| 6. Установите приложение заново, следуя инструкциям на экране. | |
| Компьютер | 1. Закройте все окна и приложения Netflix на вашем компьютере. |
| 2. Откройте «Панель управления» и найдите раздел «Программы» или «Программы и функции». | |
| 3. Найдите приложение Netflix в списке установленных программ и выберите его. | |
| 4. Нажмите на опцию «Удалить» или «Изменить/Удалить» и следуйте инструкциям на экране. | |
| 5. Перейдите на официальный сайт Netflix и найдите раздел с загрузкой приложения. | |
| 6. Скачайте и установите приложение заново, следуя инструкциям на сайте. |
После переустановки приложения Netflix, попробуйте снова открыть его и проверьте, исчез ли черный экран. Если проблема по-прежнему не исчезает, рекомендуется обратиться в службу поддержки Netflix для получения дополнительной помощи.

