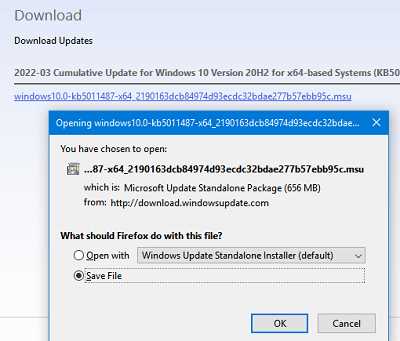
Автономный установщик Windows Update — это инструмент, который позволяет загружать и устанавливать обновления для операционной системы Windows без необходимости подключения к Интернету. Однако, иногда пользователи могут столкнуться с проблемой, когда автономный установщик не может найти обновления. Это может быть вызвано различными причинами, такими как неправильные настройки, проблемы с подключением или ошибки в самом установщике.
Если вы столкнулись с такой проблемой, не волнуйтесь, существует несколько способов исправить ее. В этой статье мы рассмотрим несколько шагов, которые помогут вам решить проблему с автономным установщиком Windows Update.
Первым шагом в решении проблемы является проверка подключения к Интернету. Убедитесь, что вы подключены к сети и имеете доступ в Интернет. Если у вас есть проблемы с подключением, проверьте настройки вашего маршрутизатора или свяжитесь с вашим интернет-провайдером.
Если у вас все в порядке с подключением, попробуйте очистить кэш и временные файлы на вашем компьютере. Для этого откройте панель управления и выберите «Система и безопасность» — «Параметры системы». Затем перейдите на вкладку «Дополнительно» и нажмите «Очистить» в разделе «Дополнительные параметры». Это поможет удалить временные файлы, которые могут приводить к проблемам с установщиком.
- Как исправить проблему с автономным установщиком Windows Update
- Вариант 1: Проверить подключение к Интернету
- Подключите компьютер к сети
- Проверьте наличие доступа к Интернету
- Вариант 2: Проверить наличие обновлений вручную
- Откройте меню «Пуск» и перейдите в «Настройки»
- Выберите «Обновление и безопасность»
- Нажмите «Проверить наличие обновлений»
Как исправить проблему с автономным установщиком Windows Update
Шаг 1: Перезагрузите компьютер
Перезагрузка компьютера может решить проблему, вызванную временным сбоем или конфликтом программного обеспечения. Попробуйте перезагрузить компьютер и проверить, работает ли автономный установщик Windows Update после перезапуска.
Шаг 2: Проверьте настройки автономного установщика Windows Update
Убедитесь, что настройки автономного установщика Windows Update настроены правильно. Для этого откройте «Панель управления» и найдите «Центр обновления Windows». В настройках центра обновлений убедитесь, что «Установка обновлений» установлена на «Автоматически» или «Автоматическая установка обновлений».
Шаг 3: Удалите временные файлы обновления
Проблемы с автономным установщиком Windows Update иногда связаны с поврежденными или неправильными временными файлами обновления. Чтобы исправить эту проблему, попробуйте удалить временные файлы обновления. Для этого выполните следующие шаги:
- Нажмите клавишу Windows + R, чтобы открыть окно «Выполнить».
- Введите «services.msc» и нажмите Enter, чтобы открыть «Службы».
- Найдите службу «Windows Update» и щелкните правой кнопкой мыши по ней.
- Выберите «Остановить», чтобы приостановить службу Windows Update.
- Откройте проводник Windows и перейдите по пути C:\Windows\SoftwareDistribution.
- Удалите все файлы и папки в папке SoftwareDistribution.
- Вернитесь в окно «Службы» и щелкните правой кнопкой мыши по службе «Windows Update».
- Выберите «Запустить», чтобы запустить службу Windows Update.
Шаг 4: Запустите инструмент устранения неполадок Windows Update
В операционных системах Windows 10 и Windows 8.1 встроен инструмент устранения неполадок Windows Update, который может решить проблемы, связанные с автономным установщиком Windows Update. Для запуска этого инструмента выполните следующие действия:
- Откройте «Параметры» и выберите «Обновление и безопасность».
- Перейдите в раздел «Отладка» и щелкните на ссылке «Запустить инструмент устранения неполадок Windows Update».
- Следуйте инструкциям на экране, чтобы запустить и выполнить инструмент устранения неполадок Windows Update.
Шаг 5: Обновите драйверы устройств
Поврежденные или устаревшие драйверы устройств также могут привести к проблемам с автономным установщиком Windows Update. Попробуйте обновить драйверы устройств, используя утилиту Windows Device Manager:
- Нажмите клавишу Windows + X и выберите «Device Manager» в выпадающем меню.
- В окне Device Manager найдите устройство, для которого вы хотите обновить драйвер.
- Щелкните правой кнопкой мыши на устройстве и выберите «Обновить драйвер».
- Выберите «Автоматический поиск обновленного программного обеспечения драйвера».
- Дайте системе время для поиска и установки обновленных драйверов.
- Повторите эти шаги для других устройств, если требуется.
Надеемся, что эти шаги помогут вам исправить проблему с автономным установщиком Windows Update и восстановить нормальную работу системы.
Вариант 1: Проверить подключение к Интернету
Прежде чем приступать к поиску решения проблемы с автономным установщиком Windows Update, необходимо убедиться, что ваше устройство имеет стабильное подключение к Интернету. Плохое или отсутствующее подключение может быть причиной того, что автономный установщик не может найти обновления.
Проверьте, что ваш компьютер или ноутбук подключены к сети Wi-Fi или сетевому кабелю. Убедитесь, что сигнал Wi-Fi сильный и стабильный или что сетевой кабель правильно подключен и исправен.
Также стоит проверить настройки сетевого адаптера на вашем устройстве. Убедитесь, что сетевой адаптер подключен и работает корректно, а также что у вас нет каких-либо ограничений доступа к Интернету, установленных на вашем компьютере или в локальной сети.
Если вы используете общественную сеть Wi-Fi, например, в кафе или на работе, возможно, есть ограничения доступа, которые блокируют соединение с серверами Windows Update. В таком случае обратитесь к сетевому администратору для получения дополнительной информации и проверьте наличие активного подключения к Интернету.
Если у вас есть доступ к другому устройству с Интернетом, например, смартфону или планшету, убедитесь, что они успешно подключены к Интернету. Если другие устройства работают без проблем, это может указывать на проблему с вашим компьютером или сетевыми настройками.
После проверки подключения к Интернету попробуйте запустить автономный установщик Windows Update снова и убедитесь, что проблема все еще остается. Если проблема не была решена, можно переходить к следующему варианту для исправления проблемы с автономным установщиком Windows Update.
Подключите компьютер к сети
Если у вас есть Ethernet-кабель, убедитесь, что он правильно подключен к вашему компьютеру и роутеру или модему. Если вы используете Wi-Fi, проверьте, что Wi-Fi адаптер вашего компьютера включен и подключен к доступной сети.
Кроме того, убедитесь, что сетевые настройки вашего компьютера настроены правильно. Проверьте наличие уже имеющегося подключения к сети и убедитесь, что все настройки IP-адреса, маски подсети, шлюза по умолчанию и DNS-сервера заполнены корректно.
Если вы все проверили и ваш компьютер все еще не подключен к сети, попробуйте перезагрузить роутер или модем. Иногда, простое перезапуск устройства может помочь в восстановлении подключения к сети.
Проверьте наличие доступа к Интернету
Перед тем, как продолжить решение проблемы с автономным установщиком Windows Update, необходимо убедиться в наличии доступа к Интернету. Вот несколько шагов, которые помогут вам проверить подключение к Интернету:
- Убедитесь, что ваш компьютер подключен к рабочей сети. Проверьте физическое подключение кабелей в компьютере и маршрутизаторе. Если вы используете Wi-Fi, проверьте, что вы подключены к правильной беспроводной сети.
- Попробуйте открыть веб-страницу в браузере. Введите адрес любого сайта в адресной строке браузера и нажмите Enter. Если страница открывается, значит, у вас есть доступ к Интернету.
- Проверьте настройки безопасности фаервола и антивирусного программного обеспечения. Иногда они могут блокировать доступ к Интернету. Убедитесь, что Windows Update и ваш браузер имеют соответствующие разрешения в настройках безопасности.
- Перезагрузите модем и маршрутизатор. Временные проблемы с сетью могут быть решены путем перезагрузки сетевого оборудования. Отключите питание от модема и маршрутизатора, подождите несколько секунд, а затем снова подключите питание.
Если после выполнения этих шагов у вас по-прежнему отсутствует доступ к Интернету, возможно, проблема не связана с вашим компьютером. В этом случае вам следует обратиться к поставщику интернет-услуг и сообщить о проблеме, чтобы они могли помочь вам исправить ее.
Вариант 2: Проверить наличие обновлений вручную
Если автономный установщик Windows Update не может найти обновления, то можно попробовать проверить их наличие вручную. Следуйте этим инструкциям, чтобы выполнить эту процедуру:
-
Откройте меню «Пуск» и выберите «Настройки».
-
В окне «Настройки» выберите «Обновление и безопасность».
-
На левой панели выберите раздел «Windows Update».
-
На правой панели нажмите на кнопку «Проверить наличие обновлений».
Система начнет проверку наличия обновлений в интернете. Если обновления найдены, их можно будет скачать и установить. Если вы все еще не можете найти обновления или они не устанавливаются, попробуйте использовать другие методы исправления проблемы.
Откройте меню «Пуск» и перейдите в «Настройки»

Чтобы исправить проблему с автономным установщиком Windows Update, вам необходимо открыть меню «Пуск» на вашем компьютере. Чтобы сделать это, щелкните на иконку «Пуск» в левом нижнем углу экрана или нажмите клавишу с логотипом Windows на клавиатуре.
После открытия меню «Пуск» найдите и щелкните на пункт «Настройки». Обычно он находится в правой части меню, но может отображаться иначе, в зависимости от версии операционной системы.
Когда вы откроете «Настройки», вы увидите различные категории настроек, которые можно редактировать. Продолжайте прокручивать вниз страницы, пока не найдете раздел, связанный с Windows Update.
Здесь вы найдете опцию «Обновление и безопасность». Щелкните на нее, чтобы открыть дополнительные настройки Windows Update.
Теперь вы готовы продолжить настройку и решение проблем с автономным установщиком Windows Update.
Выберите «Обновление и безопасность»
Если вы столкнулись с проблемой, когда автономный установщик Windows Update не может найти обновления, то следующие шаги помогут вам решить данную проблему.
В первую очередь, откройте настройки Windows, нажав комбинацию клавиш Win + I или щелкнув на значке «Пуск» и выбрав «Настройки».
Далее, найдите и выберите вкладку «Обновление и безопасность».
На этой вкладке вы найдете различные опции и инструменты для управления обновлениями и обеспечения безопасности вашей операционной системы.
Один из основных инструментов, который может помочь вам решить проблему с автономным установщиком Windows Update, — это «Центр обновления Windows». Щелкните на этой опции, чтобы открыть центр обновления.
Здесь вы найдете информацию о состоянии обновлений и сможете выполнить различные действия, связанные с обновлениями. Например, вы можете запустить проверку на наличие обновлений или настроить автоматическую установку обновлений.
Если вы все же не можете найти подходящее решение в «Центре обновления Windows», попробуйте воспользоваться другими инструментами на вкладке «Обновление и безопасность». Например, вы можете проверить наличие новых обновлений вручную или перезапустить службы Windows Update.
Если вы выполнили все необходимые действия и проблема не исчезла, возможно, вам стоит обратиться за помощью к специалисту или обратиться в службу поддержки Windows.
Нажмите «Проверить наличие обновлений»
Если автономный установщик обновлений Windows не может найти новые обновления, вам может потребоваться самостоятельно проверить наличие доступных обновлений. Это может помочь вам исправить проблему и установить все необходимые обновления.
Для проверки наличия обновлений выполните следующие шаги:
| Шаг 1: | Откройте окно «Панель управления» на вашем компьютере. |
| Шаг 2: | Найдите и нажмите на ссылку «Центр обновления Windows». |
| Шаг 3: | В открывшемся окне «Центр обновления Windows» найдите и нажмите на кнопку «Проверить наличие обновлений». |
| Шаг 4: | Дождитесь окончания процесса проверки наличия обновлений. Если доступны новые обновления, система предложит вам их установить. |
После завершения этого процесса у вас должна появиться возможность установить обновления и исправить проблему с автономным установщиком обновлений Windows.

