
Если у вас возникла проблема с подключением к службе обновления в операционной системе Windows, не волнуйтесь – вы не одиноки. Тысячи пользователей ежедневно сталкиваются с этой ошибкой, которая может вызвать множество неудобств и проблем.
Однако необходимо помнить, что это обычно маленькая преграда, которую можно преодолеть. Есть несколько простых шагов, которые помогут вам исправить данную проблему и вернуться к нормальной работе вашей операционной системы. Ниже приведены некоторые решения, которые могут помочь вам устранить ошибку подключения к службе обновления в Windows.
Сначала проверьте свое подключение к интернету. Удостоверьтесь, что ваш компьютер подключен к сети и имеет доступ к интернету. Проверьте наличие активного подключения и убедитесь, что другие приложения и сервисы могут успешно подключаться к интернету. Если вы не можете получить доступ к интернету, обратитесь к своему поставщику услуг интернета для решения этой проблемы.
Если ваше подключение к интернету работает нормально, попробуйте перезагрузить свое устройство. Иногда это может помочь восстановить подключение к службе обновления. Просто выключите компьютер, дождитесь нескольких секунд, а затем включите его снова. После перезагрузки проверьте, удалось ли вам подключиться к службе обновления.
Если вы все еще не можете подключиться к службе обновления в Windows, попробуйте выполнить следующий шаг – проверьте наличие обновлений и установите их, если они доступны. Для этого откройте центр обновления Windows и нажмите на кнопку «Проверить наличие обновлений». Если обновления доступны, установите их и перезагрузите ваше устройство. Это может помочь устранить проблему подключения к службе обновления.
- Почему не удается подключиться к службе обновления в Windows
- Возможные причины и способы решения
- Проблемы с интернет-соединением
- Ошибки в настройках системы
- Неполадки с серверами обновления
- 1. Проблемы с соединением
- 2. Ограничения брандмауэра
- 3. Переход на другой сервер
- Как проверить интернет-соединение
- Проверка физического подключения к Интернету
- Проверка работы сетевого адаптера
Почему не удается подключиться к службе обновления в Windows
Windows Updates предоставляет важные обновления, исправления и новые функции для операционной системы Windows. Однако бывают ситуации, когда пользователи не могут подключиться к службе обновления и получить доступ к необходимым обновлениям. В этом разделе мы рассмотрим несколько возможных причин и способы их устранения.
1. Проблемы с подключением к Интернету: Если ваша система не может получить доступ к Интернету, вы не сможете подключиться к службе обновления. Проверьте подключение к Интернету и убедитесь, что оно работает нормально. При необходимости перезапустите маршрутизатор или модем, чтобы восстановить подключение.
2. Ошибки в файловой системе: Некоторые ошибки в файловой системе могут помешать корректной работе службы обновления. Выполните проверку диска с помощью инструмента Check Disk, чтобы исправить ошибки на жестком диске. Это может помочь восстановить работу службы обновления.
3. Проблемы с настройками безопасности: Некоторые настройки безопасности, такие как брандмауэры или антивирусные программы, могут блокировать подключение к службе обновления. Убедитесь, что настройки безопасности не блокируют доступ к Windows Updates. При необходимости временно отключите антивирусное программное обеспечение или настройте исключения.
4. Неправильная настройка службы обновления: Некоторые изменения в настройках операционной системы или неправильные параметры службы обновления могут привести к проблемам соединения. Проверьте настройки службы обновления и убедитесь, что они установлены правильно. При необходимости восстановите настройки по умолчанию или выполните сброс службы.
5. Проблемы с изначальной установкой операционной системы: Если проблема с подключением к службе обновления возникает сразу после установки операционной системы, возможно, некоторые файлы или компоненты не были установлены или настроены правильно. Попробуйте выполнить чистую установку Windows или восстановление системы для исправления возможных проблем с установкой.
Прежде чем предпринимать какие-либо действия, рекомендуется создать точку восстановления или резервную копию системы, чтобы в случае нежелательных последствий можно было вернуться к предыдущему состоянию.
Если вы не уверены, как решить проблему самостоятельно, рекомендуется обратиться к специалистам по поддержке Windows или посетить официальный сайт Microsoft для получения дополнительной информации и инструкций.
Возможные причины и способы решения
Причина 1: Проблема с подключением к интернету
Первым шагом в решении проблемы с подключением к службе обновления Windows — проверить ваше Интернет-соединение. Убедитесь, что у вас есть доступ к Интернету, и что ваш провайдер не ограничивает доступ к службам Windows.
Решение: Попробуйте перезагрузить свой роутер или модем, чтобы обновить сетевые настройки. Если это не помогает, свяжитесь с вашим провайдером Интернета для получения дополнительной помощи.
Причина 2: Проблема с настройками безопасности или брандмауэром
Если вы используете антивирусное ПО или брандмауэр, они могут блокировать доступ к службе обновления Windows. Это может быть вызвано неправильной конфигурацией настроек безопасности или устаревшей версией ПО.
Решение: Проверьте настройки вашего антивирусного ПО или брандмауэра и убедитесь, что служба обновления Windows разрешена. Если настройки правильные, попробуйте временно отключить антивирусное ПО и брандмауэр и попробуйте снова подключиться к службе обновления.
Причина 3: Проблема с файлами системы или реестром
Поврежденные файлы системы или реестра могут препятствовать нормальной работе службы обновления Windows. Это может быть вызвано сбойными обновлениями, недавними изменениями системы или воздействием вредоносного ПО.
Решение: Запустите инструменты проверки целостности системных файлов и регистрации, такие как «sfc /scannow» и «DISM /Online /Cleanup-Image /RestoreHealth», чтобы исправить возможные ошибки. Также рекомендуется запустить антивирусное сканирование, чтобы удалить любое вредоносное ПО.
Причина 4: Проблема с настройками службы обновления Windows
Некорректные настройки службы обновления Windows могут привести к проблемам с подключением. Это может быть вызвано неправильными настройками службы или наличием поврежденных файлов службы обновления.
Решение: Попробуйте выполнить следующие действия:
- Откройте командную строку с правами администратора и выполните команду «net stop wuauserv» для остановки службы обновления Windows.
- Перейдите в папку «C:\Windows\SoftwareDistribution» и удалите все файлы и папки внутри нее.
- Вернитесь в командную строку и выполните команду «net start wuauserv» для запуска службы обновления Windows.
- Попробуйте снова подключиться к службе обновления Windows.
Если ни одно из этих решений не помогло, рекомендуется обратиться за помощью в службу поддержки Microsoft или обратиться к квалифицированному специалисту, чтобы решить проблему с подключением к службе обновления Windows.
Проблемы с интернет-соединением
Интернет-соединение играет важную роль в работе служб обновления в Windows. Если у вас возникли проблемы с подключением к службе обновления, первым делом следует проверить состояние вашего интернет-соединения. Ниже приведены некоторые распространенные проблемы и способы их решения.
| Проблема | Возможное решение |
|---|---|
| Отсутствие подключения к интернету | Проверьте, что ваш компьютер имеет активное соединение с интернетом. Убедитесь, что кабель Ethernet или Wi-Fi подключен корректно. Попробуйте перезагрузить маршрутизатор и компьютер. |
| Медленное соединение | Если ваше интернет-соединение медленное, попробуйте остановить загрузку больших файлов или потоковое видео на других устройствах. Также может помочь очистка кэша браузера и временных файлов. |
| Блокировка соединения фаерволом или антивирусом | Проверьте настройки вашего фаервола или антивирусного программного обеспечения. Убедитесь, что службы обновления имеют разрешения на доступ к интернету. |
| Проблемы с DNS | Попробуйте изменить DNS-серверы в настройках вашего сетевого подключения на общедоступные, например, Google Public DNS (8.8.8.8 и 8.8.4.4). Также может помочь перезапуск маршрутизатора. |
| Проблемы с провайдером интернет-услуг | Если вы пробовали все вышеуказанные решения и у вас все еще есть проблемы с соединением, обратитесь к своему провайдеру услуг интернета для получения дополнительной поддержки. |
Устранение проблем с интернет-соединением может помочь в решении проблемы с подключением к службе обновления в Windows. Если вы продолжаете испытывать трудности, рекомендуется обратиться к специалистам по поддержке пользователей или посетить форумы сообщества, где вы сможете получить дополнительные советы и рекомендации.
Ошибки в настройках системы
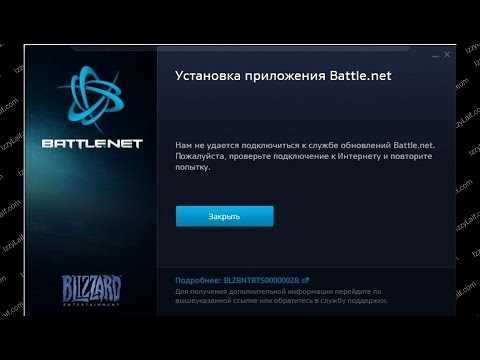
Ошибки в настройках системы могут быть одной из причин, по которой вы не можете подключиться к службе обновления в Windows. Ниже приведены некоторые из наиболее распространенных ошибок в настройках системы и способы их исправления:
- Неправильно настроенные параметры прокси-сервера.
- Убедитесь, что у вас правильно настроены параметры прокси-сервера. Проверьте настройки подключения в системных настройках и убедитесь, что они соответствуют правильным параметрам.
- Неправильное время и дата на компьютере.
- Убедитесь, что время и дата на компьютере установлены правильно. Неправильное время и дата могут привести к ошибке при подключении к службе обновления в Windows.
- Отключенный или неправильно настроенный брандмауэр.
- Проверьте, что брандмауэр на вашем компьютере не блокирует подключение к службе обновления. Убедитесь, что служба обновления добавлена в исключения брандмауэра или временно отключите брандмауэр и попробуйте подключиться к службе обновления снова.
- Поврежденные системные файлы.
- Поврежденные системные файлы могут привести к ошибкам при подключении к службе обновления. Запустите инструмент проверки системных файлов, чтобы исправить поврежденные файлы и повторите попытку подключиться к службе обновления.
Если после исправления ошибок в настройках системы проблема все еще не решена, рекомендуется обратиться к специалисту или в службу поддержки Windows для получения дополнительной помощи.
Неполадки с серверами обновления
Во время обновления операционной системы Windows может возникнуть проблема с подключением к службе обновления. Одной из возможных причин этой неполадки могут быть проблемы с серверами обновления. В данном разделе мы рассмотрим несколько распространенных ситуаций, в которых могут возникнуть неполадки с серверами обновления.
1. Проблемы с соединением
Если у вас возникли проблемы с подключением к службе обновления, первым делом стоит проверить, работают ли серверы обновления. Это можно сделать, используя команду ping в командной строке. Если серверы обновления недоступны, возможно, проблема на стороне провайдера или у вас проблемы с интернет-соединением. Попробуйте перезагрузить маршрутизатор и проверьте подключение к интернету.
2. Ограничения брандмауэра
Если серверы обновления доступны, но подключение все равно не устанавливается, возможно, проблема связана с настройками брандмауэра. Убедитесь, что брандмауэр не блокирует доступ к службе обновления. Для этого откройте панель управления брандмауэра и добавьте исключение для службы обновления.
3. Переход на другой сервер
Если после проверки соединения и настроек брандмауэра проблема все еще не решена, попробуйте изменить сервер обновления. В Windows есть возможность выбрать альтернативный сервер для обновления. Перейдите в настройки обновления и выберите другой сервер, который может быть более доступным. После выбора нового сервера попробуйте выполнить обновление операционной системы.
В случае, если неполадки с серверами обновления Windows продолжаются, рекомендуется обратиться в службу поддержки Microsoft. Они смогут помочь найти и исправить проблему с подключением к серверам обновления.
Как проверить интернет-соединение
Если у вас возникли проблемы с подключением к службе обновления в Windows, первым шагом должна быть проверка вашего интернет-соединения. Вот несколько способов, которые помогут вам убедиться, что ваше соединение работает исправно:
- Убедитесь, что кабель подключен: проверьте все кабели, подключенные к вашему компьютеру или маршрутизатору, и убедитесь, что они надежно подсоединены. При необходимости переподключите кабели.
- Перезагрузите маршрутизатор: иногда простая перезагрузка маршрутизатора может помочь восстановить соединение. Чтобы сделать это, отключите маршрутизатор от питания, подождите несколько секунд и затем снова включите его.
- Подключитесь к другому Wi-Fi: если вы используете беспроводное соединение, попробуйте подключиться к другой Wi-Fi-сети и проверьте, работает ли интернет на этой сети.
- Проверьте сигнал мобильной связи: если у вас нет доступа к Wi-Fi, убедитесь, что сигнал мобильной связи на вашем устройстве сильный. В случае отсутствия сигнала или его слабого качества, обратитесь к своему оператору связи.
- Запустите диагностику сети: в Windows есть инструменты для диагностики сети, которые могут помочь выявить возможные проблемы и предложить решения. Откройте «Панель управления», выберите пункт «Центр управления сетями и общим доступом» и выполните диагностику вашего подключения.
- Проверьте настройки безопасности: иногда антивирус или брандмауэр могут блокировать подключение к интернету. Убедитесь, что настройки безопасности вашего компьютера или маршрутизатора не блокируют доступ к сети.
Убедившись, что ваше интернет-соединение работает исправно, вы можете продолжить поиск причины проблемы с подключением к службе обновления в Windows.
Проверка физического подключения к Интернету
Если у вас возникли проблемы с подключением к службе обновления в Windows, важно проверить физическое подключение к Интернету. В данном разделе мы расскажем вам, как выполнить эту проверку и обнаружить возможные проблемы.
1. Проверьте физическое подключение к роутеру или модему. Убедитесь, что кабель Ethernet или Wi-Fi адаптер надежно подключены к соответствующим портам на устройстве и компьютере.
2. Убедитесь, что все индикаторы на роутере или модеме работают исправно. Наличие горящих индикаторов покажет, что устройство успешно подключено к Интернету.
3. Перезагрузите роутер или модем. Отключите его от источника питания на несколько секунд, а затем снова подключите. Подождите несколько минут, чтобы устройство полностью перезагрузилось.
4. Попробуйте подключить другое устройство к сети. Если у вас есть другой компьютер, планшет или смартфон, попробуйте подключить его к той же сети. Если другое устройство успешно подключается к Интернету, проблема, скорее всего, с вашим компьютером.
5. Проверьте настройки сетевого адаптера. Откройте «Панель управления» и найдите раздел «Сеть и интернет». В разделе «Сеть и общий доступ» выберите «Изменить параметры адаптера». Проверьте, что сетевой адаптер настроен правильно и не отключен. Если это не так, щелкните правой кнопкой мыши на адаптере и выберите «Включить».
6. Проверьте наличие вирусов и вредоносного ПО. Вирусы и вредоносное ПО могут повлиять на работу сетевого подключения. Запустите антивирусную программу и выполните полное сканирование системы для обнаружения и удаления любых вредоносных объектов.
Если после выполнения всех вышеперечисленных действий проблема с подключением к службе обновления в Windows не была решена, рекомендуется связаться с провайдером Интернет-услуг для получения дополнительной поддержки.
Проверка работы сетевого адаптера
Если у вас возникают проблемы с подключением к службе обновления в Windows, первым делом стоит проверить работу вашего сетевого адаптера. Некорректная настройка или неисправности могут быть причиной проблем с подключением.
Для начала, убедитесь, что сетевой адаптер физически подключен к компьютеру и кабель не поврежден. Проверьте также лампочки на адаптере: если они не горят или мигают, возможно, существуют проблемы с его работой.
Далее, проверьте настройки сетевого адаптера в операционной системе. Зайдите в меню «Панель управления» -> «Сеть и Интернет» -> «Сетевые соединения» и найдите свой сетевой адаптер. Правой кнопкой мыши нажмите на него и выберите «Свойства».
В открывшемся окне выберите вкладку «Общие». Убедитесь, что опция «Клиент для сети Microsoft» и «Поддержка протокола TCP/IP» установлены. Если они отключены, активируйте их, нажав на кнопку «Установка…» и выбрав соответствующие пункты.
Кроме того, убедитесь, что у вас установлен последний драйвер для сетевого адаптера. Перейдите на сайт производителя вашего адаптера и загрузите последнюю версию драйвера для вашей модели. Установите его, следуя инструкциям на экране.
Если после всех проведенных действий проблема с подключением к службе обновления в Windows не решена, рекомендуется обратиться к специалисту или провайдеру интернет-соединения для дальнейшей диагностики и решения проблемы.
Запомните, что проверка и исправление проблем с работой сетевого адаптера может потребовать знаний и навыков в области компьютерной сети. Если вы не уверены в своих способностях, лучше обратиться к профессионалам.

