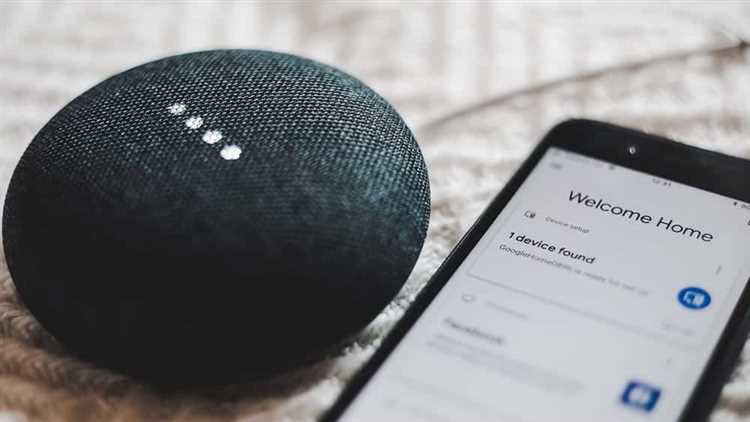
Google Home – современное устройство, которое поможет вам автоматизировать различные задачи в вашем доме. Однако, иногда возникают проблемы с подключением данного устройства к Интернету. Это может произойти по разным причинам, но не беспокойтесь, в этой статье мы расскажем вам, как устранить эту проблему.
Первым шагом в решении проблемы является проверка подключения к Интернету. Убедитесь, что ваш роутер работает исправно и вы можете подключиться к другим устройствам через Wi-Fi. Если это не так, попробуйте перезагрузить роутер или связаться с вашим интернет-провайдером.
Вторым шагом является проверка подключения Google Home к роутеру. Возможно, устройство просто не может найти вашу сеть Wi-Fi или есть какие-то проблемы с паролем. Попробуйте перезагрузить Google Home и проверьте, что вы вводите правильный пароль Wi-Fi. Также можно попробовать удалить сеть Wi-Fi с устройства и заново добавить ее.
Третьим шагом может быть проверка наличия обновлений для Google Home. Иногда, проблемы с подключением могут быть связаны с устаревшей версией программного обеспечения. Проверьте наличие обновлений в приложении Google Home на вашем смартфоне и установите их, если они доступны.
Если все вышеперечисленные шаги не помогли решить проблему, может быть полезно связаться с технической поддержкой Google. Они смогут предоставить вам более подробную информацию о проблеме и помочь вам ее устранить. Не стесняйтесь обращаться за помощью, так как это вполне нормальная ситуация и у Google есть специалисты, которые могут вам помочь.
- Как настроить Google Home для подключения к Интернету
- Раздел 1: Проверка подключения к Интернету
- Проверьте настройки Wi-Fi роутера
- Проверьте стабильность сигнала Wi-Fi
- Раздел 2: Исправление проблем с подключением
- Перезагрузите Google Home и роутер
- Проверьте пароль и SSID Wi-Fi сети
- Установите ближе к роутеру
Как настроить Google Home для подключения к Интернету
Шаг 1: Убедитесь, что Wi-Fi сеть функционирует исправно. Проверьте, что другие устройства могут подключиться к Интернету через Wi-Fi.
Шаг 2: Перезагрузите свой роутер и модем. Иногда проблемы с подключением могут быть связаны с неправильной работой роутера или модема.
Шаг 3: Проверьте, что ваш Google Home подключен к правильной Wi-Fi сети. Откройте приложение Google Home на своем устройстве и убедитесь, что выбрана правильная Wi-Fi сеть.
Шаг 4: Проверьте пароль Wi-Fi сети. Убедитесь, что вы вводите правильный пароль. Если вы не уверены, можно попробовать изменить пароль и повторить попытку подключить Google Home к Wi-Fi.
Шаг 5: Перевключитесь в 2.4 ГГц Wi-Fi. Google Home не поддерживает сети 5 ГГц. Убедитесь, что ваш роутер настроен на работу в 2.4 ГГц режиме.
Шаг 6: Попробуйте переместить роутер ближе к Google Home, чтобы улучшить сигнал Wi-Fi.
Шаг 7: Сделайте сброс настроек Google Home. Чтобы сделать сброс настроек, найдите кнопку «Сброс» на задней панели Google Home и зажмите ее около 15 секунд, пока устройство не выпустит звуковой сигнал.
Если после выполнения этих шагов Google Home все еще не может подключиться к Интернету, возможно, проблема связана с вашим Интернет-провайдером или конфигурацией сети. Рекомендуется связаться с технической поддержкой провайдера или поиска помощи на официальном форуме Google.
Раздел 1: Проверка подключения к Интернету
Если ваш Google Home не может подключиться к Интернету, первым делом следует проверить стабильность вашего сетевого соединения. Проверьте, работает ли ваш маршрутизатор и связанное с ним оборудование.
1. Убедитесь, что ваш роутер включен и работает. Проверьте, не светится ли индикатор на роутере, который указывает на работу доступа к Интернету.
2. Перезагрузите роутер. Часто простая перезагрузка роутера может устранить временные сбои в сети и восстановить подключение к Интернету.
3. Перезапустите ваш Google Home. Иногда перезапуск устройства может помочь установить соединение с Интернетом. Для этого выключите Google Home, подождите несколько секунд и снова включите его.
4. Проверьте, правильно ли настроено ваше Wi-Fi-соединение. Убедитесь, что вы используете правильное имя сети (SSID) и пароль Wi-Fi.
5. Если у вас есть другие устройства, подключенные к той же Wi-Fi-сети, проверьте, работает ли у них доступ в Интернет. Если и другие устройства не могут подключиться к Интернету, проблема может быть связана с самой сетью или вашим провайдером услуг Интернета. Обратитесь к провайдеру для решения проблемы.
Если после проведения этих проверок Google Home все еще не может подключиться к Интернету, переходите к следующему разделу для дальнейших рекомендаций.
Проверьте настройки Wi-Fi роутера
Если ваш Google Home не подключается к Интернету, первым шагом должно стать проверка настроек Wi-Fi роутера. Возможно, роутер находится в неправильном месте или имеет некорректные настройки, которые препятствуют подключению.
Вот несколько шагов, которые вы можете предпринять:
- Проверьте, включен ли Wi-Fi роутер. Убедитесь, что он подключен к источнику питания и включен.
- Установите роутер в правильном месте. Убедитесь, что роутер находится в достаточно близкой области, чтобы Google Home мог подключиться к нему. Избегайте помещения роутера в закрытых помещениях или вблизи металлических предметов, которые могут снизить качество сигнала.
- Перезагрузите роутер. Отключите его от источника питания на несколько секунд, затем подключите обратно. Это может помочь устранить временные проблемы с подключением.
- Проверьте настройки безопасности Wi-Fi. Убедитесь, что настройки безопасности Wi-Fi роутера (например, пароль) правильно введены в Google Home.
- Обновите прошивку роутера. Проверьте, доступны ли обновления программного обеспечения для вашего роутера, и установите их, если такие имеются. Это может помочь исправить известные проблемы, связанные с подключением.
Если после проверки настроек Wi-Fi роутера ваш Google Home все еще не может подключиться к Интернету, возможно, проблема лежит в другом месте. В таком случае рассмотрите другие возможные причины и способы устранения проблемы.
Проверьте стабильность сигнала Wi-Fi
Если ваш Google Home не может подключиться к Интернету, первым шагом проверьте стабильность сигнала Wi-Fi. Неустойчивый сигнал может быть причиной проблемы, поэтому важно удостовериться, что ваш роутер работает надлежащим образом.
Вот несколько советов, которые могут помочь вам проверить стабильность сигнала Wi-Fi:
- Расположение роутера: Убедитесь, что роутер находится в центре вашего дома или офиса, чтобы сигнал равномерно распространялся. Избегайте помещений с металлическими стенами или другими преградами, которые могут затруднять прохождение сигнала.
- Перезагрузите роутер: Иногда простое перезагрузка роутера может устранить временные проблемы с сигналом. Отключите роутер на несколько секунд, а затем включите его обратно.
- Проверьте наличие апдейтов: Убедитесь, что у вас установлена последняя доступная версия прошивки для роутера. В некоторых случаях обновление прошивки может решить проблемы со стабильностью сигнала.
- Проверьте наличие конфликтов с другими устройствами: Перейдите в настройки роутера и убедитесь, что нет конфликтов с другими устройствами, которые могут использовать тот же канал Wi-Fi. Попробуйте изменить канал Wi-Fi, чтобы избежать возможных конфликтов.
- Проверьте скорость интернет-подключения: Проверьте скорость вашего интернет-подключения на других устройствах. Если скорость ниже нормы, возможно, проблема связана с вашим интернет-провайдером.
Если вы выполнили все вышеперечисленные шаги и все еще испытываете проблемы с подключением Google Home к Интернету, рекомендуется обратиться к специалисту или связаться с технической поддержкой Google для получения дополнительной помощи.
Раздел 2: Исправление проблем с подключением

1. Проверьте подключение к Интернету
Первым шагом в решении проблемы с подключением Google Home является проверка подключения к Интернету у вашего устройства. Убедитесь, что ваш роутер работает исправно и что ваше устройство подключено к Wi-Fi.
2. Перезагрузите Google Home
Если ваше устройство подключено к Wi-Fi, но все равно не может подключиться к Интернету, попробуйте перезагрузить Google Home. Для этого отключите его от питания на некоторое время, а затем снова подключите.
3. Проверьте настройки роутера
Если перезагрузка Google Home не помогла, возможно, проблема связана с настройками вашего роутера. Проверьте наличие достаточного сигнала Wi-Fi, а также убедитесь, что устройство Google Home не блокируется каким-либо програмным обеспечением или фильтром.
4. Проверьте наличие обновлений
Google Home может иметь проблемы с подключением к Интернету, если у него установлена устаревшая версия программного обеспечения. Проверьте наличие обновлений для вашего устройства, и если они доступны, установите их.
5. Свяжитесь с провайдером Интернета
Если ни одно из вышеперечисленных решений не помогло, возможно, проблема с подключением Google Home к Интернету связана с вашим провайдером Интернета. Попробуйте связаться с ним и сообщить о проблеме для получения дополнительной поддержки.
Перезагрузите Google Home и роутер
Если ваш Google Home не может подключиться к Интернету, одним из решений может быть перезагрузка устройства и роутера. Это простой способ устранить возможные технические проблемы, которые могут возникнуть в процессе работы.
Для перезагрузки Google Home выполните следующие шаги:
- Отключите кабель питания от задней части Google Home.
- Подождите около 10 секунд, чтобы устройство полностью выключилось.
- Подключите кабель питания обратно в Google Home и дождитесь, пока оно полностью запустится.
После этого проверьте, удалось ли Google Home подключиться к Интернету. Если проблема не решена, перезагрузите также роутер, следуя инструкциям производителя.
Для перезагрузки роутера обычно необходимо выполнить следующие действия:
- Отключите кабель питания от задней части роутера.
- Подождите несколько секунд для полного отключения роутера.
- Подключите кабель питания обратно в роутер и дождитесь, пока он полностью запустится.
После перезагрузки роутера попробуйте подключить Google Home к Интернету снова.
Если проблема остается нерешенной, рекомендуется обратиться к специалистам технической поддержки или производителю Google Home.
Проверьте пароль и SSID Wi-Fi сети
Если ваш Google Home не может подключиться к интернету, возможно, проблема связана с неправильным паролем или SSID Wi-Fi сети. В этом случае, вам следует проверить следующие моменты:
- Убедитесь, что вы вводите правильный пароль Wi-Fi. Проверьте, что вы не допустили опечатки или не перепутали заглавные и строчные буквы.
- Проверьте, что SSID Wi-Fi сети (название сети) указано верно. Если ваш роутер имеет несколько сетей, убедитесь, что вы подключаетесь к правильной сети.
- Попробуйте перезагрузить роутер. Иногда проблемы с подключением могут быть вызваны временными проблемами с роутером.
- Проверьте, что ваш роутер включен и работает правильно. Убедитесь, что все необходимые светодиоды горят и роутер не имеет никаких ошибок.
Если после проведения всех этих проверок проблема не решается, возможно, стоит обратиться к поставщику интернет-услуг и запросить помощь.
Установите ближе к роутеру
Если ваш Google Home не может подключиться к Интернету, проблема может быть связана с тем, что устройство находится слишком далеко от роутера. Расстояние между Google Home и роутером может влиять на качество и стабильность Wi-Fi сигнала.
Чтобы решить эту проблему, рекомендуется переместить Google Home ближе к роутеру. Попробуйте поставить устройство вблизи роутера и проверьте, улучшилось ли подключение к Интернету.
Важно помнить, что препятствия, такие как стены и металлические структуры, могут ослаблять Wi-Fi сигнал. Поэтому, чем меньше препятствий между Google Home и роутером, тем лучше будет подключение.
Если перемещение Google Home ближе к роутеру не решает проблему с подключением к Интернету, рекомендуется проверить настройки Wi-Fi роутера, убедиться, что устройство не блокировано брандмауэром или другими сетевыми настройками.
Подсказка: Использование усилителя сигнала Wi-Fi, такого как репитер или Wi-Fi мост, может помочь улучшить подключение и расширить зону покрытия Wi-Fi в вашем доме.
Помните, что для оптимального подключения Google Home к Интернету необходимо, чтобы устройство находилось на расстоянии не более нескольких метров от роутера без препятствий между ними.

