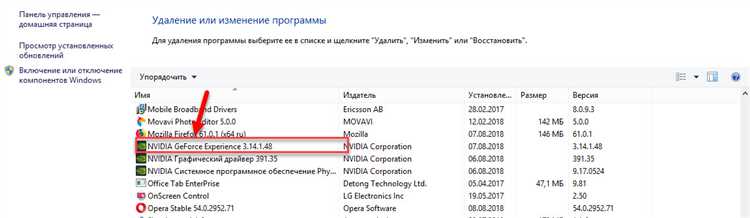
GeForce Experience — это удобная программа, которая помогает оптимизировать настройки графики в играх на компьютере с видеокартой NVIDIA. Она также предлагает своим пользователям обновлять драйверы и получать новые функции только для своей видеокарты.
Однако иногда пользователи сталкиваются с проблемой «Ошибка сканирования» в программе GeForce Experience на Windows. Это может быть вызвано различными причинами, такими как конфликт программного обеспечения, проблемы с драйвером или неправильные настройки программы.
Чтобы решить эту проблему, существует несколько возможных решений. Сначала, попробуйте перезапустить компьютер и запустить GeForce Experience снова. Иногда это может помочь восстановить нормальную работу программы. Если это не работает, попробуйте удалить программу и переустановить ее с официального сайта NVIDIA. Это также может помочь исправить любые проблемы в установке или обновлении программы.
Если эти методы не помогают, можно попытаться обновить драйверы видеокарты вручную. Для этого откройте меню «Управление устройствами» в Windows, найдите свою видеокарту и выберите «Обновить драйвер». Выберите опцию «Обновить драйвер на этом компьютере» и следуйте инструкциям. Также, рекомендуется установить последнюю версию драйверов с официального сайта NVIDIA.
В некоторых случаях «Ошибка сканирования» может быть вызвана конфликтом программного обеспечения. Проверьте, что у вас нет других программ, которые могут конфликтовать с GeForce Experience, таких как антивирусное программное обеспечение или программы мониторинга системы. Если такие программы есть, попробуйте временно отключить их или добавить GeForce Experience в список доверенных программ.
Надеемся, что одно из этих решений поможет вам решить проблему «Ошибка сканирования» в программе GeForce Experience на Windows. Если ни одно из них не сработало, рекомендуется обратиться в службу поддержки NVIDIA для получения дальнейшей помощи.
- Как исправить ошибку сканирования GeForce Experience на Windows?
- Раздел 1: Проверьте наличие обновлений
- Установите последние драйверы GeForce Experience
- Проверьте наличие системных обновлений
- Раздел 2: Избавьтесь от конфликтующего программного обеспечения
- Отключите антивирусное программное обеспечение
- Закройте все фоновые приложения
Как исправить ошибку сканирования GeForce Experience на Windows?
| Шаг 1: | Перезапустите компьютер |
| Шаг 2: | Убедитесь, что у вас установлена последняя версия GeForce Experience |
| Шаг 3: | Проверьте наличие обновлений для драйверов видеокарты NVIDIA |
| Шаг 4: | Отключите антивирусное ПО и брандмауэр временно |
| Шаг 5: | Удалите и переустановите GeForce Experience |
Если после выполнения этих шагов ошибка сканирования продолжает возникать, рекомендуется обратиться в службу поддержки NVIDIA для получения дополнительной помощи. Они смогут предложить индивидуальное решение, основанное на вашей конкретной ситуации.
Раздел 1: Проверьте наличие обновлений
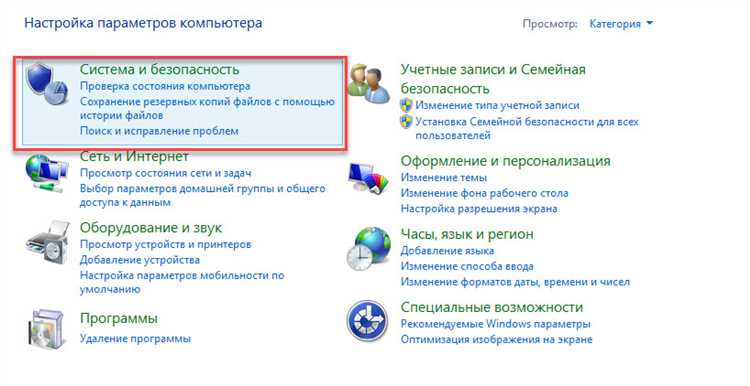
Прежде чем приступить к решению проблемы с ошибкой сканирования GeForce Experience на Windows, первым шагом следует проверить наличие и установку последних обновлений.
Убедитесь, что у вас установлена последняя версия GeForce Experience, которую вы можете загрузить с официального веб-сайта NVIDIA. После загрузки запустите установочный файл и следуйте инструкциям на экране для обновления программы до последней версии.
Также следует проверить наличие обновлений для драйверов видеокарты. Для этого можно воспользоваться встроенным в GeForce Experience инструментом «Драйверы». Откройте программу и щелкните на вкладке «Драйверы». Затем нажмите на кнопку «Проверить наличие обновлений драйвера». Если доступны новые драйверы, следуйте инструкциям для их установки.
После установки всех доступных обновлений, перезапустите компьютер и повторите сканирование в GeForce Experience. Если проблема с ошибкой сканирования повторяется, переходите к следующему разделу.
Установите последние драйверы GeForce Experience
Если вы столкнулись с ошибкой сканирования в программе GeForce Experience на вашем компьютере под управлением Windows, решением проблемы может быть установка последних драйверов для GeForce Experience.
Первым шагом необходимо открыть приложение GeForce Experience и перейти в раздел «Драйверы». Здесь вы сможете увидеть список доступных драйверов для вашей видеокарты.
Для того чтобы установить последний драйвер, выберите его из списка и нажмите на кнопку «Обновить». Процесс установки может занять некоторое время, поэтому будьте терпеливыми.
После завершения установки драйвера, перезагрузите компьютер, чтобы изменения вступили в силу. После перезагрузки откройте программу GeForce Experience и проверьте, появилась ли ошибка сканирования.
Если проблема все еще не решена, попробуйте повторить процесс установки драйвера или обратитесь за помощью к службе поддержки Nvidia.
Проверьте наличие системных обновлений
Ошибка сканирования GeForce Experience на Windows может быть вызвана несовместимостью програмного обеспечения с вашей версией операционной системы. Поэтому важно убедиться, что у вас установлены все необходимые системные обновления.
Для проверки наличия системных обновлений, выполните следующие шаги:
| Шаг 1: | Откройте меню «Пуск» и перейдите в раздел «Настройки». |
| Шаг 2: | Выберите пункт «Обновление и безопасность». |
| Шаг 3: | В разделе «Обновление Windows» нажмите кнопку «Проверить наличие обновлений». |
| Шаг 4: | Дождитесь завершения проверки и установите доступные обновления. |
| Шаг 5: | Перезагрузите компьютер после установки обновлений. |
После выполнения этих шагов, попробуйте запустить GeForce Experience и проверить, появляется ли ошибка сканирования. Если проблема остается, переходите к следующему шагу.
Раздел 2: Избавьтесь от конфликтующего программного обеспечения
Если вы столкнулись с ошибкой сканирования GeForce Experience на Windows, причиной может быть конфликтующее программное обеспечение. В этом разделе вы найдете несколько рекомендаций по разрешению этой проблемы.
1. Проверьте наличие и обновите антивирусное программное обеспечение на вашем компьютере. Некоторые антивирусные программы могут блокировать работу GeForce Experience или мешать его правильной установке. Обновление антивирусного ПО до последней версии и добавление GeForce Experience в список доверенных программ могут помочь избежать этой проблемы.
2. Проверьте наличие и отключите другое программное обеспечение, которое может конфликтовать с GeForce Experience. Некоторые программы, такие как программы для записи экрана или стриминга, могут вмешиваться в работу GeForce Experience. Попробуйте временно отключить эти программы и проверьте, исправится ли проблема.
3. Очистите временные файлы и кэш вашей операционной системы. Некоторые файлы, которые могут быть повреждены или устаревшими, могут влиять на работу GeForce Experience. Вы можете воспользоваться встроенными инструментами вашей операционной системы для очистки временных файлов и кэша.
4. Обновите драйверы видеокарты до последней версии. Устаревшие драйверы могут вызвать проблемы с работой GeForce Experience. Посетите сайт производителя вашей видеокарты и загрузите и установите последнюю версию драйверов.
5. Переустановите GeForce Experience. Если ни одно из вышеперечисленных действий не помогло, попробуйте удалить GeForce Experience с вашего компьютера и переустановить его. После переустановки проверьте, исправилась ли проблема.
Следуя этим рекомендациям, вы сможете избавиться от конфликтующего программного обеспечения и, возможно, решить проблему ошибки сканирования GeForce Experience на Windows.
Отключите антивирусное программное обеспечение
Одной из причин появления ошибки сканирования GeForce Experience может быть блокировка программы антивирусным программным обеспечением. Антивирусные программы иногда могут ложно распознавать некоторые файлы или процессы, связанные с GeForce Experience, как потенциально опасные или вредоносные.
Для временного решения проблемы можно попробовать отключить антивирусное программное обеспечение на время сканирования или обновления GeForce Experience. Для этого следует найти иконку антивирусной программы в системном трее (обычно в правом нижнем углу экрана) и щелкнуть правой кнопкой мыши.
В открывшемся контекстном меню обычно будет доступна опция для временного отключения защиты или выключения программы. Следуйте инструкциям своей конкретной антивирусной программы, чтобы отключить ее на время работы с GeForce Experience. Удостоверьтесь, что снова включили антивирусную программу после завершения задач, связанных с GeForce Experience.
Примечание: Если отключение антивирусного программного обеспечения помогло решить проблему, то возможно, вам стоит обратиться к документации антивирусной программы или обратиться к разработчикам для получения дальнейшей поддержки. Они могут предложить специфические настройки или исключения для GeForce Experience, чтобы избежать блокировки программы в будущем.
Закройте все фоновые приложения
Одной из причин возникновения ошибки сканирования в GeForce Experience может быть наличие запущенных фоновых приложений и процессов, которые могут мешать работе программы. При сканировании системы GeForce Experience требует ресурсы компьютера и могут возникать конфликты с другими приложениями, которые также используют ресурсы.
Для того, чтобы решить проблему, рекомендуется закрыть все запущенные фоновые приложения и процессы, которые не являются необходимыми для работы системы. Для этого выполните следующие шаги:
| 1. | Нажмите комбинацию клавиш Ctrl + Shift + Esc, чтобы открыть диспетчер задач Windows. |
| 2. | В диспетчере задач найдите все фоновые приложения и процессы, которые потребляют большое количество ресурсов. |
| 3. | Выберите ненужные приложения и процессы, а затем нажмите кнопку «Завершить задачу» или кликните правой кнопкой мыши и выберите «Завершить задачу». |
После завершения ненужных задач перезапустите систему и откройте GeForce Experience снова. Если проблема с ошибкой сканирования сохраняется, перейдите к следующему шагу.

