
Windows 10 — одна из самых популярных операционных систем, используемых пользователями по всему миру. Она предлагает множество функций и удобств, однако иногда могут возникать некоторые проблемы. Одна из таких проблем возникает, когда пользователь не может перетащить окна на двух экранах.
Почему это происходит? Обычно это связано с неправильными настройками дисплея или графическими драйверами. Однако не стоит беспокоиться, так как эта проблема может быть решена несколькими способами.
Вот несколько шагов, которые помогут вам исправить проблему с перетаскиванием окон на двух экранах в Windows 10:
- Убедитесь, что оба экрана правильно подключены к вашему компьютеру. Проверьте соединения кабелей и убедитесь, что они надежно закреплены.
- Перейдите в настройки дисплея, нажав правой кнопкой мыши на пустом месте на рабочем столе и выбрав «Параметры дисплея». Проверьте, что для двух экранов выбран режим «Расширенный».
- Если выбран неправильный режим, измените его на «Расширенный», чтобы позволить перемещение окон между двумя экранами.
- Обновите драйверы графической карты до последней версии. Вы можете найти их на официальном веб-сайте производителя вашей графической карты.
- Перезапустите компьютер после обновления драйверов, чтобы изменения вступили в силу.
Если после выполнения этих шагов проблема не исчезла, попробуйте обратиться в службу поддержки Windows или обратитесь к специалисту, который сможет помочь вам с этой проблемой. Не забывайте, что каждый компьютер уникален, и может потребоваться индивидуальный подход для его настройки.
Надеемся, что эти рекомендации помогут вам решить проблему с перетаскиванием окон на двух экранах в Windows 10 и сделать ваше использование операционной системы более комфортным.
Как решить проблему перетаскивания окон на двух экранах в Windows 10
Если вы столкнулись с такой проблемой, не беспокойтесь — есть несколько простых способов ее решения.
- Убедитесь, что ваша система имеет подключенные оба экрана и они правильно настроены. Перейдите в «Параметры» > «Система» > «Дисплей» и убедитесь, что оба экрана отображаются и настроены правильно.
- Попробуйте использовать сочетание клавиш «Win» + «P», чтобы выбрать режим отображения для двух экранов. Выберите «Расширенный режим», чтобы позволить окнам перемещаться между экранами.
- Убедитесь, что окна не закреплены на одном из экранов. Если окно находится в режиме «закрепленного окна», оно не сможет перетаскиваться на другой экран. Щелкните правой кнопкой мыши на панели задачи и убедитесь, что опция «Закрепить окно» не активирована.
- Если проблема остается, попробуйте обновить драйверы графической карты. Перейдите на официальный сайт производителя вашей графической карты и загрузите последнюю версию драйвера для вашей операционной системы.
- После обновления драйверов перезагрузите компьютер и проверьте, работает ли функция перетаскивания окон между экранами.
- Если все еще есть проблемы, попробуйте отключить и повторно подключить второй экран. Иногда это может помочь восстановить нормальное функционирование.
- Если ни одно из вышеперечисленных решений не помогло, попробуйте выполнить обновление операционной системы. Некоторые пользователи сообщили о том, что после обновления проблема исчезла.
Надеемся, что указанные выше рекомендации помогут вам решить проблему и наслаждаться комфортом работы с двумя экранами в операционной системе Windows 10.
Проблема с перетаскиванием окон на двух экранах
Существует несколько возможных причин, почему возникает эта проблема:
| 1. Некорректные настройки мониторов | Чтобы успешно перетаскивать окна между двумя экранами, убедитесь, что мониторы правильно настроены в настройках дисплея Windows 10. Проверьте, что они находятся в правильном порядке и что один из них не настроен как «основной» монитор. |
| 2. Отключен режим «Расширить» | Убедитесь, что в настройках дисплея активирован режим «Расширить». Этот режим позволяет распространить рабочую площадь на оба экрана, что в свою очередь позволяет перетаскивать окна между ними. |
| 3. Несовместимость графических драйверов | Если у вас установлены устаревшие или несовместимые графические драйверы, это может привести к проблемам с перетаскиванием окон на двух экранах. Рекомендуется обновить графические драйверы до последней версии, совместимой с вашей операционной системой. |
| 4. Неправильные настройки DPI | Некорректные настройки DPI (точек на дюйм) могут привести к проблеме, когда перетаскивание окна на другой экран вызывает сдвиг или изменение размеров окна. Чтобы исправить это, убедитесь, что настройки DPI одинаковы для обоих мониторов. |
Если вы столкнулись с проблемой перетаскивания окон на двух экранах в Windows 10, рекомендуется проверить все вышеперечисленные настройки и выполнить необходимые изменения. Это поможет вам решить проблему и настроить использование двух экранов более эффективно и удобно.
Окна застревают на одном экране

Если у вас возникла проблема, когда окна не перетаскиваются на второй экран в Windows 10 и застревают на первом, есть несколько возможных решений, которые вы можете попробовать.
- Убедитесь, что ваши мониторы правильно настроены в системе:
- Откройте «Параметры» (нажмите на значок «Пуск» и выберите «Параметры»).
- Выберите «Система» и перейдите на вкладку «Дисплей».
- Убедитесь, что порядок отображения мониторов настроен правильно. Если второй монитор отображается справа от первого, попробуйте изменить его положение на «Влево».
- Проверьте настройки масштабирования:
- Откройте «Параметры» и выберите «Система».
- Перейдите на вкладку «Дисплей».
- Проверьте, что у вас установлен одинаковый масштабирование на обоих мониторах. Если они отличаются, попробуйте установить одинаковое значение для обоих экранов.
- Перезапустите компьютер:
- Иногда простое перезапуск компьютера может помочь решить проблему.
- Выберите «Пуск», затем «Питание» и «Перезагрузить».
- После перезагрузки проверьте, исправилась ли проблема.
- Обновите драйверы видеокарты:
- Откройте «Диспетчер устройств» (нажмите правой кнопкой мыши на кнопке «Пуск», выберите «Диспетчер устройств»).
- Разверните раздел «Адаптеры дисплея».
- Щелкните правой кнопкой мыши на своей видеокарте и выберите «Обновить драйвер».
- Выберите «Автоматический поиск обновленного программного обеспечения драйвера» и дождитесь, пока процесс обновления завершится.
- Установите свежие обновления Windows:
- Откройте «Параметры» и выберите «Обновление и безопасность».
- Перейдите на вкладку «Обновление Windows».
- Нажмите на кнопку «Проверить наличие обновлений» и дождитесь, пока система выполнит поиск обновлений.
- Если доступно какое-либо обновление, установите его и перезагрузите компьютер.
Если ни одно из предложенных выше решений не помогло решить проблему, возможно, вам понадобится обратиться к производителю вашей видеокарты или обратиться в службу поддержки Windows для получения дополнительной помощи и рекомендаций.
Невозможно менять расположение окон
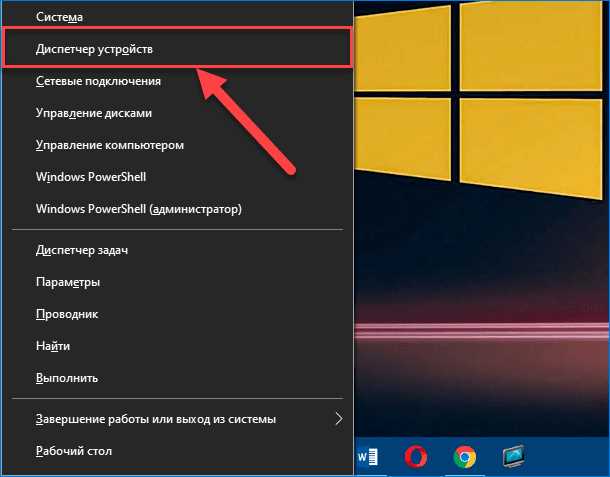
Если у вас возникает подобная проблема, есть несколько возможных причин, по которым окна не перемещаются между экранами. Рассмотрим некоторые способы ее решения:
- Убедитесь, что мониторы правильно подключены и распознаны системой. Проверьте кабели и устройства подключения. Если у вас есть возможность, попробуйте подключить другой монитор для проверки.
- Проверьте настройки мониторов. Перейдите в раздел «Настройки» в меню «Пуск» и выберите «Система». Затем выберите «Дисплей» и убедитесь, что выбран нужный режим для многомониторной конфигурации.
- Иногда невозможность перемещения окон на двух экранах может быть вызвана проблемами с драйверами видеокарты. Обновите драйверы видеокарты до последней версии с официального сайта производителя или используйте программы-обновители драйверов.
- Проверьте наличие обновлений операционной системы. Откройте «Центр обновления Windows» и убедитесь, что у вас установлены последние обновления. Если есть доступные обновления, установите их.
- Если вы все еще сталкиваетесь с проблемой, попробуйте перезагрузить компьютер в безопасном режиме. Запустите компьютер заново и нажмите клавишу F8 до появления экрана выбора способа запуска. Выберите «Безопасный режим» и проверьте, работает ли перемещение окон на двух экранах.
- В некоторых случаях проблему можно решить с помощью сторонних программ. Попробуйте установить и использовать программу для управления окнами, которая предлагает расширенные возможности перетаскивания и изменения размера окон.
Если ни один из этих способов не помог решить проблему с невозможностью менять расположение окон на двух экранах, рекомендуется обратиться за помощью к специалистам технической поддержки или в сообщества пользователей операционной системы Windows 10.
Надеемся, что эти рекомендации помогут вам решить проблему с невозможностью менять расположение окон на двух экранах в Windows 10 и упростят вашу работу с несколькими приложениями.
Окна автоматически возвращаются на первый экран
Если у вас возникает проблема, когда окна автоматически возвращаются на первый экран после перетаскивания на второй экран в Windows 10, следуйте этим простым шагам, чтобы исправить ее:
- Убедитесь, что ваша операционная система Windows 10 обновлена до последней версии. Может быть, проблема была уже исправлена в одном из обновлений.
- Перезапустите компьютер. Иногда перезагрузка может решить различные технические проблемы, включая проблемы с перетаскиванием окон.
- Проверьте настройки мониторов. Убедитесь, что настройки экранов и мониторов настроены правильно. Если ваш второй монитор не распознается правильно, это может приводить к проблемам с перетаскиванием окон. Попробуйте изменить разрешение экрана или расположение мониторов для решения этой проблемы.
- Обновите драйверы графической карты. Устаревшие или неправильно установленные драйверы могут вызывать различные проблемы включая проблемы с перетаскиванием окон. Посетите веб-сайт производителя вашей графической карты, чтобы загрузить и установить последние драйверы.
- Проверьте возможные конфликты с программами третьих сторон. Некоторые программы могут конфликтовать с функцией перетаскивания окон. Попробуйте выключить или временно удалить недавно установленные программы, чтобы определить, является ли проблема связанной с ними.
Следуя этим рекомендациям, вы должны исправить проблему, когда окна автоматически возвращаются на первый экран в Windows 10.
Решение проблемы перетаскивания окон
Если у вас возникла проблема с перетаскиванием окон на двух экранах в Windows 10, вот несколько шагов, которые могут помочь в ее решении:
| Шаг 1: | Убедитесь, что оба экрана правильно подключены к компьютеру и работают исправно. Проверьте, что они отображаются в настройках дисплея. |
| Шаг 2: | Проверьте, что режим экрана установлен на «Расширить» вместо «Одно изображение». Это позволяет использовать два экрана отдельно и перетаскивать окна с одного экрана на другой. |
| Шаг 3: | Проверьте настройки мыши. Перейдите в «Параметры мыши» в разделе «Параметры» и убедитесь, что включена функция «Позволить перемещение между мониторами». |
| Шаг 4: | Перезапустите компьютер. Иногда некорректная работа с драйверами может вызывать проблемы перетаскивания окон. Перезапуск может помочь восстановить нормальную функциональность. |
| Шаг 5: | Если ничто из вышеперечисленного не помогло, попробуйте обновить драйверы графической карты. Посетите веб-сайт производителя вашей графической карты и загрузите последние версии драйверов. Установите их и перезапустите компьютер. |
| Шаг 6: | Если проблема все еще не решена, попробуйте сбросить настройки дисплея в значения по умолчанию. Перейдите в «Параметры» — «Система» — «Дисплей» и нажмите «Сбросить». Это может помочь возвращению нормальной функциональности. |
Если ни один из этих шагов не помог вам решить проблему, рекомендуется обратиться к специалистам технической поддержки или форумам сообщества Windows, чтобы получить дополнительную помощь.
Проверьте подключение и драйвера
Если вы не можете перетаскивать окна между двумя экранами в Windows 10, первым шагом должно быть проверка подключения и установленных драйверов. Вот несколько рекомендаций, которые могут помочь вам исправить эту проблему:
1. Убедитесь, что ваш второй монитор правильно подключен к компьютеру. Проверьте, что все кабели хорошо подсоединены и надежно закреплены. Если вы используете адаптеры, проверьте их на наличие повреждений и убедитесь, что они корректно подключены.
2. Проверьте, что ваш компьютер распознает второй монитор. Для этого нажмите правой кнопкой мыши на рабочем столе и выберите «Параметры дисплея». В разделе «Vmix 2.0» должно отображаться второе устройство. Если оно не отображается, попробуйте обновить драйвера видеокарты.
3. Обновите драйверы видеокарты на вашем компьютере. Чтобы это сделать, откройте Диспетчер устройств (нажмите Win + X и выберите пункт «Диспетчер устройств»). Разверните раздел «Адаптеры дисплея», щелкните правой кнопкой мыши на видеокарте и выберите «Обновить драйвер». Может потребоваться подключение к Интернету для загрузки последней версии драйверов.
4. После обновления драйверов перезапустите компьютер, чтобы изменения вступили в силу.
| Примечание |
|---|
| Если вы все еще не можете перетаскивать окна, попробуйте изменинить настройки дисплея в панели управления. Откройте панель управления, выберите «Вид и персонализация» и перейдите в раздел «Разрешение экрана». Попробуйте изменить разрешение и позицию второго монитора. |
Если проблема все еще не решена, возможно, у вас есть другие конфликтующие программы или драйверы, которые мешают корректной работе мониторов. В этом случае рекомендуется выполнить поиск и устранение неполадок с помощью специальных программ или обратиться за поддержкой к производителю компьютера или видеокарты.

