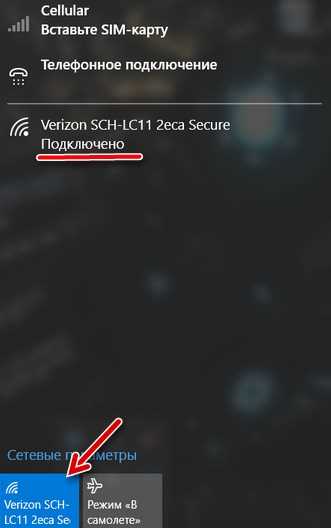
Microsoft Edge — это популярный веб-браузер, который предлагает множество полезных функций и инструментов. Однако, иногда пользователи сталкиваются с проблемой, когда Edge не открывается или работает некорректно. Это может быть очень разочаровывающе, особенно если вы привыкли использовать Edge для своих повседневных задач.
Тем не менее, не отчаивайтесь! Существуют несколько простых шагов, которые помогут вам исправить эту проблему и снова наслаждаться работой с Microsoft Edge. В этой статье мы рассмотрим некоторые из наиболее распространенных проблем и предоставим вам подробные инструкции о том, как их исправить.
Первым шагом, который стоит попробовать, является перезапуск компьютера. Иногда это может помочь решить проблему, особенно если Edge не открывается из-за временного сбоя или неправильной настройки. Попробуйте выключить компьютер, подождите несколько секунд, а затем снова включите его. После перезапуска попробуйте открыть Microsoft Edge и убедитесь, что проблема была решена.
Если перезапуск компьютера не решает проблему, следующим шагом будет очистка кэша и файлов браузера. Временные файлы и данные кэша иногда могут стать причиной проблем с загрузкой Edge. Чтобы очистить кэш, откройте Microsoft Edge, нажмите на иконку «…» в верхнем правом углу окна, выберите «Настройки» и прокрутите страницу вниз до раздела «Очистить данные браузера». Затем выберите нужные опции (например, «Кэш» и «Файлы cookie») и нажмите кнопку «Очистить». После завершения процесса очистки, попробуйте снова открыть Microsoft Edge и убедитесь, что проблема больше не возникает.
- Как решить проблему с неработающим Microsoft Edge
- Проверьте обновления операционной системы
- Проверьте наличие и установите доступные обновления Windows
- Проверьте наличие и установите доступные обновления для Microsoft Edge
- Очистите кэш и временные файлы
- Удалите временные файлы и кэш браузера Microsoft Edge
- Очистите временные файлы в системе Windows
- Проверьте наличие вредоносного ПО
Как решить проблему с неработающим Microsoft Edge
Перед применением каких-либо из этих методов рекомендуется сохранить все незакрытые файлы и программы, чтобы избежать их потери в случае перезагрузки компьютера.
| Метод | Описание |
|---|---|
| Перезапуск компьютера | Простой перезапуск компьютера может помочь восстановить работоспособность Microsoft Edge. Во время перезагрузки компьютера закрываются все ненужные задачи и процессы, которые могут помешать работе браузера. |
| Очистка кэша и файлов cookie | Накопление большого количества файлов кэша и файлов cookie может привести к проблемам с запуском браузера. Чтобы решить эту проблему, вам нужно очистить историю просмотра и файлы cookie. Это можно сделать, открыв меню «Настройки» браузера и перейдя в раздел «Приватность и сервисы». |
| Проверка наличия вирусов | Вирусы и злонамеренные программы могут повлиять на работу Microsoft Edge и привести к его неработоспособности. Рекомендуется использовать антивирусное программное обеспечение для проверки компьютера на наличие вредоносных программ и предотвращения их воздействия на браузер. |
| Переустановка Microsoft Edge | Если все вышеперечисленные методы не помогли, можно попробовать переустановить Microsoft Edge. Для этого следует перейти в раздел «Приложения и компоненты» в настройках компьютера, найти Microsoft Edge в списке установленных программ и выбрать опцию «Удалить». Затем следует скачать и установить последнюю версию браузера с официального сайта Microsoft. |
Надеемся, что эти методы помогут вам решить проблему с неработающим Microsoft Edge и вернуть его к нормальному функционированию.
Проверьте обновления операционной системы
Если Microsoft Edge не открывается или работает неправильно, одной из возможных причин может быть устаревшая операционная система. Поэтому первым шагом в решении проблемы следует проверить наличие доступных обновлений.
Для проверки обновлений операционной системы следуйте следующим шагам:
- Откройте Настройки Windows. Нажмите на кнопку «Пуск» в левом нижнем углу экрана, затем выберите «Настройки» (иконка шестеренки).
- Выберите «Обновление и безопасность». В открывшемся окне Настройки выберите секцию «Обновление и безопасность».
- Проверьте наличие обновлений. В разделе «Обновление и безопасность» выберите вкладку «Windows Update» и нажмите на кнопку «Проверить наличие обновлений».
- Установите доступные обновления. Если обновления доступны, нажмите на кнопку «Установить» и дождитесь завершения процесса.
- Перезагрузите компьютер. После установки обновлений рекомендуется перезагрузить компьютер, чтобы изменения вступили в силу.
Проверка и установка обновлений операционной системы может занять некоторое время, особенно если доступно большое количество обновлений или если у вас медленное интернет-соединение. Однако это важный шаг, который может помочь в решении проблемы с Microsoft Edge.
Если после установки обновлений проблема с Microsoft Edge остается, рекомендуется обратиться к поддержке Microsoft или попробовать другие методы решения проблемы.
Проверьте наличие и установите доступные обновления Windows
Microsoft Edge может не открываться из-за проблем с операционной системой Windows. Важно регулярно проверять наличие и устанавливать доступные обновления, чтобы исправить возможные ошибки и недоработки.
Чтобы проверить наличие обновлений, выполните следующие действия:
1. Откройте Центр обновления Windows, нажав правой кнопкой мыши на кнопке «Пуск» в левом нижнем углу экрана и выбрав в контекстном меню пункт «Центр обновления Windows».
2. В открывшемся окне Центра обновления Windows нажмите на кнопку «Проверить наличие обновлений».
3. Дождитесь завершения поиска обновлений. Если доступны новые обновления, их список будет отображен.
4. Чтобы установить обновления, выберите их в списке и нажмите кнопку «Установить».
5. Дождитесь завершения процесса установки обновлений. При необходимости перезагрузите компьютер.
После установки обновлений Windows перезапустите компьютер и попробуйте открыть Microsoft Edge снова. Если проблема остается, переходите к следующему совету.
Проверьте наличие и установите доступные обновления для Microsoft Edge
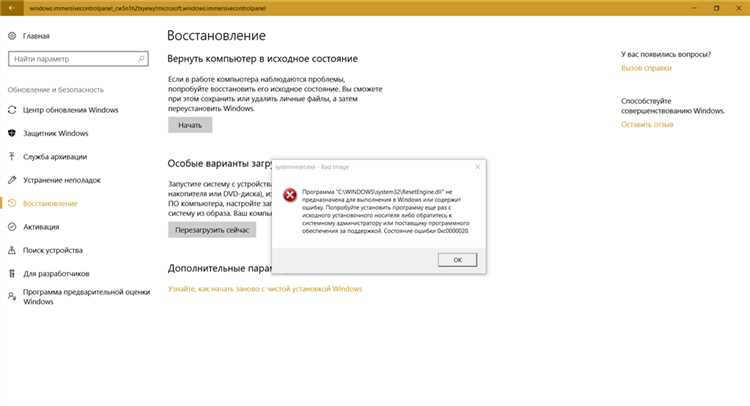
Если вы столкнулись с проблемой, когда Microsoft Edge не открывается, одним из возможных решений может быть проверка наличия и установка доступных обновлений для браузера. Это может помочь исправить ошибки и улучшить стабильность работы программы.
Для проверки наличия обновлений откройте «Параметры» в браузере Edge. Для этого щелкните правой кнопкой мыши на иконке Edge на рабочем столе или панели задач, а затем выберите «Параметры». В открывшемся окне выберите раздел «О программе Microsoft Edge». Здесь вы можете узнать, установлена ли у вас последняя версия браузера.
Если доступны обновления, вы можете их скачать и установить. Проделайте эту операцию, и после перезапустите браузер Edge. В случае успешной установки обновлений, проблема с неработающим Microsoft Edge может быть решена.
Если обновления не помогли решить проблему, рекомендуется обратиться за помощью к специалисту, который сможет найти и исправить причину возникновения ошибки.
Запомните, что регулярная проверка наличия и установка обновлений помогает поддерживать ваш браузер в оптимальном состоянии и предотвращает множество проблем, связанных с его работой.
Очистите кэш и временные файлы
Очистка кэша и временных файлов может помочь исправить проблему с открытием Microsoft Edge. Кэш и временные файлы сохраняются на компьютере для более быстрого открытия веб-страниц, но иногда они могут накапливаться и вызывать ошибки.
Чтобы очистить кэш и временные файлы в Microsoft Edge, выполните следующие шаги:
| 1. | Откройте Microsoft Edge и нажмите на иконку с тремя горизонтальными точками в верхнем правом углу. |
| 2. | Выберите «Настройки» в выпадающем меню. |
| 3. | Прокрутите вниз и выберите «Очистить данные браузера» в разделе «Прочие настройки». |
| 4. | Выберите типы данных, которые вы хотите удалить, например, кэш и временные файлы. |
| 5. | Нажмите на кнопку «Очистить». |
После завершения этого процесса перезапустите Microsoft Edge и проверьте, открывается ли он без ошибок.
Удалите временные файлы и кэш браузера Microsoft Edge

Для удаления временных файлов и кэша Microsoft Edge выполните следующие действия:
- Откройте Microsoft Edge и нажмите на значок «…» (три точки) в правом верхнем углу окна.
- В выпадающем меню выберите «Настройки».
- Пролистайте страницу вниз до раздела «Очистить данные браузера» и нажмите на ссылку «Выберите, что очищать».
- Убедитесь, что выбраны пункты «Кеш изображений и файлов» и «Файлы cookie и данные сайтов». Вы также можете выбрать другие пункты, если считаете нужным.
- Нажмите на кнопку «Очистить».
После выполнения этих действий перезапустите Microsoft Edge и проверьте, открывается ли браузер без проблем.
Если проблема не была решена, попробуйте также очистить кэш DNS, выполнив следующие действия:
- Откройте командную строку от имени администратора.
- Введите команду «ipconfig /flushdns» (без кавычек) и нажмите клавишу Enter.
- Дождитесь завершения операции.
После этого перезапустите компьютер и проверьте работу Microsoft Edge.
Если проблема все еще не решена, возможно, причина заключается в других факторах, и рекомендуется обратиться в службу поддержки Microsoft для получения более подробной помощи.
Очистите временные файлы в системе Windows
Для того чтобы исправить эту проблему, рекомендуется очистить временные файлы.
Вот как это сделать:
- Откройте панель управления Windows, нажав на кнопку «Пуск» и выбрав «Панель управления».
- В поисковой строке панели управления введите «Очистка диска» и выберите соответствующий результат.
- Выберите диск, на котором установлена операционная система (обычно это диск C:).
- Нажмите кнопку «ОК» и дождитесь завершения анализа диска.
- Поставьте флажок рядом с пунктом «Временные файлы» и нажмите кнопку «ОК».
- Подтвердите удаление файлов, нажав на кнопку «Удалить файлы».
После завершения процесса очистки временных файлов попробуйте открыть Microsoft Edge снова. Это может помочь решить проблему с его запуском.
Если проблема не исчезла, рекомендуется обратиться к специалистам технической поддержки Microsoft для получения дальнейшей помощи.
Проверьте наличие вредоносного ПО
Если Microsoft Edge не открывается на вашем устройстве, возможно, проблема связана с вредоносным программным обеспечением. Вредоносное ПО может блокировать работу браузера и вызывать различные проблемы, включая отсутствие запуска приложений.
Для устранения этой проблемы вам следует выполнить проверку наличия вредоносного ПО на компьютере. Для этого можно воспользоваться антивирусной программой, например, Windows Defender, или специализированными программами для обнаружения и удаления вредоносных программ.
При проведении проверки рекомендуется сканировать как системные файлы, так и файлы в пользовательских папках, так как вредоносное ПО может быть размещено в различных местах. Если в ходе проверки будет обнаружено вредоносное ПО, следуйте указаниям программы для его удаления.
После удаления вредоносного ПО рекомендуется перезагрузить компьютер и попытаться открыть Microsoft Edge снова. Если всё прошло успешно, то проблема с открытием браузера должна быть устранена. В противном случае, продолжайте следующие шаги для исправления проблемы.

