
Жесткий диск — одно из самых важных устройств для хранения данных на компьютере. Иногда возникают ситуации, когда вновь установленный жесткий диск не отображается в «Управлении дисками». Это может быть вызвано различными причинами, включая неправильное подключение или конфликт с другими устройствами.
Одним из первых действий, которые можно предпринять, чтобы исправить эту проблему, является проверка правильности подключения жесткого диска. Убедитесь, что все кабели подключены к соответствующим портам на материнской плате и жестком диске. При необходимости переподключите кабели и убедитесь, что они надежно фиксируются.
Если подключение было выполнено корректно, но жесткий диск по-прежнему не отображается, возможно, потребуется обновить драйверы для вашей операционной системы. Откройте «Диспетчер устройств» и найдите раздел «Дисковые накопители». Если в списке отображается восклицательный знак или вопросительный знак рядом с жестким диском, щелкните правой кнопкой мыши на устройстве и выберите «Обновить драйвер». После завершения процесса обновления драйвера перезагрузите компьютер и проверьте, отображается ли теперь жесткий диск в «Управлении дисками».
- Проблема с отображением нового жесткого диска в «Управлении дисками»
- Возможные причины и способы решения
- Проверьте подключение и обновите драйверы
- Проверьте конфликты с дисками
- Проблемы с файловой системой
- Проверка подключения и обновление драйверов
- Проверьте физическое подключение диска
- Обновите драйверы для дисков
- Конфликты с дисками
Проблема с отображением нового жесткого диска в «Управлении дисками»
Когда вы подключаете новый жесткий диск к компьютеру, вам может понадобиться использовать «Управление дисками» для его инициализации и форматирования. Однако иногда возникает проблема, когда новый жесткий диск не отображается в списке дисков «Управления дисками». В этой статье мы рассмотрим несколько возможных решений этой проблемы.
1. Проверьте подключение жесткого диска
Первое, что стоит сделать, это проверить подключение жесткого диска к компьютеру. Убедитесь, что кабель SATA или IDE (в зависимости от типа диска) надежно подключен как к самому диску, так и к материнской плате. Также убедитесь, что питание подается на диск.
2. Перезагрузите компьютер
Иногда проблема может быть вызвана временным сбоем в работе компьютера. Попробуйте перезагрузить компьютер и проверить, появится ли новый диск в «Управлении дисками» после перезагрузки.
3. Обновите драйверы
Если новый диск все еще не отображается, возможно, вам нужно обновить драйверы устройства. Откройте «Диспетчер устройств» и найдите раздел «Дисковые устройства». Щелкните правой кнопкой мыши на новом диске (если он отображается там) и выберите «Обновить драйвер». После обновления драйвера проверьте, появился ли диск в «Управлении дисками».
4. Проверьте наличие неиспользованных дисков
Иногда новый жесткий диск может быть отображен как неиспользованный диск, а не новый диск. Проверьте «Управление дисками» на наличие неиспользованных дисков. Если вы найдете диск того же размера, что и ваш новый диск, попробуйте выполнить инициализацию и форматирование этого диска.
5. Проверьте настройки BIOS
Некоторые компьютеры требуют ручной настройки в BIOS для распознавания новых жестких дисков. Перезапустите компьютер и войдите в BIOS (обычно это делается с помощью клавиши DEL или F2). Проверьте наличие опции, связанной с обнаружением новых устройств хранения данных, и убедитесь, что она включена. Сохраните изменения и перезагрузите компьютер.
6. Проверьте работу нового диска на другом компьютере
Если все вышеперечисленные шаги не помогли, возможно, проблема связана с самим диском. Подключите новый диск к другому компьютеру и проверьте его работоспособность. Если он успешно отображается и работает на другом компьютере, проблема, скорее всего, заключается в вашем конкретном компьютере.
Надеемся, что эти решения помогут вам решить проблему с отображением нового жесткого диска в «Управлении дисками». Если все еще возникают проблемы, рекомендуется обратиться к профессионалам или службе поддержки производителя компьютера или диска.
Возможные причины и способы решения
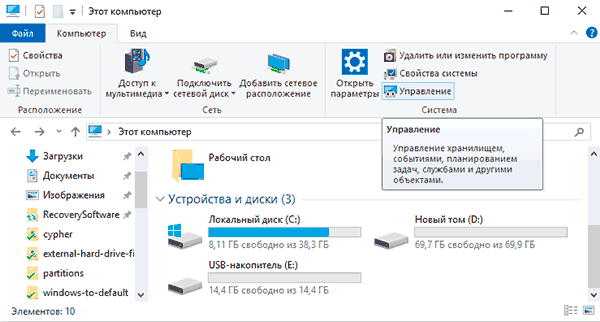
Если новый жесткий диск не отображается в «Управлении дисками», причин может быть несколько. Рассмотрим основные проблемы и способы их решения:
- Неправильное подключение жесткого диска.
- Неисправность кабеля или порта.
- Отсутствие необходимых драйверов.
- Конфликт с другими устройствами.
- Проблемы с BIOS.
Для исправления ситуации, сначала убедитесь, что жесткий диск правильно подключен. Проверьте кабель и порт, возможно, замените их, если обнаружите какие-либо повреждения. Если все в порядке с подключением, установите необходимые драйверы. Часто новые жесткие диски требуют обновления драйверов для правильной работы.
Если после установки драйверов проблема не решается, возможно, существует конфликт с другими устройствами. Попробуйте изменить порт подключения или отключить другие устройства временно для проверки. Также, стоит проверить настройки BIOS. Убедитесь, что в BIOS включен соответствующий порт и опции SATA.
Если все вышеперечисленные методы не помогли, возможно, у вас есть неисправность в самом жестком диске. В этом случае, рекомендуется обратиться к специалисту или заменить устройство на новое.
Важно отметить, что перед внесением изменений в BIOS или заменой жесткого диска, необходимо сделать резервные копии всех важных данных на компьютере.
Проверьте подключение и обновите драйверы

Когда новый жесткий диск не отображается в «Управлении дисками», прежде всего, необходимо проверить подключение и обновить драйверы. Ниже приведены шаги, которые могут помочь вам решить эту проблему:
| Шаг 1: | Убедитесь, что жесткий диск правильно подключен к компьютеру. Проверьте кабель SATA или IDE, а также его соединение с материнской платой. Если возможно, попробуйте использовать другой кабель или порт. |
| Шаг 2: | Перезагрузите компьютер и зайдите в BIOS, чтобы проверить, распознается ли новый жесткий диск. Если диск не отображается в BIOS, значит проблема может быть связана с неправильным подключением или неисправностью самого диска. |
| Шаг 3: | Обновите драйверы для контроллера SATA или IDE на своем компьютере. Для этого можно воспользоваться официальным сайтом производителя материнской платы или жесткого диска и скачать последние версии драйверов. |
| Шаг 4: | После обновления драйверов перезагрузите компьютер и проверьте, появился ли новый жесткий диск в «Управлении дисками». Если проблема остается, попробуйте подключить диск к другому компьютеру для проверки его работоспособности. |
Если эти шаги не помогли решить проблему, возможно, необходимы более глубокие диагностические меры или помощь специалиста.
Проверьте конфликты с дисками
Если новый жесткий диск не отображается в «Управлении дисками», возможно, есть конфликт с другими дисками на вашем компьютере. В таком случае необходимо выполнить следующие шаги для идентификации и решения проблемы:
1. Проверьте подключение
Убедитесь, что новый жесткий диск правильно подключен к компьютеру. Проверьте кабели и убедитесь, что они плотно вставлены в порты.
2. Проверьте BIOS
Зайдите в BIOS компьютера, нажав определенную клавишу при запуске системы (обычно это клавиша F2 или Delete). Проверьте, отображается ли новый жесткий диск в разделе «Устройства хранения» или «SATA Configuration».
3. Используйте диспетчер устройств
Откройте «Диспетчер устройств» (можно найти в меню «Пуск» или ввести в строке поиска). Разверните раздел «Диски» и посмотрите, отображается ли новый жесткий диск. Если он есть, но имеет желтый значок с восклицательным знаком, это указывает на проблему с драйвером или конфликт ресурсов. В этом случае попробуйте обновить или переустановить драйвер.
Примечание: Если новый жесткий диск не появляется ни в «Управлении дисками», ни в «Диспетчере устройств», это может означать более серьезную проблему и потребует дальнейшего исследования или помощи специалиста.
Следуя этим шагам, вы сможете идентифицировать и, возможно, решить проблему с отображением нового жесткого диска в «Управлении дисками».
Проблемы с файловой системой
Если файловая система на новом жестком диске повреждена или несовместима с операционной системой, диск может не отображаться в «Управлении дисками». В таком случае, необходимо выполнить следующие действия для исправления проблемы:
1. Проверьте совместимость файловой системы с операционной системой:
Убедитесь, что файловая система, используемая на новом жестком диске, поддерживается вашей операционной системой. Некоторые файловые системы, такие как NTFS, поддерживаются только определенными версиями Windows.
2. Форматируйте новый жесткий диск:
Если файловая система несовместима или повреждена, необходимо отформатировать новый жесткий диск. Форматирование удалит все данные на диске, поэтому перед этим убедитесь, что у вас есть резервные копии всех важных файлов.
3. Проверьте драйверы диска:
Если новый жесткий диск все еще не отображается в «Управлении дисками» после форматирования, возможно, проблема связана с драйверами диска. Проверьте наличие и установленность драйверов для вашей операционной системы.
Анализ и исправление проблем с файловой системой может быть сложным процессом, который требует некоторых технических знаний. Если у вас возникают сложности или вы не уверены в своих действиях, рекомендуется обратиться к специалисту или службе поддержки.
Запомните, что безработные диски могут быть причиной других проблем, поэтому важно решить эту проблему как можно скорее.
Проверка подключения и обновление драйверов
Когда новый жесткий диск не отображается в «Управлении дисками», первым делом следует проверить его подключение. Убедитесь, что кабель SATA или IDE надежно подключен к материнской плате и самому жесткому диску. Проверьте также, что кабель питания полностью вставлен в разъем жесткого диска и подключен к источнику питания. Если жесткий диск подключен правильно, но все еще не отображается, возможно, проблема кроется в драйверах.
Драйверы – это программное обеспечение, которое позволяет операционной системе взаимодействовать с оборудованием компьютера. Если драйвер для жесткого диска устарел или отсутствует, операционная система не сможет его распознать. В этом случае следует обновить драйверы.
Чтобы обновить драйверы для жесткого диска, можно воспользоваться программным обеспечением установки драйверов, предоставленным производителем жесткого диска. В большинстве случаев на официальном веб-сайте производителя можно найти последние версии драйверов для всех моделей дисков. Скачайте соответствующий драйвер и запустите программу установки. Следуйте инструкциям инсталлятора, чтобы установить обновленные драйверы для жесткого диска.
После обновления драйверов перезагрузите компьютер и проверьте, появился ли новый жесткий диск в «Управлении дисками». Если диск по-прежнему не отображается, возможно, причиной проблемы является неисправность самого жесткого диска. В таком случае разумным будет обратиться к специалисту для диагностики и ремонта.
Проверьте физическое подключение диска
Если ваш новый жесткий диск не отображается в «Управлении дисками», первым делом убедитесь, что физическое подключение диска выполнено правильно. Следуйте этим шагам, чтобы проверить подключение диска:
- Убедитесь, что компьютер выключен, а все кабели отключены.
- Откройте корпус компьютера, чтобы получить доступ к внутренним компонентам.
- Найдите свободный слот для жесткого диска и подключите его к соответствующим портам на материнской плате. Обычно это SATA-порты.
- Убедитесь, что кабель SATA и питание подключены к диску надежно и крепко.
- После подключения диска закройте корпус компьютера, подключите все кабели и включите компьютер.
После выполнения этих шагов новый жесткий диск должен быть распознан и отображаться в «Управлении дисками». Если проблема остается, попробуйте проверить другие факторы, такие как BIOS-настройки или совместимость диска с вашей операционной системой.
Обновите драйверы для дисков
Если новый жесткий диск не отображается в «Управлении дисками», возможно, проблема связана со старыми или неправильно установленными драйверами. В этом случае, необходимо обновить драйверы для дисков.
Для начала, проверьте, является ли у вас последняя версия драйвера для дисков. Для это можно посетить официальный сайт производителя вашего компьютера или поискать драйвер на сайте производителя диска. Обычно на сайтах присутствует раздел «Поддержка», где можно найти драйверы для разных устройств.
После того, как вы найдете последнюю версию драйвера, скачайте его на ваш компьютер. Затем, установите драйвер, следуя инструкциям производителя. Не забудьте перезагрузить компьютер после установки драйвера, чтобы изменения вступили в силу.
Если после обновления драйверов проблема все еще остается, попробуйте воспользоваться программами для автоматического обновления драйверов, такими как «Driver Booster» или «DriverPack Solution». Они могут помочь вам установить правильные драйверы для всех устройств на вашем компьютере, включая диски.
Если ни один из вышеперечисленных методов не помог решить проблему, возможно, причина кроется в аппаратной неисправности. В этом случае, рекомендуется обратиться в сервисный центр для диагностики и ремонта вашего компьютера или диска.
Конфликты с дисками
Конфликты с дисками могут возникать при подключении нового жесткого диска и его отображении в «Управлении дисками». Если новый диск не отображается или возникают ошибки, следуйте предложенным решениям:
- Убедитесь, что новый диск правильно подключен. Проверьте все кабели и соединения.
- Проверьте наличие драйверов для нового диска. Иногда требуется установить специальные драйвера для распознавания и работы с новым диском.
- Перезагрузите компьютер и проверьте, появится ли новый диск после перезагрузки. Иногда проблема решается просто перезагрузкой системы.
- Откройте «Управление дисками» и проверьте наличие нераспределенного пространства на диске. Если такое пространство есть, создайте новый том или расширьте существующий.
- Если ничего из вышеуказанного не помогло, попробуйте подключить новый диск к другому компьютеру или использовать другой кабель/адаптер. Иногда проблема может быть связана с неправильной работой порта на компьютере или неисправным кабелем.
Если после выполнения всех вышеуказанных решений проблема не устраняется, рекомендуется обратиться к специалисту или сервисному центру для дальнейшей диагностики и решения проблемы.

