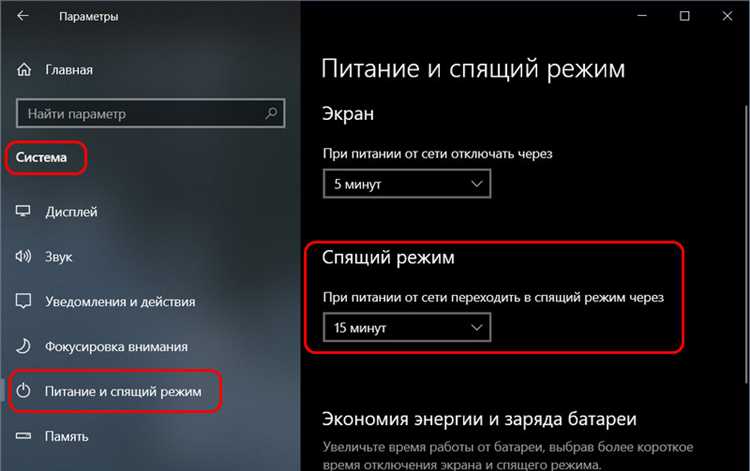
Часто пользователи сталкиваются с проблемой, когда их компьютер на операционной системе Windows не переходит в режим сна автоматически. Это может быть причиной не только неудобств, но и потери энергии и продолжительного времени загрузки системы. Но не отчаивайтесь! В этой статье мы рассмотрим возможные причины этой проблемы и предоставим вам ряд решений, которые помогут вам решить эту неприятность.
Первым шагом в решении этой проблемы является проверка настроек питания в вашей операционной системе Windows. Убедитесь, что ваши настройки энергосбережения правильно установлены. Для этого нужно открыть «Панель управления», затем выбрать «Питание» или «Настройки питания» и проверить настройки для режима сна. Убедитесь, что выбрано правильное время бездействия для перехода вашего компьютера в режим сна.
Если после проверки настроек питания проблемы с переходом в режим сна все еще существуют, возможно, дело в программах или процессах, которые блокируют переход в режим сна. Идентификация и отключение этих программ может помочь вам преодолеть эту проблему. Откройте диспетчер задач, который можно вызвать с помощью комбинации клавиш «Ctrl+Shift+Esc» или нажав правой кнопкой мыши на панели задач и выбрав «Диспетчер задач». В разделе «Процессы» найдите программы, которые могут быть причиной блокировки режима сна, и завершите их работу. Обратите особое внимание на программы, которые могут постоянно обновляться или работать в фоновом режиме.
Если все вышеперечисленные шаги не помогли устранить проблему, возможно, дело в драйверах вашего компьютера. Убедитесь, что ваши драйверы обновлены до последней версии. Вы можете сделать это, посетив веб-сайт производителя вашего компьютера или используя специальные программы для автоматического обновления драйверов. Обновление драйверов может помочь решить проблему не только с переходом в режим сна, но и с другими аспектами работы вашего компьютера.
- Как исправить проблему: Windows не переходит в режим сна автоматически
- 1. Проверьте настройки питания
- 2. Проверьте драйверы устройств
- 3. Проверьте запланированные задачи
- Проверьте настройки плана питания
- Проверьте наличие активного плана
- Измените настройки плана
- Проверьте наличие проблем с драйверами
- Обновите драйвера устройств
- Удалите поврежденные драйверы
- Проверьте наличие программ, препятствующих переходу в режим сна
- Закройте программы, использующие ресурсы системы
Как исправить проблему: Windows не переходит в режим сна автоматически
Периодическое использование режима сна может быть полезным для сохранения энергии и продления времени работы вашего компьютера. Но если ваш компьютер с операционной системой Windows не переходит в режим сна автоматически, это может стать причиной ограничения эффективности его работы. В этой статье мы предоставим вам несколько решений, чтобы устранить эту проблему.
1. Проверьте настройки питания
Первым шагом в решении проблемы с режимом сна Windows является проверка настроек питания.
- Откройте «Панель управления» и выберите «Параметры питания».
- Проверьте, что выбран правильный режим энергосбережения и что переход в режим сна после заданного времени активирован.
- Если настройки выглядят правильно, попробуйте изменить их на другие значения.
После этого перезагрузите компьютер и проверьте, переходит ли он в режим сна автоматически.
2. Проверьте драйверы устройств
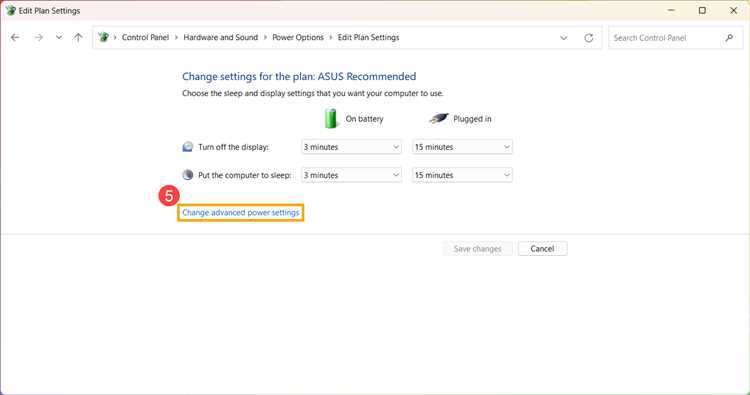
Неактуальные или поврежденные драйверы устройств могут вызывать проблемы с переходом Windows в режим сна. Для исправления этой проблемы следуйте инструкциям ниже:
- Откройте «Диспетчер устройств», нажав правой кнопкой мыши по значку «Мой компьютер» и выбрав «Управление».
- Разверните раздел «Устройства системы» и найдите устройства с восклицательным знаком или красным крестиком.
- Щелкните правой кнопкой мыши на таком устройстве и выберите «Обновить драйвер».
- Выберите «Автоматическое обновление драйверов» и дайте системе время для завершения процесса.
После завершения обновления драйверов перезагрузите компьютер и проверьте, переходит ли Windows в режим сна автоматически.
3. Проверьте запланированные задачи
Некоторые запланированные задачи могут предотвращать переход Windows в режим сна. Для проверки и отключения этих задач выполните следующие действия:
- Откройте «Панель управления» и выберите «Планировщик задач».
- Разверните раздел «Задачи библиотеки» и найдите задачи, которые могут предотвращать переход в режим сна.
- Щелкните правой кнопкой мыши на такой задаче и выберите «Отключить».
После отключения этих задач перезагрузите компьютер и проверьте, переходит ли Windows в режим сна автоматически.
Если вы все еще испытываете проблемы с переходом Windows в режим сна, рекомендуется обратиться за помощью к профессионалам в области информационных технологий. Они смогут предложить индивидуальное решение, основанное на особенностях вашего компьютера.
Проверьте настройки плана питания
Если ваш компьютер не переходит в режим сна автоматически, важным шагом будет проверить настройки плана питания. План питания в Windows контролирует энергосберегающие функции компьютера, включая режим сна.
Вот как проверить и настроить настройки плана питания:
| 1. | Щелкните правой кнопкой мыши по значку батареи в системном трее (панель задач) и выберите «Настройки питания». |
| 2. | В открывшемся окне «Параметры питания и спящего режима» выберите план питания, который вы используете (обычно это «Рекомендуемые настройки») и нажмите на ссылку «Изменить план». |
| 3. | В новом окне «Изменение настроек электропитания» найдите раздел «Режим сна» и убедитесь, что установлено значение «Автоматическое». Если значение не является автоматическим, выберите его в раскрывающемся меню. |
| 4. | Нажмите кнопку «Сохранить изменения» и закройте все окна настройки питания. |
После настройки плана питания компьютер должен автоматически переходить в режим сна в соответствии с заданным расписанием. Если проблема не решена, возможно, вам придется обратиться к специалисту или поискать другие решения.
Проверьте наличие активного плана
Одной из причин, по которой Windows не переходит в режим сна автоматически, может быть отсутствие активного плана электропитания. Активный план электропитания определяет поведение компьютера в различных ситуациях, включая режим сна.
Чтобы проверить наличие активного плана, выполните следующие действия:
- Кликните правой кнопкой мыши на значке батареи в системном трее и выберите «Параметры электропитания».
- На открывшейся странице выберите «Выберите, когда должен выключаться экран» или «Выберите нижний порог отключения дисплея».
- В следующем окне вы должны увидеть список планов электропитания. Убедитесь, что в списке присутствует активный план.
- Если активного плана нет, выберите план, который вы хотите сделать активным, и нажмите кнопку «Применить».
После выполнения этих шагов Windows должна переходить в режим сна автоматически, в соответствии с настройками активного плана электропитания.
Если данное решение не помогло, перейдите к следующему разделу для дальнейшей диагностики проблемы.
Измените настройки плана
Один из возможных способов решения проблемы с автоматическим переходом Windows в режим сна заключается в изменении настроек плана электропитания. Настройки плана электропитания определяют, какие действия выполняются при достижении определенного времени без активности на компьютере.
Чтобы изменить настройки плана:
- Щелкните Пуск и выберите Параметры.
- Перейдите в раздел «Система» и выберите Питание и спящий режим.
- Выберите план электропитания, установленный на вашем компьютере.
- Нажмите на «Дополнительные настройки плана».
- Настройте параметры спящего режима, чтобы Windows переходила в режим сна автоматически по истечении определенного времени без активности.
- Сохраните изменения и закройте окно.
После внесения изменений в настройки плана электропитания Windows должна начать автоматически переходить в режим сна после указанного промежутка времени без активности на компьютере.
Убедитесь, что включены и обновлены необходимые драйверы и программное обеспечение на вашем компьютере, так как неправильные драйверы могут вызывать проблемы с режимом сна. Если проблема не решена, можно также попробовать выполнить обновление операционной системы до последней версии и выполнить проверку на наличие вредоносного программного обеспечения.
Обратите внимание, что изменение настроек плана электропитания может вызвать изменение поведения компьютера при отсутствии активности, включая длительное ожидание перед переходом в режим сна или его отсутствие. Рекомендуется экспериментировать с настройками и находить оптимальный вариант для ваших нужд.
Проверьте наличие проблем с драйверами
Некорректно установленные или устаревшие драйверы могут стать причиной проблемы с переходом компьютера в режим сна. Возможно, некоторые драйверы несовместимы с операционной системой или содержат ошибки, которые влияют на работу режима сна. Для решения этой проблемы следует проверить актуальность драйверов и обновить их при необходимости.
Для этого можно воспользоваться встроенным менеджером устройств Windows:
- Нажмите комбинацию клавиш Win + X и выберите пункт «Диспетчер устройств».
- Разверните разделы соответствующие категории устройств (например, «Сетевые адаптеры», «Видеокарты», «Звук, видео и игры»), в которых может быть проблема с драйверами.
- Щелкните правой кнопкой мыши на устройстве и выберите пункт «Обновить драйвер».
- Выберите опцию «Автоматическое обновление драйверов» и дождитесь завершения процесса.
Если система не находит обновленные драйверы автоматически, можно обратиться на официальный сайт производителя устройства и скачать последние версии драйверов вручную. Важно подобрать драйверы с учетом версии операционной системы и платформы компьютера (32-битная или 64-битная).
После установки новых драйверов рекомендуется перезагрузить компьютер и проверить, переходит ли он в режим сна автоматически. Если проблема не решена, можно продолжить поиск и устранение других возможных причин этой проблемы.
Обновите драйвера устройств
Чтобы обновить драйверы устройств, вам нужно знать, какие устройства вызывают проблему. Вы можете проверить это в Диспетчере устройств. Войдите в меню «Пуск» и в поисковом поле введите «Диспетчер устройств». Запустите приложение. В открывшемся окне вы увидите список всех установленных устройств.
Перейдите к каждой категории устройств в Диспетчере устройств и щелкните правой кнопкой мыши на каждом устройстве. В контекстном меню выберите «Обновить драйвер». Windows автоматически проверит наличие обновлений и загрузит их, если они имеются. Повторите эту процедуру для всех устройств, чтобы быть уверенным, что все драйверы обновлены.
После обновления драйверов перезапустите компьютер и проверьте, работает ли режим сна автоматически. Если проблема не решена, перейдите к следующему шагу.
| Преимущества обновления драйверов устройств |
| 1. Устранение возможных проблем с энергосбережением |
| 2. Увеличение стабильности и производительности компьютера |
| 3. Поддержка новых функций и возможностей устройств |
| 4. Предотвращение возникновения ошибок и сбоев системы |
Удалите поврежденные драйверы
Чтобы удалить поврежденные драйверы, вам нужно выполнить следующие шаги:
- Откройте Диспетчер устройств. Нажмите на клавиатуре сочетание клавиш Win + X и выберите пункт Диспетчер устройств.
- В Диспетчере устройств найдите устройства, которые могут быть связаны с проблемой не перехода в режим сна. Кроме того, обратите внимание на устройства с возможными ошибками или устройства с иконкой желтого треугольника с восклицательным знаком.
- Щелкните правой кнопкой мыши на устройстве, выберите пункт Удалить устройство.
- После удаления устройства выполните его повторное обнаружение: щелкните правой кнопкой мыши на любое устройство в Диспетчере устройств и выберите пункт Обнаружить изменения оборудования.
После перезагрузки компьютера поврежденные драйверы должны быть удалены, и ваш компьютер должен вернуться к работе в режиме сна автоматически.
Примечание: перед удалением драйверов рекомендуется создать точку восстановления системы, чтобы, при необходимости, можно было вернуться к предыдущему рабочему состоянию.
Проверьте наличие программ, препятствующих переходу в режим сна
Если ваш компьютер не переходит в режим сна автоматически, возможно, на нем установлены программы, которые препятствуют этому процессу. Они могут быть связаны с антивирусными или системными службами, плеерами, драйверами или другими приложениями.
Для того чтобы проверить наличие таких программ, вам потребуется открыть диспетчер задач. Для этого нажмите сочетание клавиш Ctrl + Shift + Esc. В открывшемся окне перейдите на вкладку «Запуск».
На этой вкладке вы увидите список программ и служб, которые запускаются вместе с системой. Проверьте, нет ли в этом списке программ, которые могут предотвращать переход компьютера в режим сна.
Если вы заметили подозрительные или известные программы, которые могут вызывать данную проблему, выберите их и нажмите кнопку «Отключить». После этого перезагрузите компьютер и проверьте, работает ли теперь режим сна автоматически.
Если после отключения программ проблема не устраняется, попробуйте обратиться за помощью к технической поддержке софтверных разработчиков. Возможно, что причина проблемы скрыта глубже и требует дополнительных манипуляций с настройками системы.
| Маневры в диспетчере задач: | Описание |
|---|---|
| Ctrl + Shift + Esc | Открыть диспетчер задач |
| Вкладка «Запуск» | Отображение программ и служб, запускающихся вместе с системой |
| Выбор программы | Выделение программы для последующего отключения |
| Отключить | Кнопка для отключения выбранных программ или служб |
Закройте программы, использующие ресурсы системы
Если ваш компьютер не переходит в режим сна автоматически, это может быть связано с открытыми программами, которые постоянно используют ресурсы системы.
Чтобы устранить эту проблему, вам нужно закрыть все программы, которые в данный момент выполняются на вашем компьютере. Возможно, у вас открыто много вкладок в веб-браузере, запущены тяжеловесные приложения или идет загрузка большого файла.
Если возможно, закройте все программы и приложения и просто оставьте открытым рабочий стол. После этого попробуйте включить режим сна еще раз и проверить, работает ли он автоматически.
Примечание: Если вам необходимо оставить открытыми некоторые приложения или программы, убедитесь, что они не требуют активного ввода пользователя или использования ресурсов системы. Например, веб-страница, которая проигрывает видео или звук, может помешать переходу вашего компьютера в режим сна.
Если после закрытия всех программ проблема сохраняется, попробуйте перезагрузить компьютер. Иногда простая перезагрузка может помочь справиться с неполадками и восстановить функцию автоматического режима сна.
Если ничего из вышеперечисленного не помогло, возможно, у вас есть другая проблема, которая требует более детального рассмотрения. В этом случае рекомендуется обратиться к специалисту или почитать другие статьи о сбоях в режиме сна ОС Windows.

