
Командная строка (или CMD) является одним из самых важных инструментов для работы с операционной системой Windows. Она позволяет вам выполнять различные команды и настраивать систему под ваши нужды. Однако, некоторые пользователи Windows 10 сталкиваются с проблемой, когда CMD исчезает сразу после запуска. В этой статье мы расскажем вам, как исправить эту проблему и вернуть CMD в работоспособное состояние.
Первым шагом для исправления проблемы с исчезновением CMD является проверка на наличие вредоносного программного обеспечения. Вредоносные программы и вирусы могут нарушить работу системы и вызвать различные ошибки. Вам следует запустить антивирусное программное обеспечение и выполнить полное сканирование вашего компьютера. Если обнаружены угрозы, следуйте инструкциям антивирусной программы, чтобы удалить их.
Если антивирусное программное обеспечение не обнаружило никаких угроз, следующим шагом является проверка системных файлов. Некоторые поврежденные или отсутствующие файлы могут вызвать проблемы с CMD. Для проверки системных файлов запустите командную строку от имени администратора и выполните команду «sfc /scannow». Эта команда проверит целостность системных файлов и автоматически восстановит поврежденные или отсутствующие файлы, если это возможно.
Как восстановить исчезнувший CMD в Windows 10
Шаг 1: Первым делом, убедитесь, что CMD действительно отсутствует, а не просто скрыт или перенесен в другую папку. Для этого откройте проводник Windows и выполните поиск файла cmd.exe в системной папке (обычно C:\Windows\System32). Если файл найден, сразу перейдите к «Шагу 4».
Шаг 2: Если файл cmd.exe не найден, выполните команду в строке поиска проводника Windows: cmd и нажмите Enter.
Шаг 3: Если открывается командная строка, но она исчезает после закрытия, вероятно, в системе присутствует вирус или некорректный скрипт, создающий проблему. В этом случае рекомендуется выполнить полную проверку системы с помощью антивирусного программного обеспечения и просканировать компьютер на наличие вредоносных программ.
Шаг 4: Если файл cmd.exe был найден в системной папке, но он не открывается, возможно, файл был поврежден или удален. Чтобы исправить эту проблему, можно восстановить cmd.exe из дистрибутива Windows 10 или сделать это через командную строку PowerShell:
- Откройте командную строку PowerShell от имени администратора.
- Введите следующую команду и нажмите Enter:
SFC /scannow - Дождитесь окончания процесса сканирования и восстановления системных файлов.
- После завершения сканирования перезагрузите компьютер и проверьте, открывается ли CMD.
Шаг 5: Если ни один из предыдущих шагов не помог, можно попробовать создать новый ярлык для CMD:
- Откройте проводник Windows и перейдите в системную папку (обычно C:\Windows\System32).
- Найдите файл cmd.exe и щелкните на нем правой кнопкой мыши.
- Выберите «Отправить» и затем «Рабочий стол (ярлык)».
- На рабочем столе появится новый ярлык для CMD. Попробуйте запустить его и проверить, открывается ли командная строка.
Учтите, что выполнение данных шагов требует прав администратора. Если у вас нет прав администратора, обратитесь к администратору системы или попробуйте выполнить эти действия на другом компьютере.
Причины исчезновения CMD
Некорректные настройки реестра: Иногда, некорректные или поврежденные настройки реестра могут быть причиной исчезновения CMD после запуска. Неправильные значения реестра или отсутствие необходимых файлов и ключей может привести к этой проблеме.
Вредоносное программное обеспечение: Некоторое вредоносное программное обеспечение может блокировать CMD и предотвращать его запуск. Это может быть вызвано намеренно или случайно, например, если ваш компьютер заражен вирусом или вредоносной программой.
Конфликт с другими приложениями: Возможно, у вас установлены другие приложения, которые конфликтуют с CMD или мешают его запуску. Это может быть связано с конфликтом в настройках или требованиями ресурсов, например, если другое приложение использует консоль и не освобождает ее для CMD.
Поврежденные системные файлы: Поврежденные или отсутствующие системные файлы связанные с CMD могут привести к его исчезновению. Это может произойти из-за ошибок при установке или обновлении Windows, или из-за других проблем с файловой системой.
Неправильные параметры команды: Если вы неправильно используете параметры командной строки при запуске CMD, это может привести к его исчезновению. Например, неправильно указанный путь к файлу или неправильно заданные аргументы могут препятствовать запуску CMD.
Обновления операционной системы: Иногда, обновления операционной системы могут внести изменения в конфигурацию или настройки CMD, что может вызывать его исчезновение после обновления. Это может быть связано с обновлением самой операционной системы или с обновлением других компонентов системы.
Проблемы с антивирусным программным обеспечением: Антивирусное программное обеспечение иногда может считать CMD или его файлы как потенциально опасные и блокировать их запуск. Это может быть вызвано ложным срабатыванием антивирусного сканирования или неправильными настройками программы.
Ошибка в системе безопасности: Ваша система безопасности может блокировать запуск CMD из соображений безопасности. Некоторые настройки безопасности компьютера или групповые политики могут запретить доступ к командной строке или его запуск без соответствующих разрешений.
Неисправные файлы CMD: Есть вероятность, что файлы, необходимые для запуска CMD, могут быть повреждены или иметь ошибки. Это может быть связано с ошибками при установке, обновлении или удалении файлов CMD.
Неправильные системные настройки
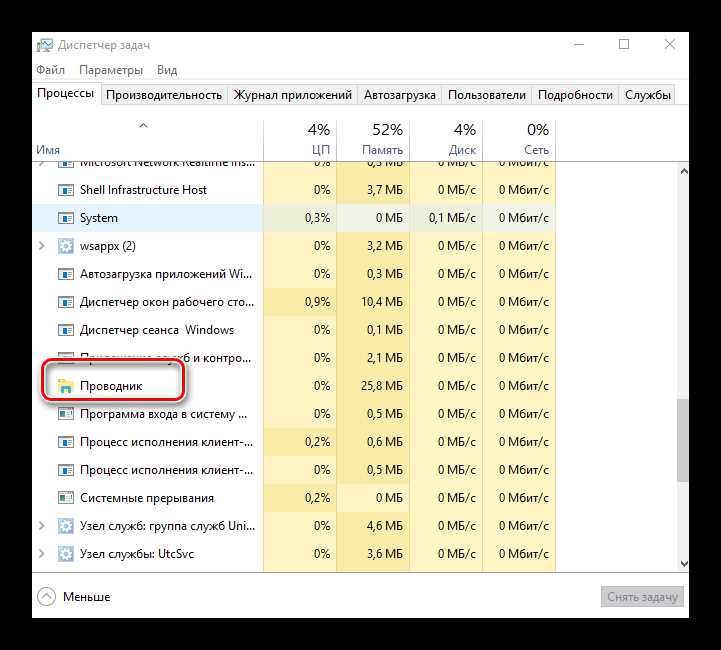
Одной из причин проблемы с исчезновением командной строки (CMD) после запуска может быть неправильная настройка системы. Это может произойти из-за несовместимости настроек или конфликта с другими программами или сервисами.
Если вы обнаружили, что CMD исчезает сразу после открытия, попробуйте проверить следующие системные настройки:
1. Проверьте наличие вредоносных программ или вирусов. Вирусы и вредоносные программы могут изменять системные настройки и вызывать различные проблемы, включая исчезновение CMD. Установите и обновите антивирусное программное обеспечение и просканируйте свою систему на наличие возможных угроз.
2. Проверьте настройки службы «Командная строка». В Windows 10 можно настроить определенные параметры для службы «Командная строка». Убедитесь, что эти настройки не блокируют работу CMD. Откройте «Управление компьютером» и перейдите в раздел «Службы и приложения» — «Службы». Найдите «Командная строка» и выберите «Свойства». Проверьте, что установлено значение «Автоматически» в поле «Тип запуска» и что служба запущена.
3. Проверьте настройки брандмауэра Windows. Брандмауэр Windows может блокировать работу CMD, если есть конфликтующие правила или порты. Проверьте настройки брандмауэра и убедитесь, что есть исключение или правило для разрешения работы с командной строкой.
4. Проверьте настройки аккаунта пользователя. Некоторые настройки аккаунта пользователя могут блокировать работу CMD. Войдите в систему с учетной записью администратора и проверьте настройки безопасности аккаунта в разделе «Учетные записи пользователей» в «Параметрах» Windows. Убедитесь, что аккаунт обладает необходимыми разрешениями для запуска командной строки.
Если после проверки и настройки указанных выше пунктов проблема с исчезновением CMD все еще не решена, то рекомендуется обратиться за помощью к специалисту или технической поддержке операционной системы Windows 10.
Влияние вредоносных программ
Вредоносные программы, также известные как вирусы, могут иметь серьезное влияние на работу операционной системы Windows 10. Они могут вызывать различные проблемы, включая исчезновение командной строки (CMD) после запуска.
Вредоносные программы могут изменять настройки операционной системы, включая реестр, файловую систему и системные файлы. Это может привести к неправильной работе командной строки и ее исчезновению при попытке запуска.
Вирусы могут также нарушать работу антивирусных программ и фаерволов, делая их бесполезными для борьбы с ними. Они могут отключать защитные механизмы операционной системы, что делает ее уязвимой для других вредоносных программ.
Кроме того, вредоносные программы могут собирать и передавать личные данные пользователей, такие как пароли, банковские данные и личную информацию. Это может привести к серьезным последствиям, таким как кража личных средств и идентификационного воровства.
Поэтому, для защиты от вредоносных программ, необходимо установить надежное антивирусное программное обеспечение и регулярно обновлять его. Также следует быть осторожным при скачивании и установке программ из ненадежных источников, а также при открытии вложений в электронных письмах.
В случае подозрений на наличие вредоносных программ на вашем компьютере, рекомендуется обратиться к специалистам в области информационной безопасности для проведения анализа и удаления вирусов.
Ошибки при установке обновлений
Установка обновлений в операционной системе Windows 10 может иногда вызывать проблемы и ошибки. Эти ошибки могут произойти по разным причинам и могут мешать нормальному функционированию вашего компьютера. В этом разделе мы рассмотрим некоторые из самых распространенных ошибок, которые могут возникнуть при установке обновлений в Windows 10.
Одной из наиболее распространенных ошибок является ошибка 0x80070002. Она может возникать при попытке установить обновления, если файлы обновлений повреждены или отсутствуют. Чтобы исправить эту ошибку, вы можете попробовать воспользоваться инструментом «Поиск и исправление проблем» в Windows 10 или вручную удалить поврежденные файлы обновлений и повторить установку.
Еще одной ошибкой, с которой можно столкнуться при установке обновлений, является ошибка 0x800f0922. Она может возникать, когда ваш компьютер не соответствует требованиям для установки конкретного обновления. Для решения этой проблемы вы можете проверить, что на вашем компьютере достаточно свободного места на жестком диске и проверить связь с Интернетом.
Еще одной распространенной ошибкой является ошибка 0x80240034. Она может возникать, когда обновление не может быть загружено или установлено. Чтобы исправить эту ошибку, вы можете попробовать временно отключить антивирусное программное обеспечение или брандмауэр и повторить установку.
Также стоит отметить, что некоторые ошибки при установке обновлений могут быть вызваны проблемами с файловой системой или программами третьих сторон. В таких случаях может понадобиться выполнить дополнительные действия, например, запустить инструмент «Сканер системных файлов» или отключить программы третьих сторон перед установкой обновлений.
| Ошибка | Описание | Решение |
|---|---|---|
| 0x80070002 | Файлы обновлений повреждены или отсутствуют | Используйте инструмент «Поиск и исправление проблем» или удалите поврежденные файлы и повторите установку |
| 0x800f0922 | Компьютер не соответствует требованиям для установки обновления | Проверьте доступное место на жестком диске и соединение с Интернетом |
| 0x80240034 | Обновление не может быть загружено или установлено | Временно отключите антивирусное ПО или брандмауэр и повторите установку |
Решение проблемы с исчезнувшим CMD
Если у вас возникла проблема с исчезновением командной строки (CMD) после запуска в операционной системе Windows 10, следуйте нижеприведенным шагам для ее решения:
| Шаг | Описание |
|---|---|
| Шаг 1 | Нажмите комбинацию клавиш Win + R, чтобы открыть окно «Выполнить». |
| Шаг 2 | Введите команду regedit и нажмите клавишу Enter, чтобы открыть редактор реестра. |
| Шаг 3 | Перейдите к следующему пути в редакторе реестра: HKEY_CURRENT_USER\Software\Microsoft\Command Processor. |
| Шаг 4 | Проверьте наличие значения с именем AutoRun. Если оно существует, удалите его. |
| Шаг 5 | Перейдите по пути HKEY_LOCAL_MACHINE\Software\Microsoft\Command Processor и проверьте наличие значения AutoRun. Если оно существует, удалите его. |
| Шаг 6 | Закройте редактор реестра и перезапустите компьютер. |
После выполнения этих шагов командная строка (CMD) должна успешно запуститься и не исчезать.
Проверка наличия CMD в системе

Прежде чем приступать к решению проблемы с исчезновением CMD после запуска в Windows 10, необходимо убедиться в наличии командной строки в системе. Вот несколько способов проверить наличие CMD:
- Откройте меню «Пуск» и в строке поиска введите «cmd». Если появится результат «Командная строка» или «cmd.exe», значит, CMD присутствует в системе.
- Нажмите комбинацию клавиш Win + R, чтобы открыть окно «Выполнить». Введите «cmd» и нажмите Enter. Если появится черное окно командной строки, значит, CMD доступна в системе.
- Перейдите в директорию «C:\Windows\System32». По умолчанию, файл cmd.exe находится именно в этой директории. Если вы найдете этот файл, значит, командная строка присутствует в системе.
Проверьте наличие CMD в системе с помощью одного из этих способов. Если командная строка отсутствует или не открывается, возможно, требуется переустановка операционной системы или обратитесь к системному администратору для устранения проблемы.

