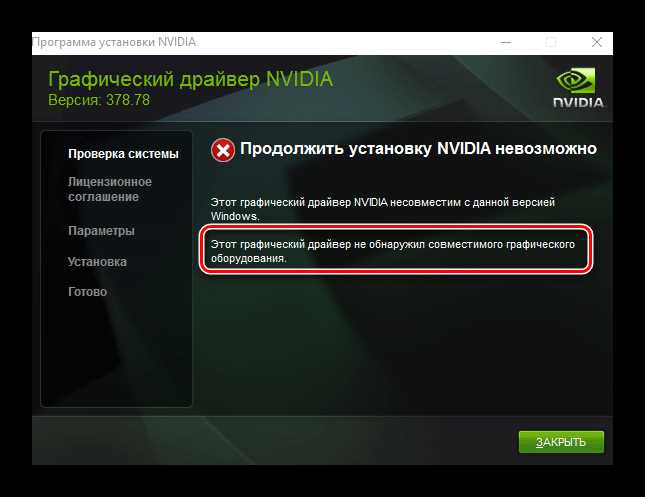
Ошибка «графический драйвер не найден совместимых графических устройств» может возникнуть в случае, когда операционная система не может обнаружить подходящий драйвер для вашей видеокарты. Это может произойти, когда вы установили новую операционную систему, обновили текущую или в результате неправильной работы драйверов.
Драйверы — это программное обеспечение, которое обеспечивает взаимодействие между операционной системой и вашими графическими устройствами, такими как видеокарты. Если драйверы не установлены или установлены неправильно, это может привести к тому, что ваше устройство не будет работать должным образом или не будет работать вообще.
Чтобы исправить проблему «графический драйвер не найден совместимых графических устройств», вам необходимо установить или переустановить соответствующий драйвер для вашей видеокарты. Вам понадобится знать модель вашей видеокарты, чтобы найти правильный драйвер. Вы можете найти эту информацию в документации к вашему компьютеру или на сайте производителя видеокарты.
После того, как вы определили модель вашей видеокарты, посетите официальный сайт производителя. Там вы сможете найти раздел поддержки или загрузок, где будут доступны драйверы для разных операционных систем. Обязательно загрузите драйвер, который является совместимым с вашей версией операционной системы.
Как решить проблему: Графический драйвер не установлен для совместимого графического устройства
Проблема с отсутствием установленного графического драйвера для совместимого графического устройства может возникать из-за нескольких причин. Однако, в большинстве случаев, эту проблему можно решить следующими способами:
- Обновление драйвера через официальный сайт производителя графического устройства. Посетите веб-сайт компании, которая выпускает ваше графическое устройство, и найдите раздел загрузок или поддержки. Там вы сможете найти последнюю версию драйвера для вашей модели графической карты или другого устройства.
- Использование программы для автоматического обновления драйверов. Существуют специальные программы, которые могут сканировать вашу систему на наличие устаревших драйверов и предлагать их обновление. Это может быть удобной и простой в использовании альтернативой вручную поиску и обновлению драйверов.
- Переустановка драйвера. Если у вас уже установлен драйвер, но он не работает или не распознается системой, попробуйте его удалить и затем переустановить. Это может помочь исправить какие-либо проблемы с драйвером и установить его правильно.
- Проверка наличия конфликтующих драйверов. Иногда различные драйверы могут конфликтовать между собой и мешать нормальной работе графического устройства. Проверьте список установленных драйверов и убедитесь, что они совместимы друг с другом.
- Обновление операционной системы. Возможно, проблема с отсутствием совместимого графического драйвера может быть связана с устаревшей операционной системой. Проверьте наличие доступных обновлений для вашей ОС и установите их. Это может включать в себя исправления и обновления, которые могут улучшить совместимость с графическим устройством.
Если проблема все еще не решена после применения этих методов, возможно, вам потребуется обратиться за помощью к специалистам технической поддержки или форумам сообщества, посвященным графическим устройствам и драйверам. Они могут помочь вам найти индивидуальное решение для вашей конкретной ситуации.
Установка драйвера вручную:

Если вам не удалось найти совместимый графический драйвер для вашего устройства автоматически, можно попытаться установить его вручную. Для этого вам понадобятся драйверы, соответствующие вашей операционной системе и модели графического устройства.
1. Перейдите на сайт производителя вашего графического устройства и найдите страницу поддержки или загрузок.
2. На странице загрузок найдите раздел с драйверами. Обычно он называется «Драйверы» или «Скачать».
3. Выберите вашу операционную систему из списка доступных опций. Если вашей операционной системы нет в списке, скорее всего графический драйвер для нее не доступен.
4. В списке драйверов найдите последнюю версию драйвера для вашей модели графического устройства и нажмите на ссылку для загрузки.
5. Сохраните скачанный файл на вашем компьютере (обычно это будет файл с расширением .exe или .zip).
6. Запустите установочный файл драйвера и следуйте инструкциям на экране. Обычно процесс установки драйвера включает в себя принятие лицензионного соглашения и выбор папки для установки.
7. После завершения установки перезагрузите компьютер, чтобы изменения вступили в силу.
Если у вас возникли проблемы в процессе установки драйвера вручную, обратитесь за помощью на форум поддержки производителя вашего графического устройства или в группу пользователей вашей операционной системы.
Поиск и загрузка драйвера
Если вы столкнулись с проблемой «Графический драйвер не найден совместимых графических устройств», необходимо выполнить поиск и загрузку подходящего драйвера для вашей видеокарты. Важно отметить, что каждая видеокарта требует установки своего собственного драйвера, который обеспечивает совместимость и оптимальное функционирование графического устройства.
1. Определите модель и производителя вашей видеокарты. Вы можете найти эти сведения в диспетчере устройств или на официальном сайте производителя вашего компьютера или видеокарты.
2. Посетите веб-сайт производителя вашей видеокарты. Обычно на их сайте предоставляется раздел «Поддержка» или «Драйверы».
3. В разделе «Драйверы» найдите соответствующую модель вашей видеокарты и операционную систему, которую вы используете.
4. Скачайте последнюю версию драйвера, предоставленную производителем. Убедитесь, что выбираете драйвер, который совместим с вашей операционной системой.
5. После скачивания драйвера, запустите его установку. Обычно это файл с расширением .exe или .msi. Следуйте инструкциям мастера установки, чтобы выполнить процесс установки драйвера.
6. Перезагрузите компьютер после завершения установки драйвера. Это позволит операционной системе правильно обнаружить и использовать новый драйвер для графического устройства.
После выполнения этих шагов, проблема «Графический драйвер не найден совместимых графических устройств» должна быть решена. Теперь ваш компьютер должен правильно определять и использовать графическую карту, что позволит вам наслаждаться графическими возможностями вашей системы без каких-либо проблем.
Распаковка загруженного файла
После того, как вы успешно загрузили файл графического драйвера, вам потребуется распаковать его для дальнейшей установки. Вот несколько шагов, которые вам следует выполнить:
- Найдите загруженный файл на вашем компьютере. Обычно файлы загрузки сохраняются в папку «Загрузки» или «Скачанные файлы». Если вы не помните, куда сохраняли файл, вы можете воспользоваться поиском на вашем компьютере, чтобы найти его.
- Щелкните правой кнопкой мыши на файле и выберите опцию «Извлечь все» или «Распаковать все». Это откроет мастер извлечения файлов.
- Следуйте инструкциями мастера извлечения для выбора пути, куда вы хотите распаковать файлы. Вы можете выбрать существующую папку или создать новую. Убедитесь, что выбранная вами папка доступна для записи файлов.
- Нажмите кнопку «Извлечь» или «Распаковать», чтобы начать процесс распаковки файлов.
- После завершения распаковки вы увидите распакованные файлы в выбранной вами папке. Обычно они будут содержать файлы с расширением .exe или .inf, которые нужны для установки графического драйвера.
Теперь вы можете перейти к установке графического драйвера, используя распакованные файлы. Убедитесь, что вы следуете инструкциям от производителя драйвера для правильной установки и настройки драйвера.
Установка драйвера через Диспетчер устройств
Если у вас возникла проблема с графическим драйвером и ваше устройство не найдено совместимым, вы можете попробовать установить драйвер через Диспетчер устройств. Вот шаги, которые вы можете выполнить, чтобы исправить эту проблему.
Шаг 1: Наберите «Диспетчер устройств» в строке поиска на панели задач и нажмите Enter.
Шаг 2: В Диспетчере устройств найдите раздел «Адаптеры дисплея» и разверните его.
Шаг 3: Правой кнопкой мыши щелкните название вашего графического устройства и выберите пункт «Обновить драйвер».
Шаг 4: В появившемся окне выберите опцию «Автоматический поиск обновленного программного обеспечения драйвера».
Шаг 5: Дождитесь завершения процесса обновления драйвера. Если система обнаружит доступные обновления, она автоматически скачает и установит их для вашего графического устройства.
После завершения этих шагов вы должны проверить, решена ли проблема с графическим драйвером. Если проблема все еще не решена, вам может потребоваться найти и установить драйвер вручную с помощью официального сайта производителя вашего графического устройства.
Обратите внимание, что процедура установки драйвера может немного различаться в зависимости от операционной системы, поэтому рекомендуется обратиться к официальной документации или поддержке производителя для получения подробной информации о том, как правильно установить драйвер вашего графического устройства.
Обновление драйвера через Windows Update:
Если в системе отсутствуют совместимые графические устройства и графический драйвер не найден, одним из решений может быть обновление драйвера через Windows Update.
Windows Update – это сервис, предоставляемый операционной системой Windows, который позволяет обновлять установленное программное обеспечение, включая драйверы.
Чтобы обновить графический драйвер с помощью Windows Update, необходимо выполнить следующие шаги:
- Откройте «Параметры» (нажмите клавишу Win + I) и выберите раздел «Обновление и безопасность».
- Перейдите на вкладку «Обновление Windows» и нажмите кнопку «Проверить наличие обновлений».
- Windows начнет искать доступные обновления, включая драйверы.
- Если обнаружено обновление графического драйвера, выберите его и нажмите кнопку «Установить».
- Следуйте инструкциям на экране и дождитесь завершения установки.
После завершения установки перезапустите компьютер, чтобы изменения вступили в силу. Если обновление драйвера через Windows Update не решает проблему, можно попробовать выполнить поиск и загрузку драйвера с официального веб-сайта производителя графической карты.
Важно отметить, что драйверы, загруженные через Windows Update, могут быть несколько устаревшими по сравнению с последней официальной версией, выпущенной производителем графической карты. Поэтому в некоторых случаях может потребоваться загрузка и установка драйвера напрямую с официального сайта.
Надеемся, что эти инструкции помогут вам исправить проблему с графическим драйвером и восстановить его работоспособность на вашем компьютере.
Открытие раздела «Настройки» в системе
При возникновении проблемы с графическим драйвером и появлении сообщения об отсутствии совместимых графических устройств необходимо открыть раздел «Настройки» в системе для выполнения соответствующих действий.
Чтобы открыть раздел «Настройки», выполните следующие шаги:
- Нажмите на кнопку «Пуск» в левом нижнем углу экрана.
- В появившемся меню выберите пункт «Настройки».
- Откроется окно с разделом «Настройки», где вы сможете выполнить необходимые действия для решения проблемы с графическим драйвером.
В разделе «Настройки» вы можете настроить различные параметры и параметры вашей системы, включая настройки дисплея, звука, сети и многое другое. Если проблема с графическим драйвером связана с отсутствием совместимых графических устройств, вы можете попробовать обновить или переустановить драйверы через раздел «Настройки».
Поэтому, открыв раздел «Настройки» в системе, вы сможете установить или изменить настройки вашего компьютера для решения проблемы с графическим драйвером.

