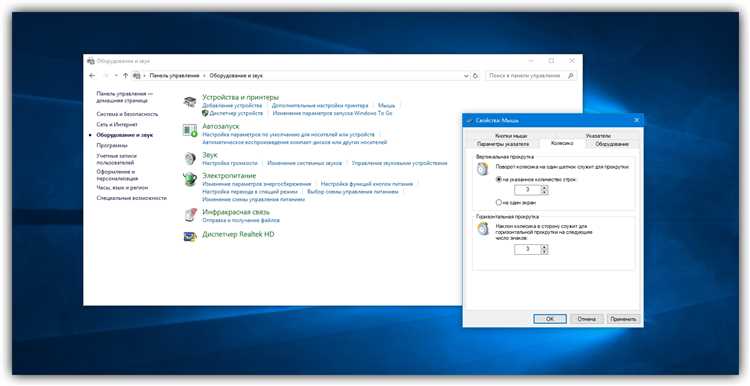
Проблема двойного клика мышкой на одиночный клик может быть достаточно раздражающей и мешать нормальной работе на компьютере под управлением Windows. Если ваша мышка начала работать нестабильно или требует двойного клика вместо одиночного, не отчаивайтесь! В этой статье мы разберем несколько простых и эффективных способов исправить эту проблему.
Первым шагом в решении проблемы двойного клика мышкой на одиночный клик является проверка наличия аппаратных проблем. Убедитесь, что ваша мышка надежно подключена к компьютеру и работает исправно. Попробуйте подключить ее к другому порту USB или использовать другую мышку для проверки. Если проблема сохраняется, переходите к следующему шагу.
Другой возможной причиной проблемы может быть неправильно настроенное программное обеспечение. В таком случае, вам потребуется перейти в «Панель управления» и выбрать «Устройства и принтеры». Найдите свою мышку в списке устройств и щелкните правой кнопкой мыши по ее значку. В появившемся контекстном меню выберите «Свойства» и перейдите на вкладку «Дополнительно». Здесь вы можете настроить чувствительность мыши и скорость двойного клика.
- Как предотвратить двойной щелчок мышью при одиночном нажатии: решение для Windows
- Какая основная причина возникновения проблемы двойного клика мышкой при одиночном клике?
- Отключение установленных приложений
- Некорректные настройки в системе Windows
- Проблемы с драйвером мыши
- Как решить проблему двойного клика мышкой при одиночном клике в Windows?
- Установить или обновить драйвер мыши
Как предотвратить двойной щелчок мышью при одиночном нажатии: решение для Windows
Шаг 1: Проверьте настройки мыши в Панели управления.
Откройте Панель управления и найдите раздел «Мышь». Нажмите на него и проверьте, какие опции установлены для «Выбор по одиночному щелчку» и «Двойное нажатие для открытия элементов». Убедитесь, что в обоих случаях выбрана опция «Одиночный щелчок». Если это не так, выберите эту опцию и нажмите «Применить» или «ОК».
Шаг 2: Обновите драйверы мыши.
Перейдите в Диспетчер устройств, найдите вашу мышь в списке устройств и щелкните правой кнопкой мыши по ней. Выберите «Обновить драйвер» и следуйте инструкциям на экране. Обновление драйверов мыши может помочь решить проблему с двойным нажатием.
Шаг 3: Проверьте наличие программ, мешающих работе мыши.
Иногда сторонние программы или приложения могут вызывать конфликты, которые приводят к проблеме двойного щелчка. Проверьте, есть ли у вас установленные программы для управления мышью или другие приложения, которые могли бы вмешиваться в работу мыши. Если это так, попробуйте временно отключить или удалить такие программы и проверьте, решит ли это проблему.
Шаг 4: Проверьте физическое состояние мыши.
Иногда двойной клик может быть вызван физическими проблемами с мышью, например, изношенным кнопками или механизмом. Попробуйте подключить другую мышь или проверить текущую мышь на другом компьютере, чтобы убедиться, что проблема не связана с самой мышью.
Если после выполнения всех этих шагов проблема все еще не решена, возможно, вам стоит обратиться за помощью к специалисту или в службу поддержки производителя вашей операционной системы или компьютера.
Надеемся, что эти рекомендации помогут вам предотвратить двойной щелчок мышью при одиночном нажатии и сделать работу с компьютером более удобной и эффективной!
Какая основная причина возникновения проблемы двойного клика мышкой при одиночном клике?
Другой причиной может быть связана с настройками операционной системы. Если в системе установлено неправильное время, то это может повлиять на чувствительность и скорость реагирования кнопки мыши. Также, настройки двойного клика в операционной системе могут быть заданы слишком чувствительными, что приводит к неправильному распознаванию одиночного клика.
Также, в некоторых случаях, проблема может возникнуть из-за вредоносного программного обеспечения или вредоносных действий пользователя. Вредоносные программы или действия могут изменять функциональность кнопки мыши, что может привести к тому, что одиночный клик будет идентифицирован как двойной.
Для решения проблемы двойного клика мышкой при одиночном клике важно сначала проверить состояние самой мыши, убедившись, что она работает должным образом. Если проблема сохраняется, следует проверить настройки операционной системы и выполнить необходимые настройки исправления. Также, проверка наличия вредоносного программного обеспечения и его удаление может быть необходимым действием. Если все вышеперечисленные шаги не помогают решить проблему, рекомендуется обратиться к специалисту по компьютерной технике для более детального анализа и решения проблемы.
Отключение установленных приложений
Если вы столкнулись с проблемой двойного клика мышкой на одиночный клик на вашем компьютере с операционной системой Windows, одной из возможных причин может быть нежелательное поведение установленных приложений. В этом случае, решить проблему можно путем отключения или удаления этих приложений.
Для отключения установленных приложений в операционной системе Windows, можно использовать следующие шаги:
| Шаг | Действие |
|---|---|
| Шаг 1 | Откройте меню «Пуск» и выберите «Настройки». |
| Шаг 2 | В открывшемся окне «Настройки» выберите «Система». |
| Шаг 3 | В левой части окна выберите вкладку «Приложения и функции». |
| Шаг 4 | Дождитесь загрузки списка установленных приложений. |
| Шаг 5 | Найдите приложение, которое вы хотите отключить, и выберите его. |
| Шаг 6 | Нажмите кнопку «Отключить» или «Удалить» в зависимости от версии операционной системы Windows. |
| Шаг 7 | Подтвердите свое действие и дождитесь завершения процесса отключения/удаления. |
| Шаг 8 | Повторите шаги 5-7 для каждого приложения, которое вы хотите отключить или удалить. |
После выполнения этих шагов выбранные приложения будут отключены или удалены, и проблема двойного клика мышкой на одиночный клик должна быть решена. Если проблема остается, рекомендуется обратиться к специалисту по поддержке операционной системы Windows.
Некорректные настройки в системе Windows
Один клик мышкой может случайно срабатывать как двойной, что может быть вызвано некорректными настройками в системе Windows.
Если вы обнаружили, что ваша мышь периодически регистрирует двойной щелчок вместо одиночного, есть несколько возможных причин и способов исправления данной проблемы.
Первым шагом, который стоит попробовать, является проверка настроек скорости двойного щелчка в системе Windows.
1. Щелкните правой кнопкой мыши по пустому месту на рабочем столе и выберите «Персонализация».
2. В открывшемся окне перейдите в раздел «Настройки мыши» и щелкните на нем.
3. В окне «Настройки мыши» найдите раздел «Двойной щелчок по папке» и убедитесь, что скорость установлена на оптимальное значение.
4. Если проблема все еще не решена, попробуйте изменить скорость двойного щелчка на самую медленную настройку и затем вернуть обратно на оптимальное значение.
Вторым возможным решением является изменение настроек драйвера мыши.
1. Щелкните правой кнопкой мыши по кнопке «Пуск» и выберите «Диспетчер устройств» в меню, которое появится.
2. В разделе «Мыши и другие указывающие устройства» найдите вашу мышь и щелкните на ней правой кнопкой мыши.
3. В контекстном меню выберите «Свойства» и в открывшемся окне перейдите на вкладку «Драйвер».
4. Если доступно, обновите драйвер мыши до последней версии, иначе попробуйте откатить драйвер до предыдущей версии.
Не забывайте перезагрузить компьютер после внесения изменений для записи изменений и применения новых настроек.
Если ни один из вышеперечисленных методов не помог решить проблему, возможно, виной может быть аппаратная неисправность. В этом случае, рекомендуется обратиться к производителю вашей мыши или заменить ее на другую, чтобы устранить данную проблему навсегда.
Проблемы с драйвером мыши
Одной из возможных причин проблемы двойного клика мышкой на одиночный клик в операционной системе Windows может быть неисправность или устаревший драйвер мыши.
Драйвер мыши является программным обеспечением, которое обеспечивает взаимодействие операционной системы с устройством мыши. Если у вас возникают проблемы с одиночным кликом, то следует уделить внимание состоянию и работе драйвера мыши.
Для проверки и обновления драйвера мыши выполните следующие действия:
- Откройте Панель управления, нажав правой кнопкой мыши по кнопке «Пуск» и выбрав соответствующий пункт меню.
- Перейдите к разделу «Устройства и принтеры».
- Найдите иконку вашей мыши в списке устройств. Если иконка отображается с желтым треугольником, это указывает на проблемы с драйвером.
- Нажмите правой кнопкой мыши на иконке мыши и выберите пункт «Обновить драйвер».
- Следуйте инструкциям мастера обновления драйвера. В большинстве случаев операционная система сама найдет и установит подходящий драйвер для вашей мыши. Если это не произойдет, можно попытаться найти драйвер на сайте производителя устройства.
После обновления драйвера мыши, перезагрузите компьютер и проверьте, была ли исправлена проблема двойного клика. Если проблема остается, возможно, следует обратиться к специалисту для дальнейшей диагностики и решения проблемы.
Как решить проблему двойного клика мышкой при одиночном клике в Windows?
Некоторые пользователи Windows могут столкнуться с проблемой, когда одиночный клик мышкой воспринимается системой как двойной клик. Это может быть очень раздражающим, особенно при работе с файлами или приложениями. Однако, существуют несколько способов решить эту проблему.
1. Измените настройки двойного клика
- Щелкните правой кнопкой мыши по пустому месту на рабочем столе и выберите «Персонализация».
- Нажмите на «Изменить параметры указателя мыши» в левой нижней части окна.
- В открывшемся окне перейдите на вкладку «Кнопки».
- Убедитесь, что опция «Двойной щелчок для открытия элементов» включена.
- Нажмите на кнопку «Применить» и затем на «ОК», чтобы сохранить изменения.
2. Проверьте настройки мыши
- Щелкните правой кнопкой мыши по кнопке «Пуск» и выберите «Панель управления».
- Перейдите в раздел «Оборудование и звук» и выберите «Мышь».
- В открывшемся окне перейдите на вкладку «Дополнительно».
- Убедитесь, что скорость двойного клика настроена на среднюю или более низкую.
- Нажмите на кнопку «Применить» и затем на «ОК», чтобы сохранить изменения.
3. Обновите драйверы мыши
- Щелкните правой кнопкой мыши по кнопке «Пуск» и выберите «Устройства и принтеры».
- Найдите и щелкните правой кнопкой мыши на своей мыши и выберите «Свойства».
- Перейдите на вкладку «Драйверы» и нажмите на «Обновить драйвер».
- Выберите «Автоматический поиск обновленного драйвера» и дождитесь завершения процесса.
- Перезагрузите компьютер, чтобы изменения вступили в силу.
4. Используйте программу для настройки мыши
- Скачайте и установите программу для настройки мыши, такую как «X-Mouse Button Control» или «Logitech SetPoint».
- Откройте программу и настройте ее параметры в соответствии с вашими предпочтениями.
- Сохраните изменения и перезагрузите компьютер.
Эти способы должны помочь вам решить проблему двойного клика мышкой при одиночном клике в Windows. Если проблема все еще существует, обратитесь за помощью к специалисту или в поддержку производителя мыши.
Установить или обновить драйвер мыши
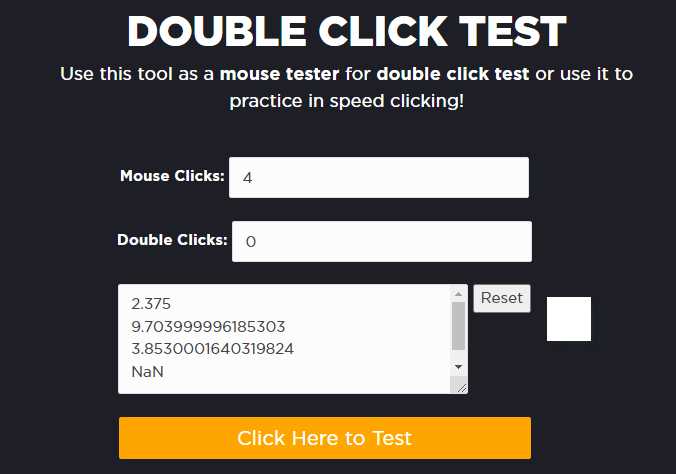
Для установки или обновления драйвера мыши в Windows, вам понадобится следовать следующим шагам:
1. Откройте «Диспетчер устройств».
Вы можете открыть «Диспетчер устройств» нажатием сочетания клавиш Win + X и выбрав соответствующий пункт меню.
2. Найдите раздел «Мыши и другие указывающие устройства».
Разверните раздел «Мыши и другие указывающие устройства», щелкнув на значке справа от него или щелкнув правой кнопкой мыши на разделе и выбрав пункт «Развернуть».
3. Правый клик на устройстве мыши.
Найдите устройство мыши, с которым возникают проблемы, и щелкните правой кнопкой мыши на нем.
4. Выберите пункт «Обновить драйвер».
В контекстном меню выберите пункт «Обновить драйвер». В открывшемся окне выберите вариант «Автоматический поиск обновленного ПО драйвера». Операционная система выполнит поиск и установит самую новую версию драйвера для вашей мыши.
Примечание: Если у вас уже установлена последняя версия драйвера, система сообщит вам об этом.
5. Перезагрузите компьютер.
После установки или обновления драйвера мыши, рекомендуется перезагрузить компьютер, чтобы изменения вступили в силу.
Если после выполнения этих шагов проблема с двойным кликом мышкой не исчезла, попробуйте иные методы исправления, такие как настройка параметров мыши или использование другой мыши.

