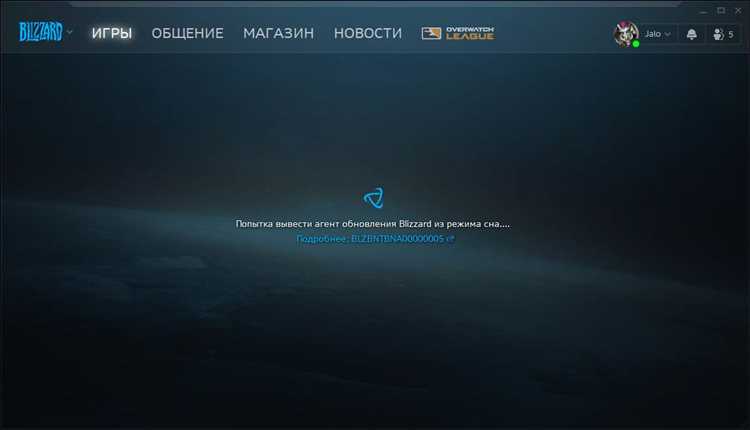
Battle.net – это онлайн-сервис, предоставляемый компанией Blizzard Entertainment, который позволяет игрокам обмениваться сообщениями, создавать собственные профили, а также загружать и устанавливать игры.
Однако, иногда пользователи Battle.net могут столкнуться с проблемой, когда сервис не может загрузить данные или установить игровые файлы. Это может произойти по разным причинам, включая проблемы с сетью, поврежденные файлы или неправильные настройки программного обеспечения.
Чтобы исправить эту проблему, существует несколько шагов, которые можно предпринять. Во-первых, убедитесь, что у вас есть стабильное подключение к интернету. Попробуйте перезагрузить маршрутизатор или модем, а также проверьте настройки брандмауэра или антивирусного программного обеспечения, так как они могут блокировать доступ к Battle.net.
Если проблема все еще не решена, попробуйте проверить целостность файлов игры. Откройте клиент Battle.net, найдите соответствующую игру в разделе «Игры» и щелкните правой кнопкой мыши на ее значке. В появившемся контекстном меню выберите «Проверить источник файлов» или «Проверить и исправить». Это позволит Battle.net проверить и восстановить поврежденные или отсутствующие файлы.
Что делать, если Battle.net не загружает данные
Если у вас возникают проблемы с Battle.net и данные не загружаются, есть несколько решений, которые вы можете попробовать:
1. Проверьте подключение к интернету: Убедитесь, что ваше интернет-соединение работает исправно и у вас есть стабильный доступ в сеть. Попробуйте перезагрузить маршрутизатор и переподключиться к интернету.
2. Проверьте наличие обновлений: Убедитесь, что у вас установлена последняя версия приложения Battle.net. Если нет, обновите приложение и попробуйте снова.
3. Проверьте наличие проблем со службами Battle.net: Проверьте статус служб Battle.net на официальном сайте компании Blizzard Entertainment. Если службы испытывают проблемы, это может быть причиной невозможности загрузки данных.
4. Проверьте наличие антивирусного программного обеспечения: Некоторые антивирусные программы могут блокировать доступ к серверам Battle.net. Попробуйте временно отключить антивирусное программное обеспечение и проверьте, помогает ли это решить проблему.
5. Очистите временные файлы: Периодически временные файлы могут накапливаться и мешать нормальной работе приложения. Попробуйте очистить временные файлы, используя стандартные инструменты очистки диска на вашей операционной системе.
6. Обратитесь в службу поддержки Battle.net: Если все вышеперечисленные методы не решают проблему, обратитесь в службу поддержки Battle.net. Они могут предложить дополнительные решения или помочь вам найти причину проблемы.
Надеемся, что одно из этих решений поможет вам исправить проблему с загрузкой данных в Battle.net, и вы сможете наслаждаться игрой без каких-либо препятствий.
Проверьте интернет-подключение

Убедитесь, что вы подключены к сети Wi-Fi или через сетевой кабель, и что сигнал сети достаточно сильный. Если у вас есть другие устройства, подключенные к той же сети, проверьте, работает ли интернет на них.
Если у вас есть возможность, попробуйте перезагрузить маршрутизатор или модем. Иногда это помогает восстановить стабильное подключение к интернету. Если проблема сохраняется, свяжитесь со своим интернет-провайдером для получения дополнительной помощи.
Наконец, убедитесь, что ваш брандмауэр или антивирусное программное обеспечение не блокирует доступ клиента Battle.net к интернету. Проверьте настройки безопасности и добавьте Battle.net в список разрешенных программ или исключений.
После проведения всех необходимых проверок вам следует снова попробовать загрузить данные или установить игровые файлы в Battle.net. Если проблема по-прежнему не решена, обратитесь в службу поддержки Battle.net для получения дополнительной помощи.
Перезагрузите роутер
Шаг 1: Найдите кнопку питания на вашем роутере и выключите его.
Шаг 2: Подождите около 10 секунд, чтобы роутер полностью выключился.
Шаг 3: Включите роутер, нажав на кнопку питания снова.
Шаг 4: Дождитесь, пока роутер полностью загрузится и установит соединение.
Шаг 5: Попробуйте запустить Battle.net и загрузить данные или установить игровые файлы еще раз.
Перезагрузка роутера может помочь в случае, если возникают проблемы с соединением или загрузкой данных. Это простой и эффективный способ исправить множество сетевых проблем, и мы рекомендуем попробовать его, если вы столкнулись с проблемами при использовании Battle.net.
Примечание: Если после перезагрузки роутера проблема все еще не решена, попробуйте обратиться к вашему провайдеру интернета для получения дополнительной помощи.
Проверьте наличие сетевого подключения
Если вы используете беспроводное подключение, проверьте, что вы находитесь в зоне покрытия Wi-Fi или что сигнал у вас достаточно сильный. Попробуйте перезагрузить роутер или модем, чтобы устранить возможные проблемы с подключением.
Также, убедитесь, что на вашем компьютере или устройстве не включена функция «В режиме оффлайн». Если эта функция включена, вы не сможете подключиться к интернету и загрузить данные или установить игровые файлы.
Если после проверки сетевого подключения проблема не устраняется, попробуйте использовать другое устройство или сменить интернет-провайдера, чтобы выяснить, возможно ли проблема связана с конкретным устройством или интернет-соединением.
Важно: Если у вас по-прежнему возникают проблемы с загрузкой данных или установкой игровых файлов, обратитесь в службу поддержки Battle.net для получения дополнительной помощи и решения проблемы.
Очистка кэша Battle.net
Очистка кэша Battle.net может решить некоторые проблемы с загрузкой данных или установкой игровых файлов. Кэш может сохранять старые или поврежденные файлы, которые могут помешать правильной работе Battle.net. Чтобы очистить кэш, выполните следующие действия:
- Закройте Battle.net и все связанные с ним процессы, если они выполняются.
- Нажмите сочетание клавиш Win+R, чтобы открыть окно «Выполнить».
- Введите в окне «Выполнить» следующий путь и нажмите Enter:
%ProgramData%\Battle.net - Удалите все папки и файлы, находящиеся в открывшемся окне.
- Откройте окно «Выполнить» снова, нажав сочетание клавиш Win+R.
- Введите в окно «Выполнить» следующий путь и нажмите Enter:
%Appdata%\Battle.net - Удалите также все папки и файлы, находящиеся в открывшемся окне.
- После удаления кэша, перезагрузите компьютер.
- Запустите Battle.net и попробуйте снова загрузить данные или установить игровые файлы.
После выполнения этих шагов кэш Battle.net будет полностью очищен, и это может помочь устранить проблемы, связанные с загрузкой или установкой.
Закройте Battle.net и остановите процесс Agent
Чтобы закрыть приложение Battle.net, откройте панель задач, щелкните правой кнопкой мыши на значке Battle.net в панели задач и выберите «Закрыть окно». Если значок Battle.net отсутствует в панели задач, щелкните правой кнопкой мыши на пустом месте в панели задач, выберите «Пуск деятельности» и найдите Battle.net в списке приложений. Затем щелкните правой кнопкой мыши на значке Battle.net и выберите «Закрыть окно».
Чтобы остановить процесс Agent, щелкните правой кнопкой мыши на значке Battle.net в панели задач (или в списке приложений Пуск деятельности), выберите «Управление Agent» и затем нажмите «Остановить процесс Agent».
После закрытия Battle.net и остановки процесса Agent, подождите несколько секунд, а затем снова запустите Battle.net. Это может помочь исправить проблему и позволит загрузить необходимые данные или установить игровые файлы без проблем.
Удалите содержимое папки Cache
При возникновении проблем с загрузкой данных или установкой игровых файлов в Battle.net, полезно удалить содержимое папки Cache. Кэш представляет собой временные файлы, сохраненные на компьютере, которые могут повлиять на работу приложения.
Чтобы очистить кэш, следуйте этим простым шагам:
- Закройте приложение Battle.net. Убедитесь, что оно полностью закрыто в панели задач или на панели быстрого запуска.
- Откройте проводник (Windows Explorer) и найдите папку Cache. Путь к папке Cache обычно расположен по следующему адресу: C:\ProgramData\Battle.net\Cache.
- Удалите все файлы и папки внутри папки Cache. Просто выделите все файлы и папки и нажмите клавишу Delete на клавиатуре или щелкните правой кнопкой мыши и выберите пункт «Удалить».
- Перезапустите Battle.net и проверьте, исправилась ли проблема. После перезапуска приложение Battle.net должно успешно загрузить данные и установить игровые файлы без ошибок.
Примечание: если у вас возникла ошибка доступа при удалении файлов или папок в папке Cache, убедитесь, что вы имеете административные права на вашем компьютере или свяжитесь с системным администратором.

