
Ubuntu – одна из самых популярных и простых в использовании операционных систем на базе Linux. Одним из ключевых элементов этой ОС является экран входа в систему, который позволяет пользователям войти в свои учетные записи с помощью логина и пароля. Однако, довольно часто пользователи Ubuntu могут столкнуться с проблемой поврежденных пакетов, которая может привести к неработоспособности экрана входа в систему. В этой статье мы рассмотрим несколько способов решения этой проблемы.
Перед тем как приступить к решению проблемы, рекомендуется выполнить несколько простых действий, которые помогут определить, является ли проблема с пакетами именно вашей учетной записи, или же это системная проблема. Для этого создайте новую учетную запись и попробуйте войти в систему с ее помощью. Если проблема сохраняется, то, скорее всего, проблема связана с пакетами системы.
Если проблема с пакетами, то одним из самых простых способов ее решения является использование команды apt-get. Откройте терминал и выполните следующую команду:
Решение проблемы с поврежденными пакетами экрана входа в систему Ubuntu
- Войдите в систему через терминал
- Обновите пакеты
- Установите все доступные обновления пакетов
- Перезапустите систему
Если у вас возникла проблема с экраном входа в систему, вы можете войти в нее с помощью терминала. Нажмите Ctrl+Alt+F1 для перехода в текстовый режим. Вы будете перенаправлены к терминалу, где вам нужно будет ввести свои учетные данные.
После входа в систему через терминал выполните следующую команду:
sudo apt-get update
Это обновит список пакетов на вашем компьютере.
После обновления списка пакетов выполните следующую команду:
sudo apt-get upgrade
Это обновит все установленные пакеты на вашем компьютере.
После установки обновлений перезапустите систему, чтобы изменения вступили в силу:
sudo reboot
После перезагрузки системы проблема с поврежденными пакетами экрана входа в систему Ubuntu должна быть решена. Если проблема все еще остается, попробуйте выполнить эти шаги еще раз или обратиться за помощью к специалистам по поддержке Ubuntu.
Проблемы с поврежденными пакетами экрана входа
При использовании операционной системы Ubuntu, пользователи иногда сталкиваются с проблемой поврежденных пакетов, которая может затрагивать экран входа в систему. Это может привести к тому, что пользователь не может войти в свою учетную запись или видит искаженное отображение интерфейса.
Самый распространенный сценарий таких проблем связан с обновлением системы или установкой неправильных драйверов для видеокарты. Кроме того, причиной может быть неправильно установленная тема оформления или модификации конфигурационных файлов.
Если вы столкнулись с проблемами поврежденных пакетов экрана входа, следуйте этим шагам, чтобы решить проблему:
- Перезагрузите компьютер и попробуйте войти в систему. Иногда неполадки могут быть временными и простая перезагрузка может решить проблему.
- Если перезагрузка не помогла, попробуйте войти в систему в безопасном режиме. Для этого при входе в экране входа удерживайте клавишу Shift или Esc (в зависимости от версии Ubuntu), пока не появится меню загрузки. Затем выберите режим в безопасном режиме или восстановления.
- После входа в систему в безопасном режиме откройте терминал и выполните команду
sudo apt-get update, чтобы обновить список пакетов. Затем выполните командуsudo apt-get install --reinstall lightdm, чтобы переустановить экран входа в систему. - Если переустановка экрана входа не решает проблему, попробуйте переключиться на другой менеджер отображения, например, GDM или SDDM. Для этого выполните команду
sudo apt-get install gdm(для GDM) илиsudo apt-get install sddm(для SDDM), а затем выполнитеsudo dpkg-reconfigure gdmилиsudo dpkg-reconfigure sddm, чтобы активировать выбранный менеджер. - Если ни один из вышеперечисленных шагов не решает проблему, вы можете попробовать удалить некоторые конфигурационные файлы, связанные с экраном входа. Для этого выполните команду
rm -rf ~/.config/unity, чтобы удалить конфигурационные файлы Unity, а затем выполните командуrm -rf ~/.config/dconf, чтобы удалить конфигурационные файлы dconf.
Если после выполнения всех этих шагов проблема остается нерешенной, возможно, имеет смысл обратиться за помощью к сообществу поддержки Ubuntu или проконсультироваться с техническим специалистом.
Решение проблемы с поврежденными пакетами экрана входа
При установке и обновлении операционной системы Ubuntu иногда могут возникать проблемы с поврежденными пакетами экрана входа. Это может привести к невозможности корректного входа в систему, ограничению доступа к вашему аккаунту или неправильному отображению интерфейса.
Чтобы решить эту проблему, следуйте инструкциям ниже:
| Шаг | Действие |
|---|---|
| 1. | Запустите терминал (Ctrl+Alt+T) и выполните команду: |
sudo apt-get update |
|
| 2. | После завершения обновления, выполните команду: |
sudo apt-get install --reinstall gdm3 |
|
| 3. | Дождитесь окончания процесса установки. Если вас попросят подтвердить действие, введите пароль администратора и нажмите Enter. |
| 4. | После установки, выполните команду: |
sudo dpkg-reconfigure gdm3 |
|
| 5. | Выберите «gdm3» в качестве экрана входа по умолчанию и подтвердите выбор. |
| 6. | Перезагрузите систему, выполнив команду: |
sudo reboot |
После перезагрузки системы поврежденные пакеты экрана входа должны быть восстановлены, и вы сможете успешно войти в систему Ubuntu без дальнейших проблем.
Если проблема все еще не решена, вы можете попробовать выполнить дополнительные действия, такие как проверка целостности системных файлов или установка другого экрана входа.
Полная настройка Ubuntu
1. Обновление пакетов. Перед началом настройки Ubuntu рекомендуется обновить установленные пакеты до последних версий. Для этого можно использовать команды:
| sudo apt update | обновляет информацию о доступных пакетах |
| sudo apt upgrade | устанавливает все доступные обновления |
2. Установка дополнительных пакетов. В зависимости от ваших потребностей и предпочтений, вы можете установить различные пакеты для расширения функционала Ubuntu. Некоторые из популярных пакетов включают:
| sudo apt install ubuntu-restricted-extras | устанавливает набор дополнительных мультимедийных кодеков и плагинов |
| sudo apt install gnome-tweak-tool | устанавливает инструмент настройки внешнего вида и поведения рабочего стола GNOME |
| sudo apt install synaptic | устанавливает графический менеджер пакетов Synaptic |
3. Настройка внешнего вида. Ubuntu предлагает широкие возможности для настройки внешнего вида рабочего стола. Вы можете изменить тему оформления, иконки, шрифты и многое другое. Для этого воспользуйтесь инструментом «Настройки системы» или командой gnome-tweaks.
4. Установка дополнительных программ. В Ubuntu вы можете установить множество полезных программ из официального репозитория или из сторонних источников. Некоторые из популярных программ включают:
| sudo apt install gimp | устанавливает графический редактор GIMP |
| sudo apt install libreoffice | устанавливает офисный пакет LibreOffice |
| sudo apt install vlc | устанавливает медиаплеер VLC |
5. Настройка безопасности. Ubuntu поставляется с встроенными средствами безопасности, но вы можете выполнить дополнительные настройки для повышения защиты вашей системы. Некоторые из рекомендуемых действий:
| а) Включите фаервол. Выполните команду sudo ufw enable для включения фаервола и настройте правила доступа к сетевым сервисам. |
| б) Установите антивирусное программное обеспечение. Рекомендуется установить ClamAV для сканирования файлов и обнаружения вирусов. |
| в) Обновляйте систему регулярно. Поддерживайте установленные пакеты в актуальном состоянии, чтобы избежать уязвимостей. |
6. Резервное копирование данных. Для безопасности ваших данных рекомендуется периодически создавать резервные копии. В Ubuntu вы можете воспользоваться инструментом «Резервное копирование и восстановление» или использовать команду rsync для создания копий файлов и папок.
7. Оптимизация производительности. Для повышения производительности Ubuntu вы можете выполнить следующие действия:
| а) Очистите кэш и временные файлы, используя команду sudo apt autoclean. |
| б) Оптимизируйте жесткий диск с помощью инструмента GParted или команды fstrim. |
| в) Отключите эффекты визуализации рабочего стола, если они замедляют работу системы. |
8. Подключение дополнительных устройств. Если у вас есть дополнительные устройства, такие как принтеры, сканеры или мониторы, вы можете настроить их работу в Ubuntu с помощью инструмента «Настройки системы».
Приведенные выше действия позволят вам полностью настроить и оптимизировать Ubuntu в соответствии с вашими потребностями. Пользуйтесь свободно и наслаждайтесь удобством и производительностью этой замечательной операционной системы!
Установка всех необходимых пакетов

При возникновении проблем с поврежденными пакетами экрана входа в систему Ubuntu, важно установить все необходимые пакеты, чтобы исправить ситуацию. Вот список ключевых пакетов, которые следует установить:
1. lightdm
lightdm — это менеджер экрана входа в систему для Ubuntu. Установка этого пакета поможет восстановить функциональность экрана входа в систему.
2. gnome-shell
gnome-shell — это стандартная оболочка рабочего стола для Ubuntu. Установка этого пакета восстановит среду рабочего стола и экран входа в систему.
3. ubuntu-desktop
ubuntu-desktop — это метапакет, который содержит все основные пакеты и компоненты Ubuntu. Установка этого пакета поможет вернуть полную рабочую среду Ubuntu и исправить проблемы с экраном входа в систему.
4. unity
unity — это графическая оболочка для Ubuntu, которая предоставляет стандартный интерфейс рабочего стола Unity. Установка этого пакета может помочь исправить проблемы с экраном входа в систему.
5. xorg
xorg — это сервер отображения для графической среды X Window. Установка и настройка пакета xorg может помочь исправить проблемы с отображением на экране входа в систему.
Чтобы установить пакеты, откройте терминал и выполните следующую команду:
sudo apt-get install lightdm gnome-shell ubuntu-desktop unity xorg
После завершения установки перезагрузите систему и проверьте, исправились ли проблемы с поврежденными пакетами экрана входа в систему Ubuntu.
Настройка экрана входа в систему
Чтобы решить эту проблему, можно провести настройку экрана входа в систему Ubuntu. Для этого необходимо выполнить следующие шаги:
| Шаг | Описание |
|---|---|
| Шаг 1 | Откройте меню «Параметры системы» и выберите раздел «Внешний вид». |
| Шаг 2 | В разделе «Внешний вид» выберите вкладку «Экраны блокировки» и найдите настройки экрана входа в систему. |
| Шаг 3 | Измените настройки экрана входа в систему согласно своим предпочтениям. Вы можете выбрать другое изображение или даже видео для отображения на экране входа. |
| Шаг 4 | Сохраните изменения и закройте окно «Параметры системы». |
| Шаг 5 | Теперь ваш экран входа в систему должен отображаться корректно. |
Если проблемы с поврежденными пакетами экрана входа в систему не исчезли после настройки, рекомендуется обратиться за помощью к специалисту или посетить форумы сообщества Ubuntu, где можно найти дополнительные советы и решения проблем.
Настройка системы безопасности
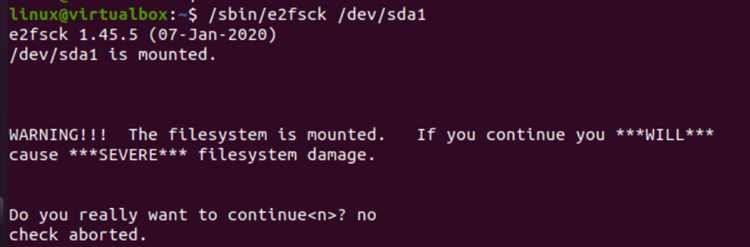
Первоочередной шагом является установка и регулярное обновление антивирусной программы. Это поможет вам обнаружить и удалить вредоносные программы, которые могут попасть на ваш компьютер.
Далее следует настроить брандмауэр, который контролирует доступ к вашей системе извне. Брандмауэр позволяет блокировать нежелательные подключения и фильтровать трафик, что поможет защитить вашу систему от атак.
Не забудьте настроить пароль доступа к вашей учетной записи. Используйте надежный пароль, содержащий буквы, цифры и специальные символы. Это поможет предотвратить несанкционированный доступ к вашей системе.
Кроме того, рекомендуется включить автоматическое обновление системы. Это позволит вам получать своевременные исправления ошибок и уязвимостей, что сделает вашу систему более защищенной.
Принимая эти меры безопасности, вы сможете обеспечить безопасную работу вашей системы Ubuntu и минимизировать риски возникновения проблем, связанных с безопасностью.

