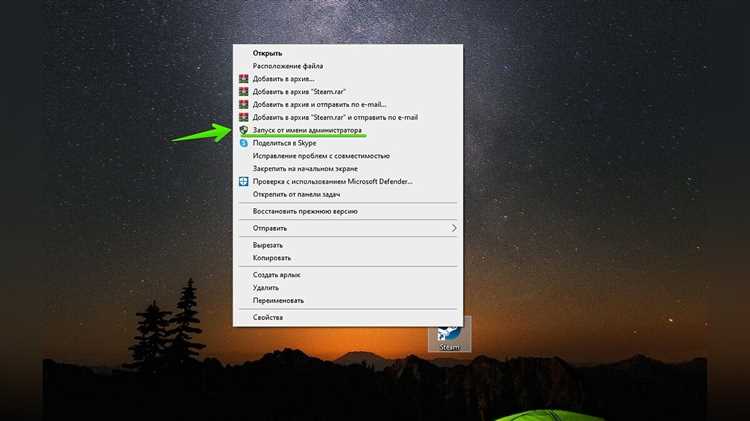
Steam — одна из самых популярных платформ для игр, но иногда пользователи сталкиваются с проблемой повреждения загрузки. Это может быть довольно разочаровывающе, особенно если у вас есть важные обновления или новые игры, которые вы хотите скачать. Однако не отчаивайтесь! В этой статье мы поделимся полезными рекомендациями по исправлению проблемы повреждения загрузки Steam.
1. Перезагрузите компьютер и модем: Начните с самого простого — перезагрузки компьютера и модема. Иногда это может помочь исправить временные сбои в сети и восстановить нормальную загрузку Steam.
2. Проверьте подключение к интернету и наличие обновлений: Убедитесь, что вы имеете стабильное подключение к интернету. Проверьте соединение и убедитесь, что нет проблем с вашим провайдером интернета. Также важно убедиться, что у вас установлены все необходимые обновления для операционной системы и Steam. Обновления могут содержать исправления для проблем с загрузкой.
3. Очистите кэш Steam: Загрузка Steam может быть замедлена или повреждена из-за накопления временных файлов и кэша. Чтобы исправить эту проблему, вы можете очистить кэш Steam. Чтобы это сделать, откройте программу Steam и перейдите во вкладку «Настройки». Затем выберите «Загрузки» и нажмите кнопку «Очистить кэш загрузок». Это может занять несколько минут, но может помочь восстановить нормальную загрузку Steam.
Следуя этим простым рекомендациям, вы сможете исправить проблему повреждения загрузки Steam и продолжить наслаждаться своими любимыми играми. Если эти шаги не помогают, вы можете обратиться в службу поддержки Steam для получения дополнительной помощи.
Исправление повреждения загрузки Steam – полезные рекомендации
Повреждение загрузки Steam может быть неприятной проблемой, которая может возникнуть по разным причинам. Вместо того чтобы отчаиваться, вам следует попробовать ряд полезных рекомендаций, которые помогут вам исправить эту проблему.
- Проверьте подключение к интернету: убедитесь, что у вас есть стабильное подключение к интернету.
- Перезагрузите компьютер: перезагрузка компьютера может помочь исправить множество проблем, включая повреждение загрузки Steam.
- Очистите кэш Steam: временные файлы и кэш могут накапливаться со временем, что может вызывать проблемы с загрузкой. Попробуйте очистить кэш Steam, чтобы исправить эту проблему.
- Удалите и переустановите Steam: если проблема с загрузкой Steam сохраняется, возможно, вам придется удалить приложение и переустановить его заново. Перед удалением не забудьте сделать резервную копию важных файлов и сохранений.
- Проверьте наличие вирусов и вредоносных программ: вредоносное ПО может вызывать проблемы с загрузкой Steam. Воспользуйтесь антивирусной программой, чтобы проверить вашу систему.
- Проверьте целостность файлов Steam: Steam предлагает функцию проверки целостности файлов, которая может помочь исправить поврежденные файлы и загрузку.
Попробуйте эти рекомендации пошагово, чтобы исправить проблему с загрузкой Steam. Если ничего не помогает, обратитесь за поддержкой Steam или воспользуйтесь сообществами для получения дополнительной помощи.
Проверка причин повреждения загрузки Steam
Если у вас возникли проблемы с загрузкой Steam, есть несколько возможных причин, которые стоит проверить:
- Проблема с интернет-соединением. Убедитесь, что у вас стабильное и надежное подключение к Интернету.
- Наличие достаточного места на жестком диске. Убедитесь, что у вас есть достаточно свободного места для загрузки и установки Steam.
- Блокировка антивирусом или брандмауэром. Проверьте настройки антивирусного программного обеспечения и брандмауэра, чтобы убедиться, что Steam не заблокирован.
- Проблемы с программным обеспечением. Проверьте, что все необходимые компоненты и обновления установлены на вашем компьютере.
- Проблемы с файлами Steam. Попробуйте удалить временные файлы Steam и повторно установить клиент.
- Проблемы сети. Проверьте, нет ли ограничения скорости скачивания или блокировки портов.
Если вы проверили все причины, но проблема все еще остается, рекомендуется обратиться в службу поддержки Steam для получения дальнейшей помощи.
Расширение учетной записи Steam
Учетная запись Steam представляет собой ключевую компоненту для доступа к играм и другим функциям платформы. Однако существует возможность расширить функционал вашей учетной записи, чтобы получить дополнительные преимущества.
Одним из способов расширить учетную запись Steam является привязка ее к мобильному устройству. Это позволяет вам использовать двухфакторную аутентификацию, что повышает безопасность вашей учетной записи. Кроме того, привязка мобильного устройства дает возможность использовать различные приложения, связанные с Steam, например, мобильное приложение Steam для общения с друзьями или осуществления покупок в магазине.
Другим способом расширить учетную запись Steam является участие в программе Steam Community. При активном участии в этой программе вы можете получить дополнительные возможности, такие как создание и участие в группах, совместные игры с друзьями, обсуждение игр на форуме и даже получение доступа к бета-версиям игр.
Наконец, вы можете расширить свою учетную запись Steam, участвуя в различных акциях и распродажах, которые регулярно проводятся на платформе. Это дает возможность получить игры и дополнительный контент по сниженным ценам или даже бесплатно.
Расширение учетной записи Steam позволяет вам получить дополнительные возможности и преимущества, делая ваше игровое приключение еще более увлекательным и удобным.
Проблемы с файлами клиента Steam
Проблемы с файлами клиента Steam могут возникнуть по разным причинам и привести к неполадкам в загрузке и работе программы. Ниже представлен список возможных проблем с файлами клиента Steam и рекомендации по их решению:
- Поврежденные файлы клиента Steam. Если файлы программы были повреждены или удалены, это может привести к ошибкам при загрузке. В этом случае, рекомендуется переустановить клиент Steam с официального сайта.
- Недостаток места на диске. Если на жестком диске недостаточно свободного места, то загрузка Steam может прерываться или происходить очень медленно. Рекомендуется освободить дополнительное место на диске и повторить загрузку.
- Проблемы с интернет-соединением. Нестабильное или медленное интернет-соединение может привести к проблемам при загрузке клиента Steam. Рекомендуется проверить соединение с интернетом и повторить загрузку.
- Антивирусное или брандмауэрное программное обеспечение. Некоторые антивирусные программы или брандмауэры могут блокировать загрузку файлов клиента Steam. Рекомендуется временно отключить антивирусное программное обеспечение или брандмауэр и повторить загрузку.
- Проблемы с драйверами устройств. Неактуальные или поврежденные драйверы устройств могут привести к проблемам при загрузке Steam. Рекомендуется обновить драйверы устройств до последней версии и повторить загрузку.
Если перечисленные рекомендации не помогли решить проблему, рекомендуется обратиться в техническую поддержку Steam для получения дополнительной помощи и инструкций.
Неполадки с сетевым соединением
При возникновении проблем с загрузкой Steam может быть связано с неполадками в сетевом соединении. Вот несколько полезных рекомендаций для исправления этой проблемы:
- Проверьте своё подключение к Интернету. Убедитесь, что вы подключены к сети и сигнал достаточно сильный.
- Попробуйте перезагрузить ваш маршрутизатор и модем. Иногда простое обновление соединения может решить проблему.
- Установите вариант соединения в Steam на автоматический. Это позволит Steam выбрать оптимальный путь для загрузки игр.
- Отключите временно все брандмауэры и антивирусные программы. Иногда они могут блокировать соединение Steam.
- Проверьте, не блокирует ли Steam ваш антивирус или брандмауэр. Добавьте Steam в список исключений, если это необходимо.
- Используйте прокси-серверы или VPN-сервисы для обхода возможных ограничений соединения.
- Проверьте, не перегружена ли ваша сеть. Выключите все другие устройства, подключенные к сети, чтобы увеличить доступную пропускную способность.
Если эти рекомендации не помогли решить проблему, обратитесь к вашему интернет-провайдеру. Они могут предоставить дополнительную поддержку и помощь при настройке сетевого соединения для работы с Steam.
Полезные советы по восстановлению загрузки Steam
Если у вас возникла проблема с загрузкой Steam, не отчаивайтесь! В этом разделе мы предлагаем вам несколько полезных советов, которые помогут вам решить данную проблему.
- Проверьте интернет-соединение. Убедитесь, что у вас стабильное и надежное подключение к интернету.
- Перезагрузите компьютер. Иногда простое перезагрузка может решить проблему с загрузкой Steam.
- Отключите антивирусное программное обеспечение. Некоторые антивирусы блокируют загрузку файлов Steam, поэтому временно отключите антивирус и попробуйте снова.
- Очистите кэш Steam. Вы можете попробовать очистить кэш Steam, чтобы исправить проблему с загрузкой. Для этого зайдите в настройки Steam, выберите вкладку «Downloads», нажмите кнопку «Clear Download Cache».
Если после всех этих действий проблема с загрузкой Steam не устраняется, рекомендуется обратиться в службу поддержки Steam. Они смогут помочь вам решить данную проблему более подробно и предложить индивидуальное решение.
Надеемся, что эти советы помогут вам в восстановлении загрузки Steam. Удачи!
Очистка кэша Steam
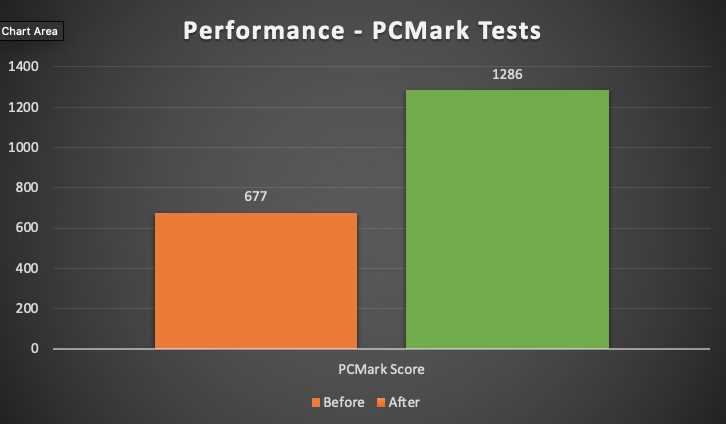
Чтобы очистить кэш Steam, следуйте этим простым шагам:
- Закройте программу Steam и убедитесь, что она полностью выключена.
- Откройте проводник и перейдите в папку, где установлена программа Steam. Обычно она находится по адресу «C:\Program Files\Steam» или «C:\Program Files (x86)\Steam».
- Удалите следующие папки и файлы:
- Папку «appcache».
- Файлы «ClientRegistry.blob» и «steamerrorreporter.exe».
- Файлы с расширением «.log», которые находятся в папке «logs».
- После удаления указанных файлов и папок, перезагрузите компьютер.
- Запустите Steam и проверьте, работает ли программа исправно.
Очистка кэша Steam может помочь устранить множество проблем, связанных с загрузкой и функционированием программы. Если после этой процедуры проблема не исчезла, рекомендуется обратиться за помощью в службу поддержки Steam или на форум, посвященный данной проблеме.
Переустановка Steam
Если ваш клиент Steam по-прежнему не работает после попыток исправить поломку загрузки, вы можете попробовать переустановить его. Вместе с удалением программы и ее файлов, вы также можете избавиться от любых неполадок, которые могут причинять проблемы. Вот пошаговая инструкция о том, как выполнить переустановку Steam:
- Закройте Steam, если он запущен, и убедитесь, что он полностью выключен.
- В Windows откройте меню «Пуск» и выберите «Панель управления». В macOS найдите и откройте папку «Приложения».
- В панели управления (Windows) или папке «Приложения» (macOS) найдите и выберите «Steam» или «Steam.app».
- Щелкните правой кнопкой мыши на «Steam» или «Steam.app» и выберите «Удалить» или «Переместить в корзину».
- Затем перейдите на официальный веб-сайт Steam и загрузите последнюю версию клиента.
- Установите загруженный файл и следуйте инструкциям на экране для установки Steam.
- После завершения установки откройте Steam и войдите в свою учетную запись.
После переустановки Steam вы должны иметь новую, рабочую копию клиента и сможете снова наслаждаться играми и другими функциями Steam без проблем с загрузкой.

