
Перевернутый экран — одна из самых распространенных проблем, с которой сталкиваются пользователи компьютеров и мобильных устройств. Возможно, кто-то из ваших близких или знакомых уже сталкивался с этой неприятностью и обратился за помощью. Но не стоит паниковать и бежать к техническому специалисту, чтобы исправить эту ошибку. Большинство случаев перевернутого экрана можно легко решить самостоятельно, используя несколько простых шагов.
Прежде всего, важно понять, почему возникает проблема с перевернутым экраном. Обычно, это происходит из-за некорректного нажатия горячих клавиш на клавиатуре или неправильной конфигурации настройки экрана. Отсутствие соответствующих драйверов или устаревших программного обеспечения также может вызвать данную проблему. Но не стоит беспокоиться, ведь ее можно легко исправить с помощью нескольких простых действий.
Первым и самым простым решением будет попытаться вернуть экран в нормальное положение с помощью комбинации горячих клавиш на клавиатуре. Чаще всего для этого требуется удерживать клавиши «Ctrl» и «Alt» и одновременно нажать на стрелку в нужном направлении. Например, если экран перевернулся влево, необходимо нажать «Ctrl» + «Alt» + «Стрелка вправо». Если же такое решение не помогло, то можно воспользоваться другими шагами, которые позволят вернуть экран в нормальное положение.
- ProFix: Как исправить перевернутый экран
- Причины перевернутого экрана и их решение
- Неправильное сочетание горизонтального поворота
- Некорректно установленные драйверы видеокарты
- Как исправить перевернутый экран на Windows
- Использование комбинации клавиш
- Изменение настроек дисплея
- Как исправить перевернутый экран на MacOS
ProFix: Как исправить перевернутый экран
Перевернутый экран может быть довольно раздражающей проблемой, которая может возникнуть у владельцев компьютеров или мобильных устройств. Однако, не паникуйте! Проблема разрешима с помощью нескольких простых действий.
Вот несколько шагов, которые вам следует предпринять, чтобы исправить перевернутый экран:
1. Ctrl + Alt + стрелка наверх
Этот простой горячий клавишный сочетание может помочь вам быстро исправить положение экрана. Удерживая клавиши Ctrl и Alt на клавиатуре нажмите стрелку вверх, чтобы вернуть экран в нормальное положение.
2. Настройки дисплея
В зависимости от операционной системы, вы можете найти опцию «Настройки дисплея» в разделе «Система» или «Параметры». В этом разделе вы сможете изменить положение экрана с помощью специальных настроек.
3. Перезапуск графического драйвера
Одной из причин перевернутого экрана может быть проблема с графическим драйвером. Попробуйте перезапустить графический драйвер на вашем устройстве, чтобы устранить эту проблему.
4. Проверьте драйверы обновления
Некоторые проблемы с перевернутым экраном могут быть вызваны устаревшими или несовместимыми драйверами. Убедитесь, что у вас установлены последние версии драйверов для вашей графической карты или монитора.
5. Контактируйте с производителем
Если все остальные способы не принесли результатов, вам может потребоваться обратиться в службу поддержки производителя вашего устройства. Они смогут предложить индивидуальные решения в зависимости от спецификаций вашей системы.
Надеемся, что эти советы помогут вам исправить перевернутый экран и вернуть ваше устройство в нормальное состояние. Удачи!
Причины перевернутого экрана и их решение
Перевернутый экран может быть вызван различными причинами, и неправильное положение изображения на экране может быть довольно раздражающим. Вот несколько наиболее распространенных причин перевернутого экрана и способы их решения:
1. Неправильная ориентация экрана: иногда экран может перевернуться из-за неправильной ориентации. Это может произойти, если вы случайно нажали комбинацию клавиш или поставили устройство на стол, таким образом изменяя его ориентацию. Чтобы исправить это, попробуйте нажать комбинацию клавиш Ctrl + Alt + Стрелка вправо или Стрелка влево, чтобы перевернуть экран в нужное положение.
2. Проблема с драйвером графической карты: некоторые пользователи могут столкнуться с проблемой перевернутого экрана из-за проблем с драйвером графической карты. Чтобы решить эту проблему, следует обновить драйверы графической карты до последней версии, которую предоставляет производитель вашего устройства или графической карты.
3. Неправильные настройки дисплея: иногда причиной перевернутого экрана могут быть неправильные настройки дисплея. Вы можете проверить настройки дисплея и убедиться, что они настроены правильно. Если вы не уверены, какие настройки использовать, вы можете просто сбросить настройки дисплея по умолчанию.
4. Вирусное нападение: хотя это редкость, некоторые вредоносные программы могут вызвать перевернутый экран. В этом случае следует запустить антивирусное программное обеспечение и выполнить проверку системы, чтобы удалить вредоносные программы и решить проблему.
Если все вышеперечисленные решения не помогли решить проблему с перевернутым экраном, вам следует обратиться к профессионалам или технической поддержке, которые смогут вам помочь.
Неправильное сочетание горизонтального поворота
Если у вас появилась проблема с перевернутым экраном после горизонтального поворота, то, скорее всего, неправильное сочетание горизонтального поворота стало причиной этой проблемы. В этом случае, вам необходимо установить правильное сочетание горизонтального поворота, чтобы исправить перевернутый экран.
Для этого, вам потребуется изменить настройки горизонтального поворота на вашем устройстве. В большинстве случаев, вы можете найти настройки горизонтального поворота в разделе «Дисплей» или «Экран» в меню настроек вашего устройства.
Найдите опцию, связанную с горизонтальным поворотом, и установите правильное сочетание, которое соответствует вашему устройству. Обычно, у вас будет выбор между «Авто», «Портрет», «Пейзаж» и «Автопортрет». Выберите правильное сочетание, чтобы исправить перевернутый экран.
Если у вас нет опции для выбора сочетания горизонтального поворота, или если правильное сочетание не помогло исправить проблему, то возможно, у вас есть проблема с программным обеспечением или аппаратным обеспечением вашего устройства. В этом случае, рекомендуется обратиться в службу поддержки вашего устройства или обратиться к специалистам, чтобы получить помощь в решении проблемы.
Некорректно установленные драйверы видеокарты

Если драйвер видеокарты не был правильно установлен или у вас устаревшая версия драйвера, это может привести к неправильному отображению экрана. Чтобы исправить эту проблему, вам понадобится установить новый или обновить существующий драйвер видеокарты.
Следуйте этим шагам для установки или обновления драйвера видеокарты:
- Перейдите на официальный сайт производителя вашей видеокарты.
- Найдите раздел «Поддержка» или «Драйверы и загрузки».
- Выберите вашу модель видеокарты и операционную систему, на которой работает ваш компьютер.
- Скачайте последнюю версию драйвера для видеокарты и сохраните файл на вашем компьютере.
- Запустите загруженный файл с драйвером и следуйте инструкциям мастера установки.
- После установки драйвера перезагрузите компьютер.
После перезагрузки компьютера ваша видеокарта должна работать с правильными настройками, и проблема с перевернутым экраном должна быть исправлена.
Если же проблема не решена, возможно вам понадобится удалить старый драйвер видеокарты перед установкой нового. Чтобы это сделать, выполните следующие действия:
- Откройте «Управление устройствами» на вашем компьютере.
- Разверните раздел «Видеоадаптеры».
- Щелкните правой кнопкой мыши на вашей видеокарте и выберите «Удалить устройство».
- Подтвердите удаление драйвера и перезагрузку компьютера.
- После перезагрузки компьютера выполните шаги по установке нового драйвера, описанные ранее.
Не забывайте перезагружать компьютер после установки или обновления драйвера видеокарты, так как это может помочь в правильном применении настроек и решении проблемы с перевернутым экраном.
Как исправить перевернутый экран на Windows
Перевернутый экран на компьютере под управлением операционной системы Windows может быть довольно раздражающей проблемой. Но не стоит паниковать, так как решение этой проблемы обычно простое и не требует особых технических навыков.
Вот несколько способов, которые помогут вам исправить перевернутый экран на Windows:
| Способ | Шаги |
| 1. Воспользоваться комбинацией клавиш | Нажмите одновременно клавиши Ctrl + Alt + стрелка вправо (или влево), чтобы перевернуть экран в нужное положение. |
| 2. Использовать настройки дисплея | Щелкните правой кнопкой мыши на рабочем столе и выберите «Настройки дисплея». В открывшемся окне найдите раздел «Ориентация» и выберите нужное положение экрана: «Альбомная» (горизонтально), «Портретная» (вертикально) или другую подходящую опцию. |
| 3. Обновить драйверы графической карты | Перейдите в «Управление компьютером» через меню «Пуск» и найдите раздел «Устройства и принтеры». Правой кнопкой мыши щелкните на вашей графической карте и выберите «Обновить драйвер». Перезагрузите компьютер после обновления драйверов. |
| 4. Перезагрузить компьютер | Иногда перезагрузка компьютера может помочь исправить перевернутый экран. Просто щелкните на кнопке «Пуск» в левом нижнем углу экрана и выберите «Перезагрузка». |
Если ни один из этих способов не помог вам исправить перевернутый экран, то возможно проблема связана с неисправностью аппаратного обеспечения или другими настройками системы. В таком случае, рекомендуется обратиться к специалисту для помощи.
Надеемся, что эти простые инструкции помогут вам быстро и легко исправить перевернутый экран на Windows, вернув вам комфортное использование компьютера.
Использование комбинации клавиш
Если экран на вашем устройстве перевернулся, вы можете использовать комбинацию клавиш, чтобы вернуть его в нормальное положение. Вот несколько примеров комбинаций клавиш для разных операционных систем:
- Windows: нажмите и удерживайте клавишу Ctrl, Alt и одну из стрелок (вверх, вниз, влево или вправо), чтобы поворачивать экран в нужном направлении.
- Mac: нажмите и удерживайте клавишу Command, Option и одну из стрелок (вверх, вниз, влево или вправо), чтобы перевернуть экран.
- Linux: в большинстве дистрибутивов Linux можно использовать сочетание клавиш Ctrl, Alt и одну из стрелок (вверх, вниз, влево или вправо), чтобы изменить ориентацию экрана.
При использовании этих комбинаций клавиш ваш экран должен перейти в нормальное положение. Если проблема не решена, вам может потребоваться обратиться к руководству пользователя вашего устройства или обратиться в службу поддержки.
Изменение настроек дисплея
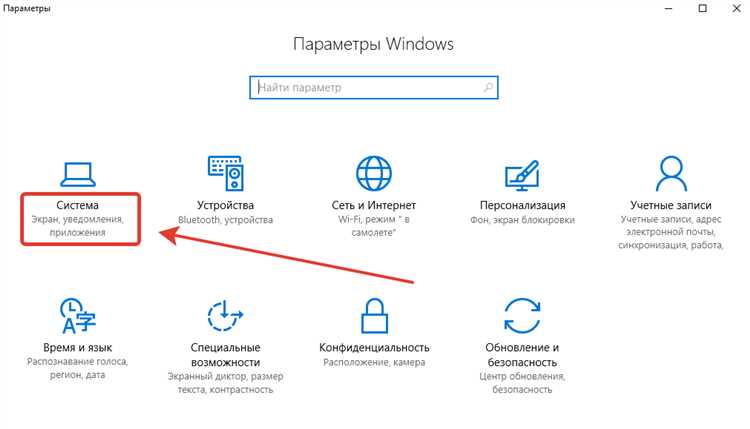
Если у вас перевернулся экран на компьютере или ноутбуке, вы можете легко исправить эту проблему, изменяя настройки дисплея. Вот некоторые шаги, которые можно предпринять для исправления перевернутого экрана:
- На рабочем столе щелкните правой кнопкой мыши и выберите пункт «Настройки дисплея».
- В открывшемся окне «Настройки дисплея» найдите вкладку «Ориентация» и щелкните по ней.
- Выберите нужную ориентацию экрана: «Автоматически», «Альбомная», «Портретная» или «Перевернутая».
- После выбора нужной ориентации нажмите кнопку «Применить», а затем «ОК».
Подождите несколько секунд, чтобы изменения вступили в силу. Если экран все еще перевернут, попробуйте перезагрузить компьютер или ноутбук.
Теперь ваш экран должен быть правильно ориентирован, и вы можете продолжить работу без каких-либо неудобств.
Как исправить перевернутый экран на MacOS
1. Используйте горячие клавиши
Нажмите Command (⌘) + Option (⌥) + Control (⌃) + R, чтобы перевернуть экран обратно в вертикальное положение. Это комбинация клавиш, которая позволяет вам переключаться между различными режимами ориентации экрана на MacOS.
2. Измените настройки в системных настройках
Перейдите в System Preferences (Настройки системы) на вашем MacOS. Затем выберите Display (Дисплей). В открывшемся окне выберите вкладку Arrangement (Расположение) и убедитесь, что опция Rotation (Поворот) установлена в нормальное положение. Если она установлена в перевернутое положение, измените ее обратно.
3. Перезапустите компьютер
Иногда, перезапуск компьютера может помочь исправить неправильное отображение экрана. Просто выйдите из всех приложений и выберите меню Apple (Яблоко) в левом верхнем углу экрана, затем выберите пункт Restart (Перезагрузка).
Если ни один из этих способов не помог исправить перевернутый экран на вашем MacOS, рекомендуется обратиться в службу поддержки Apple или обратиться к квалифицированному специалисту, который сможет вам помочь с этой проблемой.

