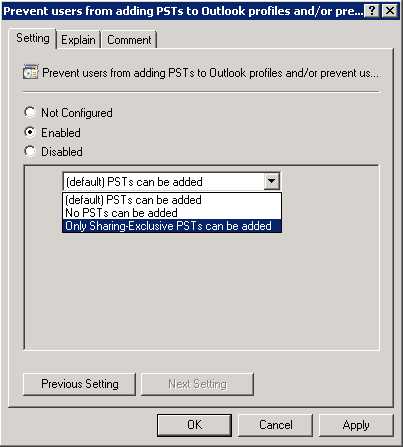
Outlook — одна из самых популярных почтовых программ, которая используется миллионами пользователей по всему миру. Она обладает множеством полезных функций, но иногда может жестко ограничивать доступ к определенным вложениям. Это вызывает неудобства и может привести к потере важной информации. Так почему Outlook блокирует некоторые вложения и как исправить это?
Существует несколько причин, по которым Outlook может считать вложение потенциально опасным. Во-первых, программа использует встроенный антивирусный анализатор, который автоматически сканирует вложенные файлы. Если анализатор обнаружит вирус или другую опасность, Outlook блокирует доступ к файлу. Во-вторых, Outlook способен распознавать определенные типы файлов, которые часто используются для передачи вредоносного кода. Например, файлы с расширениями .exe, .bat, .cmd и так далее могут быть заблокированы.
Что же делать, если Outlook блокирует доступ к вложению, которое вы считаете безопасным? Во-первых, стоит убедиться, что файл не содержит вируса или других опасностей. Если вы уверены в безопасности файла, можно попробовать изменить имя файла или сжать его в ZIP-архив. Иногда программа блокирует конкретное расширение файла, а не сам файл, и эти манипуляции помогут «обмануть» систему. Кроме того, вы можете попробовать отправить файл не в виде вложения, а с помощью файловых хранилищ, таких как OneDrive или Dropbox. Это позволит обойти ограничения Outlook и безопасно передать файл получателю.
- Как изменить блокировку вложений Outlook?
- Раздел 1: Основы блокировки вложений Outlook
- Подраздел 1.1: Почему Outlook может блокировать вложения?
- Подраздел 1.2: Какие типы вложений Outlook может считать опасными?
- Раздел 2: Как разблокировать вложения в Outlook
- Подраздел 2.1: Изменение настроек безопасности Outlook
- Подраздел 2.2: Добавление отправителя в список безопасных контактов
- Раздел 3: Предосторожности и дополнительные рекомендации
Как изменить блокировку вложений Outlook?
Outlook, по умолчанию, блокирует доступ к определенным типам файлов, которые считаются потенциально опасными. Это сделано в целях безопасности, чтобы предотвратить возможные угрозы для вашей системы.
Однако, в некоторых случаях, вам может потребоваться разблокировать эти вложения для доступа к содержимому. Вот как вы можете изменить блокировку вложений в Outlook:
- Откройте Outlook и перейдите в раздел «Файл».
- В открывшемся меню выберите «Параметры».
- На вкладке «Безопасность» найдите раздел «Безопасное получение файлов» и нажмите кнопку «Настройки безопасности».
- В открывшемся окне найдите раздел «Доверенные места» и нажмите кнопку «Добавить новое место».
- В новом окне укажите путь к папке или файлу, который вы хотите разблокировать, и нажмите «ОК».
- Повторите предыдущий шаг для всех файлов или папок, которые вам необходимо разблокировать.
- После завершения настройки нажмите «ОК», чтобы сохранить изменения.
Теперь вы сможете открывать и работать с вложениями, которые ранее были заблокированы Outlook.
Будьте осторожны при разблокировке вложений, особенно если вы не уверены в их безопасности. Внимательно проверяйте все полученные файлы с помощью антивирусной программы, прежде чем открывать их.
Важно помнить, что изменение настроек блокировки вложений может повлечь риски для безопасности вашей системы. Убедитесь, что вы понимаете последствия своих действий и примите меры предосторожности перед разблокировкой ненадежных файлов.
Раздел 1: Основы блокировки вложений Outlook

Блокировка вложений — это механизм безопасности, который предназначен для защиты пользователей от потенциально опасных файлов, которые могут содержать вирусы, вредоносные программы или другие угрозы безопасности.
Outlook автоматически блокирует доступ к определенным типам файлов, которые считаются потенциально опасными. Это включает в себя такие типы файлов, как исполняемые файлы (.exe), файлы JavaScript (.js), файлы Visual Basic Script (.vbs) и другие.
Когда письмо с вложением, который считается опасным, приходит на почтовый ящик Outlook, клиент автоматически блокирует доступ к этому вложению и предупреждает пользователя о потенциальной угрозе. Пользователь может либо сохранить вложение на свой компьютер и открыть его с использованием внешней программы, которая не проверяет наличие угроз безопасности, либо удалить вложение полностью.
Благодаря механизму блокировки вложений, Outlook способствует повышению безопасности электронной переписки и защите от вредоносных программ. Однако, в некоторых случаях, полезные файлы могут быть неправильно классифицированы как опасные, что может вызывать неудобства для пользователей.
В следующих разделах статьи, мы рассмотрим, как изменить настройки блокировки вложений Outlook и как обрабатывать потенциально опасные файлы с учетом мер предосторожности.
Подраздел 1.1: Почему Outlook может блокировать вложения?
Почему происходит такая блокировка? Outlook принимает меры безопасности, позволяющие предотвратить возможное заражение компьютера вредоносными программами. Блокировка определенных типов вложений является одним из этих мер безопасности.
Outlook блокирует вложения, которые считаются потенциально опасными для пользователя. Это могут быть файлы с расширениями, которые часто используются хакерами для распространения вредоносных программ, такие как .exe, .bat, .vbs и другие. Также Outlook может блокировать файлы с подозрительными именами или файлы, содержащие макросы, которые могут выполнять потенциально вредные действия.
Цель блокировки вложений заключается в предотвращении случайного открытия вредоносного файла, что может привести к заражению компьютера. Outlook пытается защитить пользователей, предупреждая их о потенциально опасных вложениях и блокируя доступ к ним.
В то же время, однако, Outlook может блокировать и полезные и безопасные файлы, что может вызвать некоторые неудобства для пользователей. Однако блокировка вложений является неотъемлемой частью стратегии безопасности Outlook и имеет гораздо большую выгоду в предотвращении инцидентов, связанных с вредоносными программами.
Подраздел 1.2: Какие типы вложений Outlook может считать опасными?
Microsoft Outlook предоставляет механизм защиты от потенциально опасных вложений, чтобы обеспечить безопасность ваших данных и системы. Outlook может считать опасными вложения, которые могут содержать вредоносный код или представлять угрозу для безопасности.
Следующие типы файлов могут быть классифицированы как опасные вложения в Outlook:
1. Исполняемые файлы
Это файлы с расширениями .exe, .com, .bat, .cmd и другими. Исполняемые файлы могут запускать программы на компьютере без вашего согласия, что может привести к инфицированию вредоносным кодом.
2. Скрипты
Скрипты могут быть написаны на различных языках программирования, таких как JavaScript, VBScript или PowerShell. Они могут выполнять действия, такие как считывание и запись данных на компьютере или передачу информации через интернет без вашего разрешения.
3. Архивные файлы
Архивные файлы, такие как .zip или .rar, могут содержать в себе другие типы файлов, которые могут быть опасными. Outlook может рассматривать архивные файлы как потенциально опасные, чтобы предотвратить возможность распространения вредоносного кода через архив.
4. Веб-ссылки
Outlook также может классифицировать веб-ссылки в электронной почте как опасные, особенно если они ведут к сайтам, известным своими вредоносными действиями. Это помогает защитить вас от перехода на веб-страницы, которые могут нанести ущерб вашей системе или привести к фишинговым атакам.
Важно отметить, что эти типы файлов не всегда являются опасными, и их блокировка Outlook’ом является лишь предосторожностями для предотвращения возможных угроз. Если вы уверены в безопасности вложений, вы можете обратиться к администратору системы или настроить Outlook таким образом, чтобы позволить открывать или сохранять опасные вложения.
Раздел 2: Как разблокировать вложения в Outlook
Шаг 1: Откройте Outlook и перейдите в раздел «Файл».
Шаг 2: Выберите «Параметры» и затем «Центр управления безопасностью».
Шаг 3: В разделе «Центр управления безопасностью» выберите «Параметры блокировки файлов».
Шаг 4: В открывшемся окне найдите раздел «Вложения Outlook» и нажмите на кнопку «Параметры блокировки вложений».
Шаг 5: В списке типов файлов выберите те, которые хотите разблокировать, и нажмите «Удалить».
Шаг 6: Нажмите «OK», чтобы сохранить изменения и закрыть окно параметров блокировки вложений.
Шаг 7: Закройте все окна параметров и проверьте, разблокировались ли ваши вложения в Outlook.
После выполнения этих шагов вы сможете открывать и сохранять вложения в Outlook без проблем и ограничений. Будьте осторожны при открывании вложений, особенно если они приходят из ненадежных источников, чтобы избежать возможных угроз безопасности.
Подраздел 2.1: Изменение настроек безопасности Outlook
Чтобы изменить настройки безопасности Outlook и разрешить открытие заблокированных вложений, выполните следующие шаги:
- Откройте Outlook и выберите вкладку «Файл» в верхней части интерфейса программы.
- В меню выберите «Параметры», а затем «Параметры защиты».
- На вкладке «Параметры защиты» найдите раздел «Защищенный просмотр» и щелкните на кнопке «Настройка защищенного просмотра».
- В окне «Настройка защищенного просмотра» снимите флажок с опции «Не открывать файлы этого типа» для каждого типа файла, который вы хотите разрешить.
- Подтвердите изменения, нажав на кнопку «ОК».
После выполнения этих шагов Outlook более не будет блокировать вложения выбранных типов файлов, и вы сможете открывать их без каких-либо ограничений.
Однако следует помнить, что изменение настроек безопасности Outlook может снизить уровень защиты от вредоносных файлов, поэтому рекомендуется быть предельно осторожными при открытии незнакомых вложений.
Подраздел 2.2: Добавление отправителя в список безопасных контактов
Часто Outlook блокирует доступ к некоторым вложениям, которые могут быть потенциально опасными для компьютера. Однако, если вы уверены в надежности отправителя и хотите получать все его вложения без блокировки, можно добавить его в список безопасных контактов.
Для добавления отправителя в список безопасных контактов в Outlook следуйте следующим шагам:
- Откройте Outlook и выберите вкладку «Файл».
- В выпадающем меню выберите «Параметры».
- На панели навигации слева выберите «Почта».
- В разделе «Безопасность» нажмите на кнопку «Параметры безопасности».
- Откроется окно «Параметры безопасности».
- На вкладке «Безопасные отправители и получатели» выберите «Получатели».
- Нажмите на кнопку «Добавить».
- Введите адрес электронной почты отправителя, которого вы хотите добавить в список безопасных контактов.
- Нажмите «ОК», чтобы сохранить изменения.
После выполнения этих шагов Outlook больше не будет блокировать вложения от отправителя, добавленного в список безопасных контактов.
Раздел 3: Предосторожности и дополнительные рекомендации

В дополнение к предоставленным ранее рекомендациям, существуют дополнительные предосторожности, которые следует учитывать, чтобы защитить себя от потенциально опасных вложений и обеспечить безопасное использование Outlook. Придерживаясь следующих рекомендаций, вы сможете значительно повысить безопасность своего почтового клиента:
- Внимательно проверяйте отправителя. Если вы получаете письмо или вложение от незнакомого отправителя, будьте особенно внимательны. Не открывайте вложения, если не уверены в их безопасности. В случае сомнений, лучше удалить такое письмо без открытия.
- Не открывайте вложения с подозрительными именами файлов. Если файл имеет странный или непонятный формат имени, это может быть признаком вредоносного содержимого. Приемлемой мерой предосторожности является удаление таких файлов.
- Используйте антивирусное программное обеспечение. Установите и регулярно обновляйте программу антивирусной защиты, чтобы обнаруживать и блокировать потенциально опасные файлы, в том числе вложения, в письмах электронной почты.
- Устанавливайте все обновления программного обеспечения. Многие атаки вредоносным ПО используют уязвимости в программном обеспечении, включая почтовых клиентах. Установка всех обновлений и патчей может помочь предотвратить множество атак.
- Будьте внимательны при навигации по веб-ссылкам в электронной почте. Если получаете письмо с непроверенной ссылкой, не рекомендуется просто щелкать на нее. Лучше скопировать ссылку и открыть ее в безопасном браузере вручную.
- Обратите внимание на предупреждения безопасности. Если Outlook предупреждает вас о потенциально опасном вложении, не игнорируйте такие предупреждения и следуйте инструкциям Outlook.
Соблюдение этих предосторожностей и рекомендаций поможет вам установить дополнительные заблокированные вложения Outlook и поддерживать безопасность при использовании электронной почты.

