
iPad является популярным устройством, используемым для развлечений, работы и общения. Однако, иногда пользователи iPad сталкиваются с проблемой отсутствия звука, что может быстро испортить всю радость от использования устройства. Но не стоит паниковать! В этой статье мы рассмотрим несколько лучших решений, помогающих исправить проблему отсутствия звука на iPad.
Первым и самым простым решением является проверка настройки звука на устройстве. Убедитесь, что не включен режим «Без звука» и громкость установлена на правильном уровне. Для этого можно использовать кнопки громкости на боковой стороне iPad или перейти в раздел «Настройки» и выбрать «Звук и тактильные сигналы».
Если настройки звука верны, но звук все равно отсутствует, попробуйте перезагрузить устройство. Для этого нажмите и удерживайте кнопку включения/выключения, пока не появится ползунок «Выключить». Переместите ползунок, чтобы выключить устройство. Затем включите его снова, чтобы выполнить перезагрузку. Это простое действие часто способно решить некоторые проблемы со звуком.
Если перезагрузка не помогла, возможно, проблема связана с программным обеспечением. Убедитесь, что у вас установлена последняя версия операционной системы iOS для iPad. Для проверки наличия обновлений, перейдите в раздел «Настройки», выберите «Общие» и нажмите «Обновление программного обеспечения». Если доступно новое обновление, установите его и перезагрузите устройство.
Если ни одно из вышеперечисленных решений не помогло восстановить звук на iPad, возможно, проблема связана с аппаратными компонентами. В таком случае, рекомендуется обратиться в сервисный центр Apple или к авторизованному ремонтному центру, чтобы проверить и, при необходимости, заменить неисправные детали устройства.
Как вернуть звук на iPad: эффективные решения
Первым шагом, который стоит попробовать, является проверка громкости вашего iPad. Убедитесь, что громкость не установлена на минимальное значение и режим «Без звука» не активирован. Вы можете проверить это, открыв Центр управления, свайпнув вниз с верхнего правого угла экрана, и убедиться, что ползунок громкости находится на приемлемом уровне.
Если громкость уже на максимальном уровне, следующим шагом будет проверка наличия наушников или Bluetooth-подключения. Если ваш iPad подключен к наушникам или аудиоустройству с помощью Bluetooth, убедитесь, что они правильно подключены и работают нормально. Попробуйте отключить наушники или отключить Bluetooth и проверить, работает ли звук.
Если вы все еще не слышите звук, попробуйте проверить настройки звука в самом приложении, которое вы используете для воспроизведения аудио. В опциях приложения могут быть установлены дополнительные настройки громкости или режимы воспроизведения, которые могут влиять на звук.
Если все вышеперечисленные шаги не привели к решению проблемы, то последним ресурсом может быть перезагрузка вашего iPad. Просто удерживайте кнопку включения/выключения, пока не появится ползунок для выключения, затем проведите его, чтобы выключить устройство. После этого включите устройство снова и проверьте, есть ли звук.
Если ни одно из решений не помогло вернуть звук на ваш iPad, возможно, проблема связана с аппаратным дефектом. В этом случае рекомендуется обратиться в авторизованный сервисный центр Apple для диагностики и ремонта.
В большинстве случаев одно из этих решений помогает восстановить звук на iPad. Надеемся, что вы сможете успешно исправить проблему и наслаждаться воспроизведением звука на вашем iPad снова!
Раздел 1: Проверьте настройки звука на iPad
Прежде чем искать сложные решения, убедитесь, что проблема с отсутствующим звуком на вашем iPad не связана с настройками. Вот несколько шагов, которые помогут вам проверить и исправить проблему:
- Громкость: Проверьте, что громкость на iPad установлена на достаточно высоком уровне. Нажмите на кнопку громкости на боковой стороне устройства и убедитесь, что она установлена на максимальное значение.
- Немое положение: Убедитесь, что ваш iPad не находится в немом положении. Для этого проверьте, что на боковой стороне устройства нижний рычаг не установлен в положение «Без звука».
- Настройки звука: Перейдите в раздел «Настройки» на iPad и выберите «Звук и тактильные сигналы». Проверьте, что уровень громкости установлен на достаточно высокое значение. Также убедитесь, что вы не включили режим «Вибрация» или «Без звука».
- Подключенные устройства: Проверьте, нет ли подключенных устройств, которые могут перенаправлять звук с iPad. Если у вас подключены наушники, док-станция или аудиосистема, отключите их и проверьте звук на iPad еще раз.
Если после выполнения этих шагов звук на iPad все еще отсутствует, переходите к следующему разделу для более сложных решений.
Проверьте громкость

Первым шагом при отсутствии звука на iPad следует проверить уровень громкости устройства. Для этого можно воспользоваться кнопками громкости на боковой стороне iPad.
В нижней части боковой стороны iPad расположены две кнопки громкости — «Менее громко» и «Больше громко». Убедитесь, что они не находятся в положении «Включенная блокировка громкости». Если кнопка имеет красный цвет, это означает, что блокировка громкости включена и звук будет отключен.
| Кнопки громкости | Результат |
|---|---|
| Уровень громкости устойства | Звук включен или отключен |
| Менее громко | Звук уменьшается |
| Больше громко | Звук увеличивается |
Если кнопка громкости находится в включенном положении, но звук все равно отсутствует, попробуйте нажать несколько раз на кнопки громкости, чтобы убедиться, что они работают должным образом. Если проблема не устраняется, можно попробовать следующие решения.
Убедитесь, что звук не отключен
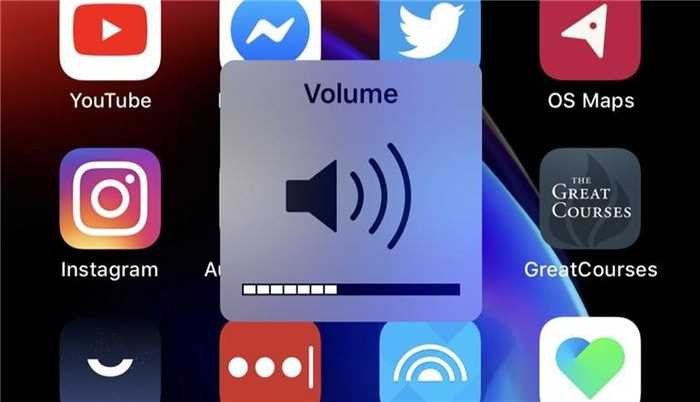
Также стоит удостовериться, что уровень громкости установлен на достаточное значение. Чтобы проверить это, можно воспользоваться кнопками громкости на боковой панели устройства или включить любое видео или аудиофайл и попытаться регулировать громкость с помощью кнопок на экране.
Если звук по-прежнему не работает, стоит проверить наличие возможных индивидуальных настроек звука для конкретного приложения или функциональности. В настройках устройства можно проверить, включен ли звук для определенных приложений. Для этого откройте «Настройки», выберите «Звуки и тактильные сигналы» и проверьте, включен ли звук настройками.
Раздел 2: Попробуйте перезагрузить iPad
Вот несколько простых шагов, которые вы можете выполнить, чтобы перезагрузить iPad:
- Нажмите и удерживайте кнопку включения/выключения на верхней части iPad.
- После появления ползунка выключите устройство.
- Подождите несколько секунд, а затем снова нажмите и удерживайте кнопку включения/выключения, чтобы включить iPad.
После перезагрузки устройства проверьте, есть ли звук на iPad. Если проблема с отсутствием звука сохраняется, есть еще несколько решений, которые могут помочь устранить проблему.
Выключите и включите iPad
Чтобы выключить iPad, нажмите и удерживайте кнопку питания, которая находится на верхней части устройства. Появится слайдер для выключения. Переместите его пальцем вправо, чтобы выключить iPad.
После того, как iPad полностью выключится, подождите несколько секунд и нажмите и удерживайте кнопку питания снова, чтобы включить устройство.
После перезагрузки iPad проверьте, появился ли звук. Если проблема остается, попробуйте другие решения из нашей статьи.
| Преимущества | Недостатки |
| Простой и быстрый способ исправления проблемы | Не всегда помогает |
| Не требует специальных навыков или программного обеспечения | Может быть временным решением |
| Может помочь во многих случаях, связанных со звуком |
Попробуйте выполнить жест перезагрузки
Если на вашем iPad отсутствует звук, попробуйте сначала выполнить простой жест перезагрузки. Чтобы это сделать, нажмите и удерживайте кнопку включения/выключения на верхней части устройства, пока не увидите слайдер для выключения. Переместите слайдер, чтобы выключить iPad.
После того, как iPad выключен, нажмите и удерживайте кнопку включения/выключения снова, пока не увидите логотип Apple. Когда вы увидите логотип, отпустите кнопку и дождитесь загрузки устройства.
Это простой способ перезагрузить iPad и может помочь исправить проблему с отсутствующим звуком. Если после перезагрузки звук все еще не работает, есть и другие возможные решения, о которых мы расскажем далее.

