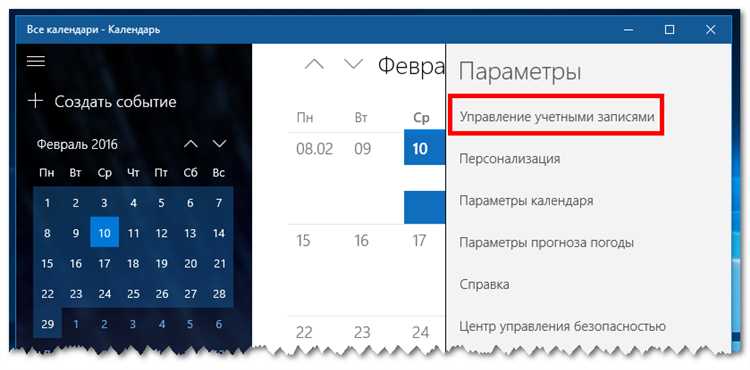
Windows 10 – одна из самых популярных операционных систем от Microsoft, которую многие пользователи используют на своих компьютерах и устройствах. Однако, несмотря на все ее преимущества, у некоторых пользователей возникают проблемы с синхронизацией календаря и почты Google.
Синхронизация электронной почты и календаря является важным аспектом для многих пользователей, поскольку позволяет легко управлять своими встречами, событиями, напоминаниями и другими задачами. Если вы столкнулись с проблемой отсутствия синхронизации календаря и почты Google в Windows 10, не отчаивайтесь – существует несколько способов решить эту проблему.
Первым способом является проверка настроек аккаунта Google на вашем устройстве. Убедитесь, что вы правильно указали данные для входа в свой аккаунт Google. Также, проверьте настройки безопасности и авторизации аккаунта Google, чтобы убедиться, что доступ к календарю и почте разрешен.
Вторым способом решить проблему может быть использование приложения Google Calendar для Windows 10. Это официальное приложение от Google, которое позволяет синхронизировать календарь Google с компьютером под управлением Windows 10. Установите приложение на ваше устройство, введите данные вашего аккаунта Google и настройте синхронизацию с вашим календарем и почтой.
Если предыдущие способы не помогли решить проблему, возможно, причина кроется в конфликте другого установленного программного обеспечения с функцией синхронизации. Попробуйте временно отключить или удалить сторонние программы, которые могут вмешиваться в синхронизацию календаря и почты.
- Проблема отсутствия синхронизации
- Почему календарь и почта Google не синхронизируются в Windows 10?
- Ошибки при настройке аккаунта Google
- Проблемы с настройкой приложений Windows Mail и Календарь
- Решение проблемы
- Проверьте правильность настроек аккаунта Google
- Устраните проблемы с приложениями Windows Mail и Календарь
Проблема отсутствия синхронизации
Проблема отсутствия синхронизации календаря и почты Google в Windows 10 может возникать по разным причинам. Некорректные настройки синхронизации, проблемы с учетными данными или конфликтующие приложения могут привести к тому, что календарь и почта Google не будут автоматически обновляться на компьютере под управлением Windows 10.
Чтобы решить эту проблему, вам следует выполнить несколько шагов. Во-первых, удостоверьтесь, что у вас есть стабильное подключение к интернету. Проверьте работу других онлайн-сервисов и убедитесь, что вы правильно вошли в свою учетную запись Google.
Затем проверьте настройки синхронизации в Windows 10. Откройте «Настройки» и выберите «Учетные записи». Выберите «По работе или учебе» (или «Электронная почта и учетные записи» в предыдущих версиях) и найдите свою учетную запись Google. Убедитесь, что для календаря и почты установлены переключатели в положение «Вкл.»
Если все настройки правильные, возможно, вам понадобится изменить пароль учетной записи Google. Это можно сделать на странице «Безопасность» в настройках аккаунта Google.
Также стоит проверить наличие конфликтующих приложений, которые могут мешать синхронизации календаря и почты Google. Откройте «Параметры» и выберите «Система». Затем выберите «Приложения и компоненты» и найдите любые приложения, связанные с календарем или почтой Google. Удалите их, если они определены.
Если проблема не решается, попробуйте переустановить приложение «Календарь» или «Почта» в Windows 10. Для этого откройте «Параметры», выберите «Приложения» и затем «Приложения и функции». Найдите соответствующее приложение и выберите «Деинсталлировать». После этого перезагрузите компьютер и установите приложение снова из Магазина Windows.
Если ничто из вышеперечисленного не помогло, возможно, вам понадобится связаться с технической поддержкой Google или Microsoft для дальнейшей помощи.
Почему календарь и почта Google не синхронизируются в Windows 10?
Ошибка с отсутствием синхронизации календаря и почты Google в Windows 10 может быть вызвана несколькими причинами:
1. Неправильные учетные данные:
Одной из возможных причин проблемы с синхронизацией является неправильное введение учетных данных Google, таких как адрес электронной почты и пароль. Убедитесь, что вы вводите правильные данные при настройке учетной записи Google в приложениях Windows 10.
2. Неверные настройки безопасности Google:
Google может блокировать доступ приложений Windows 10 к вашему аккаунту из-за настроек безопасности. Проверьте настройки безопасности в вашей учетной записи Google и разрешите доступ приложениям Windows 10.
3. Проблемы с подключением интернета:
Если у вас возникли проблемы со способностью Windows 10 подключиться к интернету, то синхронизация с почтой и календарем Google также может быть затруднена. Убедитесь, что ваше устройство подключено к интернету и проверьте настройки сети Windows 10, чтобы устранить любые проблемы с подключением.
4. Неправильные настройки синхронизации:
Некоторые проблемы с синхронизацией могут быть вызваны неправильными настройками синхронизации в Windows 10 или в приложении Mail и Календарь. Проверьте настройки синхронизации в приложении и убедитесь, что они правильно сконфигурированы.
5. Проблемы с обновлением:
Если ваша система Windows 10 не обновлена до последней версии, это может привести к проблемам с синхронизацией календаря и почты Google. Убедитесь, что ваша операционная система и приложения имеют последние доступные обновления.
Если проблема с синхронизацией календаря и почты Google в Windows 10 все еще не решена после проверки всех вышеуказанных причин, рекомендуется обратиться в службу поддержки Google или Microsoft для получения дополнительной помощи и решения проблемы.
Ошибки при настройке аккаунта Google
При попытке настройки аккаунта Google для синхронизации календаря и почты в Windows 10 могут возникнуть различные ошибки. Ошибки могут быть вызваны неправильным вводом данных, проблемами с интернет-соединением или настройками безопасности.
Ниже приведена таблица с наиболее распространенными ошибками, которые могут возникнуть при настройке аккаунта Google в Windows 10:
| Ошибка | Описание |
|---|---|
| Неправильный логин или пароль | Проверьте правильность ввода логина и пароля для вашего аккаунта Google. Убедитесь, что клавиша Caps Lock не нажата и что вы используете правильную раскладку клавиатуры. |
| Проверьте подключение к Интернету | Убедитесь, что у вас есть стабильное подключение к Интернету. Попробуйте открыть веб-страницу или выполнить другую сетевую операцию, чтобы убедиться в работоспособности сети. |
| Проблемы с настройками безопасности | Проверьте настройки безопасности вашего аккаунта Google. Возможно, требуется включить двухфакторную аутентификацию или использовать приложение-пароль для входа. |
| Проблемы совместимости | Убедитесь, что ваша версия Windows 10 и приложение Google совместимы. Некоторые старые версии Windows 10 или устаревшие версии приложения Google могут вызывать проблемы с синхронизацией. |
Если вы столкнулись с какой-либо из перечисленных ошибок, рекомендуется пройти по списку решений, предложенных для каждой ошибки. В случае невозможности решить проблему самостоятельно, вы можете обратиться в службу поддержки Google или посетить форумы сообщества, где другие пользователи могут предложить дополнительные советы и решения.
Проблемы с настройкой приложений Windows Mail и Календарь
Чтобы решить эту проблему, существует несколько возможных путей. Во-первых, убедитесь, что вы правильно настроили приложения Windows Mail и Календарь для работы с вашим аккаунтом Google. Для этого откройте приложение, выберите «Настройки» и перейдите к разделу «Учетные записи». Затем выберите «Добавить учетную запись» и выберите Google из списка доступных поставщиков почты и календаря. Введите данные вашей учетной записи Google и следуйте инструкциям по настройке.
Если проблема сохраняется после правильной настройки, попробуйте обновить приложение Windows Mail и Календарь до последней версии. Для этого перейдите в Магазин Windows, найдите приложение в поиске, откройте его страницу и выберите «Обновить». Обновление приложения может добавить недостающие функции и исправить проблемы с синхронизацией.
Если обновление приложения не помогло, возможно, проблема связана с настройками вашего аккаунта Google. Убедитесь, что у вас включена синхронизация календаря и почты в настройках аккаунта Google. Для этого зайдите в раздел «Учетная запись Google», найдите раздел «Синхронизация и хранилище» и убедитесь, что включена синхронизация календаря и почты.
В случае, если проблема с синхронизацией все еще не решена, можно попробовать использовать сторонние приложения или расширения для синхронизации с Google. Например, вы можете установить приложение Mailbird или расширение для браузера Google Chrome, которые предлагают более надежную и полноценную синхронизацию с Google.
В целом, решение проблемы с отсутствием синхронизации календаря и почты Google в Windows 10 может потребовать нескольких шагов и проверок настроек. Если вы все еще сталкиваетесь с проблемой, рекомендуется обратиться в службу поддержки Microsoft или Google для получения дальнейшей помощи и решения проблемы.
Решение проблемы
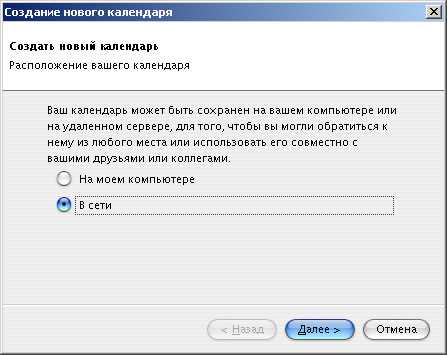
Если у вас возникает проблема с отсутствием синхронизации календаря и почты Google в Windows 10, есть несколько потенциальных решений, которые можно попробовать.
- Убедитесь, что у вас установлено и активно включено приложение «Календарь» в Windows 10. Если оно не установлено, вам нужно будет установить его из Магазина Microsoft.
- Убедитесь, что у вас активирована синхронизация календаря и почты Google.
- Откройте приложение «Календарь» в Windows 10.
- Нажмите на значок «Настройки» (шестеренка) в левом нижнем углу приложения.
- Выберите «Учетная запись» и убедитесь, что включена синхронизация для учетной записи Google.
- Проверьте настройки безопасности вашей учетной записи Google.
- Откройте веб-браузер и перейдите на страницу https://myaccount.google.com/security.
- Убедитесь, что для вашей учетной записи Google не включена двухэтапная проверка и включен доступ ненадежным приложениям.
- В случае наличия почтового клиента сторонних разработчиков, проверьте, нет ли проблем с его настройками.
- Откройте почтовый клиент и перейдите в его настройки.
- Убедитесь, что настройки сервера для почты Google указаны правильно и синхронизация включена.
- Если все вышеперечисленные решения не помогли, попробуйте удалить учетную запись Google с вашего устройства и добавить ее заново.
- Откройте приложение «Почта» или «Календарь» в Windows 10.
- Нажмите на значок «Настройки» (шестеренка) в левом нижнем углу приложения.
- Выберите «Учетные записи» и удалите учетную запись Google.
- Добавьте учетную запись Google заново и проверьте, работает ли синхронизация.
Если ни одно из этих решений не помогло решить проблему с отсутствием синхронизации календаря и почты Google в Windows 10, возможно, вам потребуется связаться с технической поддержкой Microsoft или Google для получения дополнительной помощи.
Проверьте правильность настроек аккаунта Google
Если у вас возникла проблема с синхронизацией календаря и почты Google в Windows 10, первым делом необходимо убедиться в правильности настроек вашего аккаунта Google.
Войдите в свой аккаунт на Google и перейдите в раздел Настройки. Проверьте точность введенной информации о вашем аккаунте, такую как адрес электронной почты и пароль. Убедитесь, что вы не допустили опечаток и не сделали ошибок при вводе данных.
Также, проверьте раздел Безопасность и убедитесь, что включена опция «Разрешить доступ к моему аккаунту». Если эта опция отключена, вы можете столкнуться с проблемой синхронизации календаря и почты Google в Windows 10.
Если вы изменили пароль своего аккаунта Google, убедитесь, что вы обновили эту информацию в настройках почтового клиента Windows 10. Для этого перейдите в раздел Учетные записи в Настройках Windows 10 и обновите подключенный аккаунт Google с новыми данными.
Если вы уверены, что все настройки аккаунта Google введены правильно, но проблема с синхронизацией календаря и почты все еще существует, попробуйте выполнить другие решения, предложенные в этой статье.
Устраните проблемы с приложениями Windows Mail и Календарь
Если вы испытываете проблемы с синхронизацией календаря и почты Google в Windows 10, есть несколько шагов, которые вы можете предпринять, чтобы устранить эту проблему.
- Во-первых, проверьте настройки своего аккаунта Google. Убедитесь, что вы разрешили доступ приложениям Windows Mail и Календарь к вашей учетной записи Google. Для этого выполните следующие действия:
- Откройте браузер и перейдите на страницу Настройки безопасности Google.
- Прокрутите вниз до раздела «Доступ к учетной записи» и нажмите на ссылку «Доступ приложений и сайтов».
- Убедитесь, что включена опция «Разрешить доступ ненадежным приложениям», так как Windows Mail и Календарь считаются ненадежными приложениями для Google.
- Во-вторых, проверьте настройки приложения Windows Mail и Календарь. Убедитесь, что вы правильно настроили свою учетную запись Google внутри этих приложений. Для этого выполните следующие действия:
- Откройте приложение Windows Mail или Календарь.
- Нажмите на иконку шестеренки в левом нижнем углу (или настройки в верхнем правом углу) и выберите «Учетные записи».
- Выберите свою учетную запись Google из списка учетных записей и убедитесь, что у вас правильно настроены входящие и исходящие серверы.
- В-третьих, проверьте настройки системы Windows 10. Иногда проблема может быть связана с неправильными настройками операционной системы. Для этого выполните следующие действия:
- Нажмите на иконку «Пуск» в левом нижнем углу экрана и выберите «Настройки» (шестеренка).
- Перейдите в раздел «Почта» или «Календарь» (в зависимости от приложения, где возникает проблема).
- Убедитесь, что у вас правильно настроены учетные записи Google и проведите проверку на наличие обновлений системы.
- Наконец, перезагрузите компьютер и проверьте, работает ли синхронизация календаря и почты Google после перезагрузки. Иногда проблема может быть временной и решиться простым перезапуском системы.
Если все вышеперечисленные шаги не помогли решить проблему, рекомендуется обратиться в службу поддержки Google или Microsoft для получения дополнительной помощи и инструкций.

