
Wi-Fi является одной из самых популярных и удобных технологий беспроводного подключения к интернету. Если вдруг вы обнаружили, что опция Wi-Fi пропала в приложении настроек Windows, не стоит паниковать. Хорошая новость в том, что в большинстве случаев проблема может быть решена без особых усилий.
Прежде всего, стоит проверить физическое подключение вашего устройства к беспроводной сети. Убедитесь, что Wi-Fi модуль вашего компьютера или ноутбука работает исправно. Проверьте, включен ли Wi-Fi переключатель на вашем устройстве. Также убедитесь, что на вашем устройстве включено беспроводное соединение.
Если физическое подключение в порядке, перейдите к настройкам операционной системы. В меню «Пуск» найдите «Настройки» и откройте их. Далее выберите «Сеть и интернет». Если опция Wi-Fi отсутствует или серая (недоступна), попробуйте выполнить следующие действия.
Проблемы с Wi-Fi в Windows
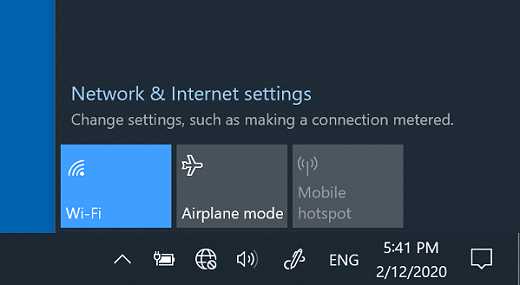
- Wi-Fi сеть не обнаружена: Если ваша Wi-Fi сеть не отображается в списке доступных сетей, вам может потребоваться проверить настройки беспроводного адаптера, включить его или перезагрузить компьютер. Также убедитесь, что вы находитесь в зоне покрытия Wi-Fi сигнала.
- Нет подключения к Wi-Fi сети: Если ваш компьютер не может подключиться к Wi-Fi сети, убедитесь, что вы правильно ввели пароль и имя сети. Также попробуйте перезагрузить Wi-Fi маршрутизатор и компьютер.
- Низкая скорость Wi-Fi: Если скорость вашего Wi-Fi соединения ниже ожидаемой, проверьте, не перегружен ли ваш беспроводной адаптер либо маршрутизатор. Также может помочь перемещение ближе к точке доступа Wi-Fi или использование более надежного канала.
- Wi-Fi соединение нестабильно: Если ваше Wi-Fi соединение постоянно прерывается или теряется, возможно, проблема связана с близостью других электронных устройств, которые могут влиять на сигнал Wi-Fi. Также проверьте наличие обновлений драйверов для вашего беспроводного адаптера.
Если вы столкнулись с какой-либо из этих проблем, попробуйте применить предложенные решения. В большинстве случаев настройка Wi-Fi соединения в Windows может быть легко исправлена. Если все другие попытки не увенчались успехом, рекомендуется обратиться за помощью к специалисту или провайдеру интернет-услуг.
Отсутствие опции Wi-Fi
Отсутствие опции Wi-Fi в приложении настроек Windows может быть проблемой, с которой сталкиваются пользователи. Эта проблема может возникнуть по разным причинам, например, из-за несовместимости драйверов, ошибок в системе или неправильной настройки устройства Wi-Fi.
Чтобы исправить отсутствие опции Wi-Fi, вам могут потребоваться следующие шаги:
- Проверьте наличие драйверов: Убедитесь, что у вас установлены актуальные драйверы для вашего устройства Wi-Fi. Можете проверить обновления устройства Wi-Fi на официальном веб-сайте производителя или воспользоваться программой для обновления драйверов.
- Перезагрузите компьютер: Иногда простая перезагрузка компьютера может помочь восстановить пропущенные опции в приложении настроек.
- Проверьте службы Wi-Fi: Убедитесь, что все необходимые службы Wi-Fi запущены и работают правильно. Для этого можете открыть «Менеджер задач» (нажать клавиши Ctrl+Shift+Esc) и проверить состояние служб Wi-Fi.
- Отключите и включите Wi-Fi: Попробуйте физически отключить и включить Wi-Fi на вашем устройстве. Это можно сделать с помощью соответствующей кнопки на вашем ноутбуке или настройках вашего смартфона.
- Проверьте настройки безопасности: Убедитесь, что ваши настройки безопасности не блокируют доступ к опциям Wi-Fi. Проверьте наличие блокировок или ограничений в антивирусных программ, брандмауэрах или других программах безопасности.
Если эти методы не помогают решить проблему отсутствия опции Wi-Fi, вам может понадобиться обратиться в службу поддержки или проводить более подробную диагностику системы. Также может быть полезным поискать решение проблемы в Интернете или обратиться к сообществам пользователей для получения советов и рекомендаций.
Проверка оборудования
Перед тем, как приступить к поиску решения проблемы с отсутствием опции Wi-Fi в приложении настроек Windows, важно убедиться, что ваше оборудование работает должным образом. Вот некоторые шаги для проверки оборудования:
- Убедитесь, что ваш ноутбук или компьютер подключен к питанию или у вас достаточно заряда батареи. Некорректная работа оборудования может быть связана с недостатком питания.
- Проверьте, включена ли кнопка Wi-Fi на вашем устройстве. Обычно она находится сбоку или сверху ноутбука, или на передней или задней панели системного блока компьютера.
- Перезагрузите ваш ноутбук или компьютер. Иногда простой перезапуск может решить проблемы с оборудованием.
- Проверьте, отображается ли устройство Wi-Fi в менеджере устройств. Чтобы открыть менеджер устройств, нажмите комбинацию клавиш Win + X, а затем выберите «Менеджер устройств». В менеджере устройств найдите раздел «Сетевые адаптеры» и проверьте, есть ли в списке устройство Wi-Fi. Если оно отсутствует или имеет значок с восклицательным знаком, возможно, вам потребуется обновить драйверы или выполнить другие действия для устранения проблемы.
- Попробуйте подключить другое устройство к той же Wi-Fi сети. Если другое устройство успешно подключается к Wi-Fi, это может свидетельствовать о проблеме с вашим ноутбуком или компьютером.
Если после проведения этих проверок проблема остается нерешенной, возможно, причина кроется в программном обеспечении или настройках системы. В таком случае, вы можете обратиться к следующим разделам руководства, чтобы получить дополнительные рекомендации и исправить проблему.
Обновление драйверов
Если опция Wi-Fi отсутствует в приложении настроек Windows, возможно, проблема заключается в устаревших драйверах Wi-Fi-адаптера на вашем компьютере. Чтобы исправить это, вам необходимо обновить драйвера.
Существует несколько способов обновления драйверов Wi-Fi:
- Метод 1: Вручную загрузить и установить драйверы с официального сайта производителя. Посетите веб-сайт компании, выпустившей ваш Wi-Fi-адаптер, найдите раздел «Поддержка» или «Драйверы и загрузки» и найдите последнюю версию драйвера для вашей операционной системы. Следуйте инструкциям на сайте для загрузки и установки драйвера.
- Метод 2: Использовать Диспетчер устройств Windows для обновления драйверов. Нажмите комбинацию клавиш Win + X и выберите «Диспетчер устройств» из списка. Разверните раздел «Сетевые адаптеры» и найдите ваш Wi-Fi-адаптер. Щелкните правой кнопкой мыши на вашем Wi-Fi-адаптере и выберите «Обновить драйвер». Затем выберите «Автоматический поиск обновленного программного обеспечения драйвера» и следуйте инструкциям на экране для завершения процесса обновления.
- Метод 3: Использовать программное обеспечение для автоматического обновления драйверов. Существует множество программ, которые могут автоматически сканировать ваш компьютер и обновлять драйверы, включая драйверы Wi-Fi. Некоторые из них платные, но есть и бесплатные альтернативы, такие как Driver Booster или Driver Easy. Установите и запустите выбранную программу, и она проведет сканирование вашей системы на наличие устаревших драйверов и предложит их обновить.
После обновления драйверов Wi-Fi перезагрузите компьютер. Теперь должна быть доступна опция Wi-Fi в приложении настроек Windows.
Решение проблемы
Первый метод заключается в проверке адаптера Wi-Fi и его драйверов. Для этого выполните следующие шаги:
| 1. | Откройте меню «Пуск» и перейдите в раздел «Настройки». |
| 2. | Выберите раздел «Сеть и интернет». |
| 3. | В левой части окна выберите «Wi-Fi». |
| 4. | В правой части окна нажмите на ссылку «Дополнительные параметры Wi-Fi». |
| 5. | В появившемся окне найдите раздел «Адаптеры Wi-Fi» и щелкните по нему правой кнопкой мыши. |
| 6. | Выберите пункт меню «Свойства». |
| 7. | В открывшемся окне перейдите на вкладку «Драйвер» и нажмите на кнопку «Обновить драйвер». |
| 8. | Введите рекомендуемые обновления драйвера или выберите автоматическое обновление. |
| 9. | После завершения обновления драйвера перезагрузите компьютер. |
Если этот метод не помог, можно попробовать восстановить заводские настройки Wi-Fi. Для этого выполните следующие действия:
| 1. | Откройте меню «Пуск» и перейдите в раздел «Настройки». |
| 2. | Выберите раздел «Сеть и интернет». |
| 3. | В левой части окна выберите «Wi-Fi». |
| 4. | В правой части окна нажмите на ссылку «Дополнительные параметры Wi-Fi». |
| 5. | В появившемся окне найдите раздел «Адаптеры Wi-Fi» и щелкните по нему правой кнопкой мыши. |
| 6. | Выберите пункт меню «Свойства». |
| 7. | В открывшемся окне перейдите на вкладку «Драйвер» и нажмите на кнопку «Восстановление настроек». |
| 8. | Подтвердите восстановление настройки Wi-Fi. |
Если и это не помогло, можно попробовать обновить операционную систему Windows. Для этого выполните следующие шаги:
| 1. | Откройте меню «Пуск» и перейдите в раздел «Настройки». |
| 2. | Выберите раздел «Обновление и безопасность». |
| 3. | В левой части окна выберите «Windows Update». |
| 4. | Нажмите на кнопку «Поиск обновлений». |
| 5. | Если доступно обновление, установите его и перезагрузите компьютер. |
Если ни один из указанных методов не помог решить проблему с отсутствием опции Wi-Fi в приложении настроек Windows, рекомендуется обратиться в техническую поддержку операционной системы или производителя компьютера для получения дополнительной помощи.
Установка драйверов Wi-Fi
Отсутствие опции Wi-Fi в приложении настроек Windows может быть связано с отсутствием или устареванием драйверов Wi-Fi на вашем компьютере. Драйверы играют важную роль в обеспечении работы беспроводных сетей, поэтому их установка может помочь в восстановлении функциональности Wi-Fi на вашем устройстве.
Чтобы установить драйверы Wi-Fi, следуйте инструкциям ниже:
- Откройте меню «Пуск» и перейдите в раздел «Настройки».
- Выберите пункт «Устройства» и перейдите в раздел «Устройства и принтеры».
- Найдите вашу сетевую карту Wi-Fi в списке устройств и щелкните правой кнопкой мыши на ее значок.
- Выберите в меню контекста пункт «Обновить драйвер».
- Выберите опцию «Автоматический поиск обновленного программного обеспечения драйвера».
- Дождитесь завершения процесса поиска и установки драйверов.
- Перезагрузите компьютер, чтобы применить изменения.
После перезагрузки компьютера проверьте наличие опции Wi-Fi в приложении настроек Windows. Если проблема не решена, возможно, вам потребуется обратиться к производителю вашей сетевой карты или посетить их веб-сайт для загрузки и установки последних драйверов Wi-Fi.
Перезагрузка маршрутизатора
Маршрутизатор – это устройство, которое обеспечивает связь между вашим компьютером и Интернетом. Перезагрузка маршрутизатора может помочь восстановить его нормальное функционирование и исправить проблемы, связанные с Wi-Fi.
Чтобы перезагрузить маршрутизатор, выполните следующие действия:
- Отключите питание маршрутизатора, нажав на кнопку питания или отключив его от электрической розетки.
- Подождите несколько секунд, чтобы убедиться, что маршрутизатор полностью выключен.
- Подключите маршрутизатор к электрической розетке и включите его, нажав на кнопку питания.
- Дождитесь, пока маршрутизатор полностью загрузится и установит соединение с Интернетом.
После перезагрузки маршрутизатора проверьте, появилась ли опция Wi-Fi в приложении настроек Windows. Если проблема не была устранена, попробуйте другие решения, предложенные в нашей статье.
Примечание: При перезагрузке маршрутизатора могут быть обновлены настройки сети, поэтому вам может потребоваться ввести пароль Wi-Fi заново, чтобы подключиться к интернету.
Обратите внимание, что перезагрузка маршрутизатора является лишь одним из возможных решений проблемы с отсутствием опции Wi-Fi в приложении настроек Windows. Если эта проблема непрекращается, рекомендуется обратиться за помощью к специалистам или провайдеру Интернета.
Проверка доступности Wi-Fi соединения
Если у вас возникли проблемы с опцией Wi-Fi в приложении настроек Windows, первым делом необходимо проверить доступность Wi-Fi соединения.
Для этого выполните следующие шаги:
1. Проверьте, включен ли Wi-Fi.
Убедитесь, что Wi-Fi включен на вашем устройстве. Обычно кнопка включения Wi-Fi находится на клавиатуре или на корпусе устройства. Убедитесь, что она в положении «Вкл».
2. Проверьте наличие Wi-Fi сетей.
Перейдите в раздел «Сети и интернет» в приложении настроек Windows. Нажмите на вкладку «Wi-Fi» и дождитесь, пока компьютер найдет доступные Wi-Fi сети. Если сетей не отображается, возможно, проблема в настройках Wi-Fi устройства или доступные сети находятся вне зоны покрытия.
3. Проверьте пароль Wi-Fi сети.
Если Wi-Fi сеть требует ввода пароля, убедитесь, что вы правильно вводите пароль. Проверьте регистр букв и наличие специальных символов. Если пароль введен неверно, возможно, вам не удастся подключиться к Wi-Fi сети.
Если после выполнения всех этих шагов Wi-Fi соединение все еще недоступно, рекомендуется обратиться к специалисту, который сможет произвести дополнительную диагностику и помочь с решением проблемы.

