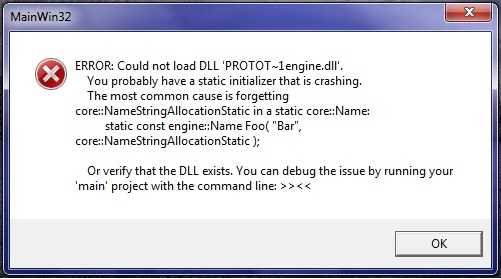
Prototype 2 — это популярная игра, которая предлагает захватывающие приключения и возможность стать настоящим прототипом с суперсилами. Однако, несмотря на все ее преимущества, у некоторых пользователей возникают проблемы при запуске игры на Windows.
Одной из распространенных проблем является ошибка «Произошла ошибка при запуске игры Prototype 2». Если вы столкнулись с этой ошибкой, не отчаивайтесь, так как существует несколько методов, которые могут помочь в ее устранении.
Для начала, важно убедиться, что ваш компьютер соответствует минимальным требованиям, необходимым для запуска игры. Проверьте системные требования на официальном сайте игры и убедитесь, что ваш компьютер им соответствует.
Если ваш компьютер удовлетворяет требованиям системы, попробуйте обновить драйверы графической карты. Может быть, проблема связана с устаревшими драйверами, которые не взаимодействуют должным образом с игрой. Вы можете скачать последние драйверы с официального сайта производителя вашей графической карты или воспользоваться специальной программой для автоматического обновления драйверов.
Если обновление драйверов не помогло, попробуйте переустановить игру. Иногда файлы игры могут быть повреждены или отсутствовать, что приводит к ошибке при запуске. Удалите игру через меню «Установка и удаление программ» в системных настройках и затем установите ее заново. Убедитесь, что вы используете последнюю версию игры и никакие антивирусные программы или брандмауэры не мешают ее запуску.
Если ни один из предыдущих методов не сработал, попробуйте запустить игру в совместимости с предыдущими версиями Windows. Это может помочь в тех случаях, когда игра несовместима с вашей текущей версией операционной системы. Щелкните правой кнопкой мыши на ярлыке игры, выберите «Свойства», затем перейдите на вкладку «Совместимость» и поставьте галочку возле опции «Запуск в совместимости с» и выберите предыдущую версию Windows из раскрывающегося списка.
Надеемся, что один из этих методов поможет вам исправить ошибку при запуске игры Prototype 2 на Windows. Если проблема все еще не решена, рекомендуем обратиться в официальную поддержку игры или поискать помощь на форумах сообщества игроков.
- Раздел 1: Подготовка
- Установка последней версии DirectX
- Обновление видеодрайверов
- Проверка системных требований игры
- Раздел 2: Решение проблемы
- 1. Проверьте системные требования
- 2. Обновите драйвера
- 3. Переустановите игру
- 4. Обратитесь в службу поддержки
- Запуск игры в режиме совместимости с предыдущими версиями Windows
- Отключение антивирусного программного обеспечения
Раздел 1: Подготовка
Перед тем, как начать процесс устранения ошибки Prototype 2 при запуске на Windows, необходимо выполнить несколько подготовительных действий.
Во-первых, убедитесь, что ваша операционная система соответствует минимальным требованиям для запуска игры. Проверьте версию Windows, установленную на вашем компьютере, а также наличие необходимых обновлений.
Во-вторых, убедитесь, что ваше оборудование соответствует системным требованиям игры. Проверьте доступное место на жестком диске, объем оперативной памяти и требования к процессору и видеокарте.
В-третьих, убедитесь, что ваш компьютер не заражен вредоносными программами. Выполните полное сканирование системы антивирусным ПО и удалите все обнаруженные угрозы.
Наконец, перед запуском игры проверьте наличие обновлений для драйверов вашей видеокарты. Обновленный драйвер может решить проблемы совместимости и улучшить производительность игры.
| Проверьте ОС Windows | Проверьте версию и обновления операционной системы |
| Проверьте системные требования | Проверьте свободное место на диске, объем оперативной памяти и требования к процессору и видеокарте |
| Проверьте наличие вредоносных программ | Выполните сканирование системы антивирусным ПО |
| Обновите драйвер для видеокарты | Проверьте наличие и установите обновленный драйвер |
Установка последней версии DirectX
Чтобы установить последнюю версию DirectX, следуйте этим шагам:
- Откройте браузер и перейдите на официальный сайт Microsoft DirectX.
- На главной странице найдите ссылку для скачивания последней версии DirectX и нажмите на нее.
- Скачайте установочный файл на ваш компьютер.
После завершения загрузки установочного файла, следуйте этим инструкциям:
- Запустите установочный файл DirectX.
- В появившемся окне выберите распаковку файлов в выбранную вами папку или используйте путь по умолчанию.
- Дождитесь завершения процесса распаковки файлов.
- После завершения распаковки, откройте папку с распакованными файлами.
- Найдите файл с именем «DXSETUP.exe» и дважды щелкните по нему.
- Следуйте инструкциям мастера установки DirectX.
- После завершения установки, перезагрузите компьютер.
После перезагрузки ваш компьютер будет обновлен до последней версии DirectX. Попробуйте запустить Prototype 2 снова и проверьте, исправилась ли ошибка.
Установка последней версии DirectX может решить проблемы, связанные с графикой и аудио на вашем компьютере. Если ошибка все еще не устранена, проверьте наличие обновлений драйверов графической карты и обновите их при необходимости.
Обновление видеодрайверов
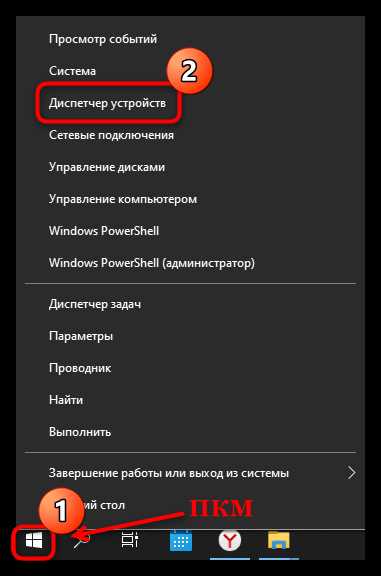
Ошибки, возникающие при запуске игры Prototype 2 на операционной системе Windows, могут быть связаны с устаревшими или неправильно установленными видеодрайверами. Чтобы исправить эту проблему, вам потребуется обновить видеодрайверы до последней версии. В этом разделе мы расскажем вам о нескольких способах, как выполнить это действие.
Первый способ — воспользоваться встроенной утилитой «Обновление драйвера» в Windows:
- Нажмите правой кнопкой мыши на значок «Мой компьютер» на рабочем столе и выберите «Свойства».
- В открывшемся окне выберите вкладку «Диспетчер устройств».
- Разверните категорию «Видеоадаптеры» и найдите вашу видеокарту.
- Нажмите правой кнопкой мыши на вашей видеокарте и выберите «Обновить драйвер».
- Выберите опцию «Автоматический поиск обновленного программного обеспечения драйвера».
- Дождитесь окончания процесса обновления драйвера. Если найдены новые версии драйверов, они будут автоматически установлены.
Если первый способ не дал результатов, попробуйте обновить драйверы напрямую с официального сайта производителя вашей видеокарты:
- Определите модель вашей видеокарты. Вы можете найти эту информацию в «Диспетчере устройств» (по аналогии с первым способом).
- Откройте браузер и перейдите на официальный сайт производителя видеокарты.
- В разделе поддержки или загрузки найдите страницу с драйверами для вашей модели видеокарты.
- Выберите версию операционной системы (Windows) и загрузите последнюю доступную версию драйвера.
- Установите скачанный драйвер, следуя инструкциям на экране.
- Перезагрузите компьютер после установки драйвера.
Если эти способы также не помогли решить проблему, вам, возможно, потребуется обратиться в техническую поддержку производителя вашей видеокарты или разработчиков игры для получения дополнительной помощи.
Проверка системных требований игры
Перед запуском Prototype 2 на Windows необходимо убедиться, что ваш компьютер соответствует минимальным требованиям системы для игры. Это поможет избежать проблем с запуском игры и обеспечит ее стабильную работу.
В таблице ниже представлены минимальные системные требования для запуска Prototype 2 на Windows:
| Требование | Минимальные системные требования |
|---|---|
| Операционная система | Windows XP, Windows Vista, Windows 7 |
| Процессор | Intel Core 2 Duo E4500 с тактовой частотой 2.2 ГГц или AMD Athlon 64 X2 5600+ с тактовой частотой 2.8 ГГц |
| Оперативная память | 2 ГБ |
| Видеокарта | Nvidia GeForce 8800 GT с 512 МБ видеопамяти или ATI Radeon HD 4850 с 512 МБ видеопамяти |
| Свободное место на жестком диске | 10 ГБ |
| Звуковое устройство | Совместимое с DirectX 9.0c |
| Дополнительно | Клавиатура и мышь |
Перед запуском игры рекомендуется также проверить наличие последних обновлений для операционной системы и установить их, чтобы обеспечить оптимальную совместимость игры с вашим компьютером.
После проверки системных требований и установки необходимых обновлений вы готовы запустить Prototype 2 без ошибок и насладиться игровым процессом. Удачи в игре!
Раздел 2: Решение проблемы

Если у вас возникла ошибка при запуске игры Prototype 2 на Windows, не отчаивайтесь. В этом разделе мы расскажем вам о нескольких способах решения проблемы.
1. Проверьте системные требования
Прежде чем начинать искать причину ошибки, убедитесь, что ваш компьютер соответствует системным требованиям игры. Проверьте, достаточно ли оперативной памяти, мощности процессора и доступного места на жестком диске для запуска игры.
2. Обновите драйвера
Неактуальные или поврежденные драйверы могут быть причиной ошибок в запуске игры. Обновите драйвера для вашей видеокарты, звуковой карты и других компонентов, используемых игрой. Проверьте сайт производителей устройств для получения последних версий драйверов.
3. Переустановите игру
Если ни одно из вышеперечисленных решений не помогло, попробуйте переустановить игру. Перед переустановкой удалите все файлы и папки, связанные с игрой, чтобы избежать повреждения файлов при переустановке. После этого загрузите последнюю версию игры с официального сайта и выполните установку согласно инструкциям.
4. Обратитесь в службу поддержки
Если все остальные способы решения проблемы не помогли, обратитесь в службу поддержки разработчиков игры. При обращении укажите подробное описание проблемы, указав сообщение об ошибке, которое вы получили, а также информацию о вашей операционной системе и компьютере. Техническая поддержка сможет помочь вам собрать дополнительную информацию и предложить индивидуальное решение проблемы.
В этом разделе мы рассмотрели несколько способов решения проблемы с запуском игры Prototype 2 на Windows. Попробуйте их поочередно, и вероятно, одно из них поможет вам решить проблему и насладиться игрой. Удачи!
Запуск игры в режиме совместимости с предыдущими версиями Windows
Если у вас возникают проблемы с запуском игры Prototype 2 на операционной системе Windows, вы можете попробовать запустить ее в режиме совместимости с предыдущими версиями Windows. Это может помочь исправить некоторые совместимостью ошибки, которые могут возникать на новых версиях операционной системы.
Чтобы запустить игру в режиме совместимости, следуйте этим простым инструкциям:
-
Найдите ярлык игры Prototype 2 на рабочем столе или в меню «Пуск».
-
Щелкните правой кнопкой мыши на ярлыке и выберите в появившемся меню «Свойства».
-
В открывшемся окне «Свойства» перейдите на вкладку «Совместимость».
-
Отметьте флажок «Запуск этой программы в режиме совместимости» и выберите в выпадающем списке ниже предыдущую версию Windows, с которой игра работала стабильно.
-
Если вы не уверены, какую версию Windows выбрать, рекомендуется выбрать Windows 7 или Windows XP.
-
Нажмите на кнопку «Применить» и затем на «OK».
-
Попробуйте запустить игру и проверьте, успешно ли она запускается.
Если игра по-прежнему не запускается, попробуйте повторить процесс с другой версией Windows. Также убедитесь, что у вас установлены все необходимые обновления операционной системы и драйверы.
Надеемся, что эти рекомендации помогут вам исправить ошибку и насладиться игрой Prototype 2 на вашем компьютере под управлением Windows.
Отключение антивирусного программного обеспечения
Если вы столкнулись с ошибкой запуска Prototype 2 на Windows, одной из возможных причин может быть конфликт с антивирусным программным обеспечением. Антивирусные программы иногда блокируют работу игр из-за сомнительных файлов или действий, которые они могут осуществлять.
Для того чтобы проверить, является ли ваше антивирусное программное обеспечение источником проблемы, вы можете временно отключить его. Но помните, что при отключении антивируса вы понижаете уровень защиты вашей системы и подвергаете ее риску нападения вредоносного ПО.
Для отключения антивирусного программного обеспечения обычно существует несколько способов:
-
Использование контекстного меню: Правой кнопкой мыши щелкните значок антивирусного программного обеспечения в системном трее (полоска состояния, обычно расположенная в правом нижнем углу экрана) и выберите «Отключить». В некоторых случаях может потребоваться указание времени на сколько вы хотите отключить антивирус.
-
Использование настроек программы: Запустите антивирусное программное обеспечение и найдите соответствующую опцию в его настройках. Обычно она называется «Отключить защиту» или «Выключить антивирус». Возможно, вам потребуется указать время, на сколько вы хотите отключить антивирус.
-
Временное отключение: Если первые два способа не сработали, вы можете временно отключить антивирус, перейдя в его настройки и выбрав опцию «Временно отключить». В этом случае антивирусное программное обеспечение будет отключено до перезагрузки компьютера или до включения его вручную.
После отключения антивирусного программного обеспечения попробуйте запустить игру Prototype 2. Если ошибка исчезла, то, скорее всего, антивирус был источником проблемы. Вы можете включить антивирус обратно после запуска игры. Если ошибка остается, то возможно, ее причина в других факторах, и вам следует обратиться к другим методам исправления ошибки.
Не забывайте, что безопасность вашей системы должна быть на первом месте, поэтому необходимо включить антивирусное программное обеспечение обратно после того, как игра запустится. Также рекомендуется обновить антивирусное программное обеспечение до последней версии, чтобы избежать возможных проблем совместимости с играми.

