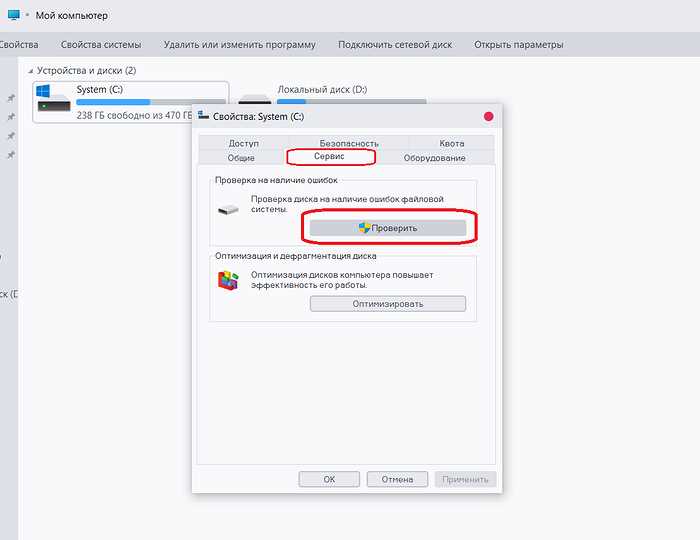
Steam – одна из самых популярных платформ для цифровой дистрибуции компьютерных игр. Однако, как и всякая другая программа, она иногда может столкнуться с различными ошибками. Одна из наиболее распространенных проблем – это ошибка записи на диск Steam при загрузке или обновлении игр. Такая ошибка может вызвать неудобства и привести к тому, что вы не сможете получить доступ к своим любимым играм или установить новые.
На самом деле, справиться с этой ошибкой несложно, если следовать нескольким простым шагам. В этой статье мы расскажем вам, как исправить ошибку записи на диск Steam и вернуться к беззаботной игровой активности. Не волнуйтесь, не требуется быть экспертом в компьютерах – просто следуйте инструкциям ниже и скоро вы вновь сможете наслаждаться своими любимыми играми.
Первый шаг, который вы должны предпринять, – это проверка свободного места на диске, на котором установлена платформа Steam. Если на диске нет достаточного объема свободного места, возможность установки или обновления игр будет ограничена. Проверьте свой жесткий диск и удалите ненужные файлы или программы, чтобы освободить дополнительное место. Также стоит учесть, что для установки и обновления игр может потребоваться временное место, поэтому убедитесь, что на вашем диске имеется достаточно свободной памяти.
Как исправить ошибку записи на диск Steam
Ошибки записи на диск Steam могут возникать при загрузке или обновлении программы и могут причинять неудобства пользователям. Однако, существует несколько шагов, которые можно предпринять для решения этой проблемы.
- Проверьте свободное место на жестком диске. Убедитесь, что на вашем диске достаточно места для загрузки и установки игр из Steam. Если места недостаточно, удалите ненужные файлы или переместите некоторые данные на другой диск.
- Убедитесь, что у вас есть права администратора. Если у вас нет необходимых прав, вы можете столкнуться с проблемами записи на диск. Попробуйте выполнить программу Steam от имени администратора и проверьте, решает ли это проблему.
- Проверьте наличие поврежденных файлов Steam. Steam имеет встроенную функцию проверки целостности файлов, которая может помочь обнаружить и исправить поврежденные файлы. Для этого откройте клиент Steam, перейдите в меню «Библиотека», найдите игру, с которой у вас возникают проблемы, нажмите правой кнопкой мыши и выберите «Свойства». Затем перейдите на вкладку «Локальные файлы» и нажмите «Проверить целостность файлов».
- Отключите антивирусное программное обеспечение или настройте его правильно. В некоторых случаях антивирусные программы могут блокировать процесс записи на диск Steam. Попробуйте временно отключить антивирусное программное обеспечение и проверить, решает ли это проблему. Если это помогло, настройте антивирусное ПО таким образом, чтобы оно не блокировало Steam.
- Измените место установки Steam. Если все остальные методы не работают, попробуйте изменить путь установки Steam. Выберите новую папку для установки программы и запустите установку заново.
Если ни один из этих шагов не помог решить проблему, возможно, вам следует обратиться в службу поддержки Steam для получения дополнительной помощи.
Проблемы при загрузке или обновлении программы
Загрузка или обновление программы в Steam может столкнуться с различными проблемами, которые могут помешать успешной установке или обновлению. Ниже описаны некоторые из наиболее распространенных проблем и способы их решения:
1. Недостаточно свободного места на жестком диске.
Перед установкой или обновлением программы убедитесь, что на вашем жестком диске есть достаточно свободного места. Если это не так, освободите место, удалив ненужные файлы или переместив их на другой носитель.
2. Проблемы с подключением к интернету.
Убедитесь, что ваше интернет-соединение работает стабильно. Если вы испытываете проблемы с подключением, попробуйте перезагрузить маршрутизатор или модем. Также может быть полезно временно отключить все программы, которые могут использовать большое количество интернет-трафика.
3. Ошибки записи на диск.
Если вы сталкиваетесь с ошибками записи на диск во время загрузки или обновления программы, попробуйте следующие решения:
— Убедитесь, что вы используете актуальные драйверы для своего привода или диска.
— Проверьте, есть ли у вас достаточно места на диске для записи программы. Если нет, удалите ненужные файлы.
— Если проблема возникает из-за повреждения диска, попробуйте перезаписать файлы программы на другой диск или скачать программу заново.
4. Проблемы с антивирусными программами или брандмауэрами.
Некоторые антивирусные программы или брандмауэры могут блокировать загрузку или обновление программы Steam. Попробуйте временно отключить антивирусную программу или брандмауэр и попробовать снова выполнить загрузку или обновление.
Если вы по-прежнему сталкиваетесь с проблемами при загрузке или обновлении программы в Steam, рекомендуется обратиться в службу поддержки Steam для получения дополнительной помощи и решения проблемы.
Шаги для решения проблемы
- Убедитесь, что у вас достаточно свободного места на диске для загрузки или обновления программы Steam. Проверьте, сколько места занимает сама программа, а также место, необходимое для скачивания обновлений.
- Проверьте скорость вашего интернет-соединения. Если у вас медленное соединение, загрузка или обновление Steam может выполняться дольше или вообще не завершаться. Попробуйте перезапустить роутер или свою сетевую адаптер.
- Убедитесь, что ваш антивирусный программное обеспечение или брандмауэр не блокируют загрузку или обновление Steam. Временно отключите антивирусное программное обеспечение или настройте его на разрешение доступа к Steam.
- Попробуйте очистить временные файлы на вашем компьютере. Некоторые временные файлы могут повлиять на загрузку или обновление Steam. Используйте программу для очистки диска или вручную удалите временные файлы.
- Если все предыдущие шаги не помогли, попробуйте удалить и переустановить программу Steam. Перед удалением убедитесь, что у вас есть резервные копии ваших игр или сохраненных данных, чтобы не потерять их.
- Если ничто из вышеперечисленного не работает, обратитесь в службу поддержки Steam для получения дополнительной помощи. Они смогут предложить индивидуальные рекомендации и решить вашу проблему.
Проверьте свободное место на диске
Нехватка свободного места на диске может быть одной из причин, почему вы не можете записать или обновить программу Steam.
Убедитесь, что у вас достаточно свободного пространства на диске, чтобы выполнить требуемую операцию. Чтобы проверить доступное место на диске, выполните следующие шаги:
- Откройте проводник Windows, щелкнув правой кнопкой мыши на значке «Пуск» и выбрав «Проводник».
- В левой панели проводника найдите диск, на котором установлена программа Steam (обычно это диск C).
- Наведите указатель мыши на диск C и щелкните правой кнопкой мыши. В открывшемся контекстном меню выберите «Свойства».
- В окне «Свойства» убедитесь, что на вкладке «Общее» указано доступное пространство на диске.
Если доступное место на диске недостаточно, попробуйте освободить пространство, удалив ненужные файлы или переместив их на другой диск.
Примечание: сохраните файлы, которые вы собираетесь перемещать или удалять, если они вам все еще нужны.
Проверка свободного места на диске является важным шагом при решении проблемы с записью на диск Steam. Убедитесь, что достаточно места на диске, чтобы успешно выполнить операцию.
Проверьте наличие достаточных прав доступа
В Windows вы можете проверить и изменить права доступа, следуя этим шагам:
- Щелкните правой кнопкой мыши на диск, на который вы пытаетесь установить программу Steam, и выберите «Свойства».
- Перейдите на вкладку «Безопасность».
- Убедитесь, что ваше имя пользователя есть в списке «Группа или пользователь». Если его нет, нажмите «Изменить» и добавьте свое имя пользователя.
- Выберите свое имя пользователя и убедитесь, что в разделе «Разрешения для пользователя» у вас есть права доступа для «Полный контроль». Если у вас нет необходимых прав, нажмите на кнопку «Изменить разрешения» и установите соответствующие галочки.
- Нажмите «ОК», чтобы сохранить изменения.
После того, как вы проверили и, если необходимо, изменили права доступа, перезапустите компьютер и повторите попытку установки или обновления программы Steam. В большинстве случаев это решает проблему с ошибкой записи на диск.
Примечание: Если вы не обладаете правами администратора на компьютере, вам может потребоваться связаться с администратором системы для получения необходимых прав доступа.
Обратите внимание, что могут существовать и другие причины ошибки записи на диск Steam. Если выполнение вышеописанных шагов не помогло, вам может потребоваться обратиться за дополнительной поддержкой.
Дополнительные рекомендации

В случае, если вы все еще сталкиваетесь с ошибкой записи на диск Steam при загрузке или обновлении программы, рекомендуется выполнить следующие дополнительные шаги:
- Проверьте доступное пространство на жестком диске: Убедитесь, что на вашем жестком диске достаточно свободного места для загрузки или обновления игры. Освободите место, удалите ненужные файлы или переместите игры на другой диск.
- Запустите Steam от имени администратора: Попробуйте запустить Steam с правами администратора. Чтобы сделать это, найдите ярлык Steam на рабочем столе, щелкните правой кнопкой мыши и выберите «Запустить от имени администратора». Это может помочь избежать проблем с доступом к файлам.
- Отключите антивирусное программное обеспечение: Временно отключите антивирусное программное обеспечение или добавьте Steam в исключения антивируса. Некоторые антивирусные программы могут блокировать или мешать процессу загрузки или обновления игр.
- Переустановите Steam: Если все остальные методы не сработали, попробуйте удалить и переустановить Steam. Сперва сохраните файлы сохранений и игры, а затем удалите Steam через панель управления Windows. После этого загрузите и установите последнюю версию Steam с официального сайта.
Не забывайте, что перед выполнением этих дополнительных шагов рекомендуется сделать резервную копию важных файлов и сохранений игр, чтобы избежать их потери в случае возникновения проблем.
Отключите антивирусные программы
Антивирусные программы иногда могут блокировать процесс загрузки или обновления Steam, так как они могут считать его потенциально вредоносным. В этом случае, имеет смысл временно отключить антивирусное программное обеспечение на время загрузки или обновления.
Чтобы отключить антивирусную программу, вам может потребоваться найти иконку в системном лотке (обычно в правом нижнем углу экрана) и щелкнуть правой кнопкой мыши. Затем выберите опцию «Пауза», «Выключить» или схожую с этим. Если вы не можете найти иконку антивирусной программы, откройте ее через меню Пуск или Панель управления.
После отключения антивирусной программы попробуйте загрузить или обновить Steam. Если проблема была связана с блокировкой антивирусной программы, то она должна быть решена.
Примечание: не забудьте включить антивирусную программу после того, как завершите загрузку или обновление Steam. Без антивирусной защиты ваш компьютер может быть уязвимым перед потенциальными угрозами.

