
Google Chrome — один из самых популярных веб-браузеров, который предлагает быструю и надежную работу. Однако, как и любое программное обеспечение, Chrome иногда сталкивается с ошибками, которые могут помешать его корректной загрузке. Одна из таких распространенных проблем — застревание процесса загрузки Chrome на 100%. Если вы столкнулись с этой ошибкой, не паникуйте — мы подготовили для вас ряд простых и эффективных способов ее исправления.
Первым шагом, который стоит попробовать, является перезагрузка компьютера. Иногда загрузочные процессы могут заблокироваться из-за непредвиденных факторов, и перезагрузка может помочь восстановить нормальную работу браузера. Просто закройте все программы и перезагрузите компьютер.
Если перезагрузка не помогла, следующим шагом будет проверка наличия вредоносных программ на вашем компьютере. Некоторые вредоносные программы и вирусы могут замедлить или повлиять на загрузку Chrome. Установите и запустите антивирусное программное обеспечение, чтобы проверить систему на наличие угроз. Если вредоносные программы будут обнаружены, удалите их и повторите попытку загрузки Chrome.
Если проблема не устраняется, вы можете попробовать отключить все расширения браузера. Возможно, некоторые расширения могут вызывать конфликты и помешать Chrome загружаться полностью. Чтобы отключить их, введите в адресной строке браузера chrome://extensions/, найдите расширения и отключите их одно за другим. После каждого отключения расширения перезапустите браузер и проверьте его работу. Если после отключения какого-либо расширения проблема исчезнет, то это расширение было причиной ошибки загрузки браузера.
Проблемы с загрузкой Google Chrome
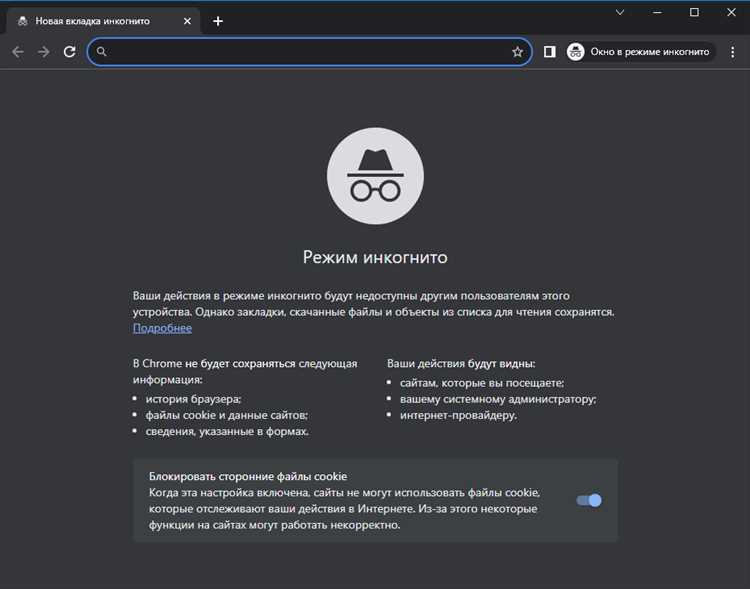
Если ваш Google Chrome застрял на 100%, есть несколько возможных причин.
| 1. | Проблемы с подключением к Интернету. |
| 2. | Проблемы совместимости с операционной системой. |
| 3. | Наличие вредоносного ПО на компьютере. |
Если ваш браузер застрял при загрузке, первым шагом, который стоит попробовать, является перезагрузка компьютера. Часто это решает проблему загрузки и помогает браузеру запуститься нормально.
Если перезагрузка не дает результатов, следующим шагом может быть проверка подключения к Интернету. Убедитесь, что ваше интернет-соединение работает стабильно и вы имеете доступ в сеть. Если у вас возникли проблемы с подключением к Интернету, свяжитесь с вашим провайдером.
Если проблема все еще остается, возможно, ваша операционная система не совместима с последней версией Google Chrome. Проверьте системные требования и убедитесь, что ваша операционная система и браузер совместимы.
Иногда загрузка Google Chrome может застрять из-за наличия вредоносного ПО на компьютере. Запустите антивирусное программное обеспечение и осуществите проверку на наличие вредоносных программ. Если обнаружатся вредоносные программы, удалите их и повторно установите Google Chrome.
Если ни одно из этих решений не помогает, рекомендуется обратиться за помощью к службе поддержки Google Chrome. Они смогут помочь вам определить причину проблемы и предложить решение на основе конкретных характеристик вашего компьютера и операционной системы.
Исправление проблемы загрузки Google Chrome может быть сложным, но с помощью этих рекомендаций вы сможете восстановить работоспособность браузера и наслаждаться его преимуществами.
Что делать, если Chrome застревает на 100%
Если при загрузке Google Chrome браузер застревает на 100%, это может быть вызвано различными проблемами. Вот несколько рекомендаций, которые помогут вам решить эту проблему:
1. Перезапустите Chrome:
Перезапуск браузера может помочь устранить временные сбои или конфликты. Закройте все окна Chrome и повторно откройте его.
2. Очистите кэш и данные:
Накопление большого количества кэша и данных также может вызывать замедление или застревание браузера. Очистите кэш и данные Chrome, чтобы устранить эту проблему. Для этого перейдите в настройки Chrome, выберите «Приватность и безопасность», затем «Очистить данные просмотра». Установите флажки для «Кэш» и «Другие данные сайтов» и нажмите «Очистить данные».
3. Обновите Chrome:
Устаревшая версия браузера может также вызывать проблемы с загрузкой. Убедитесь, что у вас последняя версия Chrome, и если нет, обновите его.
4. Отключите расширения:
Некоторые расширения могут вызывать конфликты и приводить к застреванию браузера. Временно отключите все установленные расширения и попробуйте снова загрузить Chrome.
5. Проверьте наличие вредоносного ПО:
Некоторые застревания Chrome могут быть вызваны вредоносным ПО. Запустите антивирусное программное обеспечение, чтобы проверить компьютер на наличие вредоносных программ и удалить их, если они обнаружены.
Если проблема с застреванием Chrome на 100% не устраняется после выполнения этих шагов, рекомендуется обратиться в службу поддержки Google Chrome или посетить форум связанный с браузером, чтобы получить дополнительную помощь.
Проверка интернет-соединения
Прежде чем приступить к исправлению ошибки, связанной с загрузкой Google Chrome, важно убедиться, что у вас есть стабильное интернет-соединение. Вот несколько шагов, которые помогут вам проверить ваше соединение:
1. Проверьте физическое подключение. Убедитесь, что все кабели правильно подключены и надежно зафиксированы к вашему компьютеру и маршрутизатору. Убедитесь, что ни один из кабелей не поврежден или не оборван.
2. Перезагрузите маршрутизатор и компьютер. Иногда перезагрузка оборудования может помочь восстановить соединение.
3. Проведите скоростной тест интернет-соединения. Существует множество онлайн-сервисов, которые позволяют проверить скорость вашего соединения. Попробуйте использовать один из этих сервисов, чтобы узнать, достаточно ли вашего подключения для загрузки Google Chrome.
4. Проверьте наличие блокировок или ограничений. Некоторые интернет-провайдеры или брандмауэры могут блокировать доступ к определенным сайтам или службам. Убедитесь, что доступ к Google Chrome не ограничен вашим провайдером или брандмауэром.
Если после выполнения всех этих шагов проблема с загрузкой Google Chrome не решается, возможно, проблема не в вашем интернет-соединении, а в самом браузере. В таком случае, вам потребуется обратиться к специалисту или попытаться установить браузер заново.
Очистка временных файлов
Очищение временных файлов может помочь исправить ошибку загрузки Google Chrome, которая может застрять на 100%. При очистке временных файлов вы удаляете ненужные файлы, которые могут загружаться и замедлять работу Chrome.
Чтобы очистить временные файлы, следуйте этим шагам:
- Откройте окно «Пуск» и выберите «Панель управления».
- В панели управления найдите и выберите раздел «Система и безопасность».
- В разделе «Система и безопасность» выберите «Администрирование».
- В разделе «Администрирование» найдите и выберите «Очистка диска».
- Выберите диск, на котором установлен Google Chrome, и нажмите кнопку «Очистить системные файлы».
- В появившемся окне отметьте пункт «Временные файлы Интернета» и нажмите кнопку «ОК».
- Дождитесь окончания очистки временных файлов.
После выполнения этих шагов ваши временные файлы будут очищены, и это может помочь исправить ошибку, которая вызывает застревание загрузки Google Chrome на 100%.
Примечание: Перед выполнением очистки временных файлов рекомендуется сохранить все важные файлы и закрыть все запущенные программы, чтобы не потерять данные и избежать проблем с работой программ.
Использование инструмента восстановления Chrome
Если вы столкнулись с ошибкой загрузки Google Chrome, которая застряла на 100%, то вы можете попробовать использовать инструмент восстановления Chrome. Это интегрированная функция браузера, которая может помочь исправить проблемы с загрузкой и восстановить стабильную работу Chrome.
Вот как использовать инструмент восстановления Chrome:
- Закройте все экземпляры Google Chrome, которые могут работать на вашем компьютере.
- Откройте проводник на вашем компьютере и перейдите к папке «Local State» в следующем пути:
C:\Users\Имя пользователя\AppData\Local\Google\Chrome\User Data. Обратите внимание, что «Имя пользователя» должно быть заменено на актуальное имя вашего пользователя. - Найдите файл с именем «Local State» и переименуйте его в «Local State.backup».
- Запустите Google Chrome и убедитесь, что ошибка загрузки больше не возникает. Если проблема была успешно исправлена, вы можете удалить файл «Local State.backup».
Если же ошибка загрузки Google Chrome все еще остается, необходимо применить другие методы решения проблемы, такие как очистка кэша, проверка наличия вредоносных программ или переустановка браузера. Но в большинстве случаев использование инструмента восстановления Chrome может успешно исправить ошибку загрузки и вернуть браузер в рабочее состояние.
Завершение процессов Chrome
Если Google Chrome застревает на 100% при загрузке, можно попробовать завершить процессы браузера, чтобы исправить проблему. Вот несколько шагов, которые могут помочь вам в этом:
- Нажмите правой кнопкой мыши на панели задач и выберите пункт «Диспетчер задач».
- В открывшемся окне Диспетчера задач найдите вкладку «Процессы».
- Прокрутите список процессов и найдите все процессы, связанные с Chrome.
- Выберите каждый процесс Chrome и нажмите кнопку «Завершить задачу».
- Повторите этот шаг для всех процессов Chrome, которые нашли.
- Закройте Диспетчер задач и попробуйте снова запустить Google Chrome.
Завершение процессов Chrome может помочь избавиться от проблемы загрузки, вызванной зацикливанием или заклиниванием процессов браузера. Однако это не гарантирует полного исправления всех проблем с браузером. Если после выполнения этих шагов проблема не решена, рекомендуется попробовать другие способы устранения ошибки.
Переустановка Chrome
Если вы столкнулись с ошибкой загрузки Google Chrome, которая застряла на 100%, одним из решений может быть переустановка браузера. Это может помочь избавиться от возможных ошибок, связанных с установкой или обновлением Chrome.
Вот пошаговая инструкция, как переустановить Chrome:
- Сначала вам нужно удалить существующую установку Chrome. Для этого откройте Панель управления и выберите раздел «Программы» или «Программы и компоненты». Затем найдите Google Chrome в списке установленных программ и щелкните правой кнопкой мыши на нем. В контекстном меню выберите «Удалить» или «Удалить/Изменить». Следуйте инструкциям на экране для завершения процесса удаления.
- После удаления Chrome перейдите на официальный веб-сайт Google Chrome (https://www.google.com/chrome/) и нажмите на кнопку «Скачать Chrome».
- Вам будет предложено сохранить файл установщика Chrome на ваш компьютер. Сделайте это и откройте загруженный файл.
- Запустите установку Chrome, следуя инструкциям на экране. Установочная программа автоматически скачает и установит последнюю версию браузера.
- После завершения установки Chrome вы можете запустить браузер и проверить, работает ли он без ошибок.
Переустановка Chrome поможет восстановить работоспособность браузера и решить проблему загрузки, застрявшей на 100%. Не забудьте сохранить важные данные и закрыть все открытые вкладки перед началом переустановки.
Если проблема все еще не решена после переустановки Chrome, рекомендуется обратиться в службу поддержки Google Chrome для получения дополнительной помощи.
Решение проблемы через командную строку
Если вы столкнулись с ошибкой загрузки Google Chrome, которая застряла на 100%, вы можете попробовать решить проблему, выполнив несколько простых команд в командной строке.
1. Нажмите клавишу «Win» на клавиатуре, чтобы открыть меню «Пуск».
2. В строке поиска введите «cmd» и нажмите клавишу «Enter» на клавиатуре, чтобы открыть командную строку.
3. В командной строке введите следующую команду: taskkill /f /im chrome.exe и нажмите клавишу «Enter». Эта команда принудительно завершит все процессы Google Chrome, которые могут быть активны в фоновом режиме.
4. После выполнения команды, перезапустите Google Chrome и проверьте, исправилась ли ошибка загрузки.
Если после выполнения этих шагов проблема все еще не решена, вы можете попробовать выполнить дополнительные действия, такие как удаление и повторную установку Google Chrome, проверку наличия вредоносного программного обеспечения или обновление операционной системы.
Очистка кэша DNS
Кэш DNS – это временное хранилище, в котором хранятся данные о ранее посещенных веб-сайтах. Очистка кэша DNS может помочь устранить проблемы с загрузкой Chrome, связанные с некорректной записью IP-адреса сайта или устаревшими DNS-кэшем.
Чтобы очистить кэш DNS, выполните следующие действия:
- Откройте командную строку. Для этого нажмите клавишу Win + R, введите cmd и нажмите Enter.
- В командной строке введите следующую команду:
ipconfig /flushdnsи нажмите Enter. - Дождитесь завершения процесса очистки кэша DNS.
После выполнения этих шагов кэш DNS будет полностью очищен, и вы можете попробовать повторно загрузить Google Chrome. Если ошибка загрузки на 100% была связана с проблемой кэша DNS, то она должна быть исправлена.
Обратите внимание, что после очистки кэша DNS некоторые веб-сайты могут загружаться немного медленнее, так как DNS-запросы будут выполняться заново. Однако, это временное явление и никак не влияет на общую производительность браузера.

