
Ошибка «Windows не удалось запустить» является одной из самых распространенных проблем, с которой могут столкнуться пользователи операционной системы Windows. Она может возникнуть по различным причинам и привести к тому, что ваш компьютер не сможет загрузиться нормально. В данной статье мы рассмотрим несколько способов, как исправить эту ошибку и вернуть работоспособность вашей операционной системы.
Первым шагом, который рекомендуется предпринять при возникновении ошибки «Windows не удалось запустить», является перезагрузка компьютера. Иногда простое перезапуск может исправить временные проблемы, которые могли возникнуть в процессе загрузки операционной системы. Если перезагрузка не помогла, то следует попробовать восстановить систему с использованием средств встроенного в Windows инструмента восстановления системы.
Для этого необходимо нажать клавишу F8 перед загрузкой операционной системы и выбрать пункт «Режим безопасного режима с командной строкой». После этого следует открыть командную строку и запустить команду sfc /scannow. Данная команда проверит целостность системных файлов и попытается восстановить поврежденные файлы. После завершения процесса следует перезагрузить компьютер и проверить, исправилась ли ошибка.
- Причины и решения ошибки
- Отсутствующий или поврежденный системный файл
- Проблемы с загрузочным сектором
- Проблемы с драйвером или программным обеспечением
- Шаги для исправления ошибки
- Запуск системного восстановления
- 1. Запустите компьютер в режиме безопасного режима
- 2. Откройте окно «Системное восстановление»
- 3. Выберите точку восстановления
- 4. Запустите системное восстановление
- 5. Перезагрузите компьютер
- Использование команды chkdsk
- Обновление или переустановка драйвера или программного обеспечения
- Дополнительные рекомендации
Причины и решения ошибки
Причины:
Ошибка «Windows не удалось запустить» может возникать по разным причинам. Вот некоторые из них:
- Поврежденные системные файлы или реестр операционной системы.
- Вирусная атака, которая повлияла на системные файлы.
- Неправильное выключение компьютера или сбой во время работы системы.
- Проблемы с жестким диском или другими аппаратными устройствами.
Решения:
Чтобы исправить ошибку «Windows не удалось запустить», можно попробовать следующие решения:
- Запустите автоматическое восстановление системы, используя функцию «Системная восстановление».
- Запустите проверку на наличие вредоносных программ с помощью антивирусного программного обеспечения.
- Перезагрузите компьютер и попробуйте запустить систему в безопасном режиме.
- Проверьте жесткий диск на наличие ошибок и исправьте их.
- Если у вас есть созданная ранее точка восстановления системы, восстановите систему с ее помощью.
- При необходимости переустановите операционную систему Windows.
Если ни одно из этих решений не помогло, рекомендуется обратиться к специалисту или сервисному центру для получения дополнительной помощи.
Отсутствующий или поврежденный системный файл
Одной из возможных причин ошибки «Windows не удалось запустить» может быть отсутствие или повреждение системного файла, необходимого для запуска операционной системы. Если системный файл отсутствует или поврежден, Windows не сможет загрузиться и вы получите данную ошибку.
Чтобы исправить эту ошибку, вам потребуется использовать функции восстановления системы или восстановления загрузки Windows. Ниже приведены детальные инструкции, которые помогут вам восстановить отсутствующий или поврежденный системный файл:
- Начните с перезагрузки компьютера и нажмите клавишу F8 перед загрузкой Windows, чтобы открыть меню расширенных параметров загрузки.
- Выберите пункт «Последняя известная конфигурация» и нажмите клавишу Enter. Если это не помогает, вернитесь в меню параметров загрузки и выберите пункт «Запуск в безопасном режиме».
- Если предыдущие шаги не помогли, попробуйте восстановить систему до предыдущего рабочего состояния с помощью функции «Восстановление системы». Для этого вам потребуется установочный диск или флеш-накопитель с Windows.
- Если восстановление системы не помогло, попробуйте восстановить загрузчик операционной системы с помощью командной строки в режиме восстановления. Для этого выполните следующие действия:
- В меню параметров загрузки выберите пункт «Командная строка».
- Введите следующую команду и нажмите Enter: sfc /scannow
- Дождитесь завершения процесса сканирования и восстановления системных файлов.
- Перезагрузите компьютер и проверьте, исправилась ли ошибка.
Если указанные выше методы не решают проблему, вам может потребоваться выполнить переустановку операционной системы Windows. В этом случае вам потребуется установочный диск или флеш-накопитель с Windows, а также резервная копия важных данных.
Помните, что внесение изменений в системные файлы может иметь риски, поэтому перед выполнением любых действий рекомендуется создать резервную копию данных и проконсультироваться с опытным специалистом.
Проблемы с загрузочным сектором
Когда загрузочный сектор повреждается или на него попадает вредоносное программное обеспечение, Windows может потерять возможность запуститься. В результате появляется ошибка «Windows не удалось запустить», и компьютер не может быть загружен.
Если у вас возникла такая проблема, вам могут помочь следующие решения:
- Использование инструмента восстановления системы. Windows имеет встроенные инструменты, которые помогают исправлять проблемы с загрузочным сектором. Например, можно попробовать восстановить компьютер с помощью командной строки или использовать системную утилиту chkdsk.
- Переустановка операционной системы. Если проблема с загрузочным сектором невозможна или неудачна восстановить, может потребоваться переустановка Windows. У этого решения есть свои недостатки, такие как потеря данных и необходимость установки всех приложений заново, поэтому перед его применением стоит создать резервную копию всех важных файлов.
- Обращение к специалистам. Если решение проблемы восстановления загрузочного сектора кажется сложным или вы не уверены в своих навыках, лучше обратиться к профессионалам. Они смогут диагностировать проблему и вернуть работоспособность вашей операционной системы.
Проблемы с загрузочным сектором могут быть причиной ошибки «Windows не удалось запустить», но с помощью правильных действий и инструментов эта проблема может быть решена, и ваш компьютер снова будет функционировать без проблем.
Проблемы с драйвером или программным обеспечением
Ошибка «Windows не удалось запустить» может быть связана с проблемами в установленных драйверах или программном обеспечении. Возможно, у вас установлен неправильный или устаревший драйвер, который несовместим с вашей операционной системой.
Чтобы исправить эту ошибку, вы можете попробовать следующие шаги:
| 1. | Проверьте установленные драйвера |
| 2. | Обновите драйвера до последней версии |
| 3. | Переустановите программное обеспечение, вызывающее ошибку |
| 4. | Удалите программное обеспечение, которое больше не используется или является потенциальным источником проблемы |
| 5. | Проверьте целостность системных файлов через командную строку |
Если после выполнения вышеперечисленных шагов проблема по-прежнему не решена, рекомендуется обратиться за помощью к специалисту по компьютерам или поддержке технической службы.
Шаги для исправления ошибки
Возникновение ошибки «Windows не удалось запустить» может быть вызвано различными проблемами, но чаще всего ее можно исправить с помощью следующих шагов:
|
1. Отключите внешние устройства |
Если у вас подключены какие-либо внешние устройства к компьютеру (например, флешка или внешний жесткий диск), отключите их перед попыткой запустить Windows. Перезагрузите компьютер и проверьте, удалось ли вам устранить проблему. |
|
2. Проверьте подключение жесткого диска |
Убедитесь, что все кабели, подключенные к вашему жесткому диску, надежно закреплены. Попробуйте отсоединить и снова подсоединить кабель, чтобы исправить возможное нестабильное подключение. |
|
3. Проверьте загрузку с диска или USB-флешки |
Попробуйте загрузить Windows с установочного диска или USB-флешки с Windows. Для этого, вам может потребоваться изменить настройки запуска компьютера в BIOS. Убедитесь, что в настройках BIOS выбрано правильное устройство для загрузки. |
|
4. Восстановите систему |
Если у вас есть резервная копия системы или точка восстановления, попробуйте восстановить систему. Восстановление системы может помочь исправить ошибку и вернуть вашу операционную систему в работоспособное состояние. |
|
5. Свяжитесь с технической поддержкой Microsoft |
Если ни один из вышеуказанных шагов не помог вам исправить ошибку, свяжитесь с технической поддержкой Microsoft. Они смогут предоставить вам дополнительную помощь и рекомендации по устранению проблемы. |
Запуск системного восстановления
Следуйте этим шагам, чтобы запустить системное восстановление:
1. Запустите компьютер в режиме безопасного режима
Перезагрузите компьютер и, когда появится логотип Windows, начинайте нажимать клавишу F8 до тех пор, пока не откроется меню выбора режима загрузки. Используйте стрелки на клавиатуре, чтобы выбрать «Безопасный режим» и нажмите клавишу Enter.
2. Откройте окно «Системное восстановление»
После того как компьютер загрузится в безопасном режиме, нажмите клавиши Win + R, чтобы открыть окно «Выполнить». Введите «rstrui.exe» и нажмите Enter.
3. Выберите точку восстановления
В открывшемся окне «Системное восстановление» выберите точку восстановления, которая была создана до возникновения ошибки «Windows не удалось запустить». Чтобы увидеть больше точек восстановления, отметьте флажок «Показывать больше точек восстановления».
4. Запустите системное восстановление
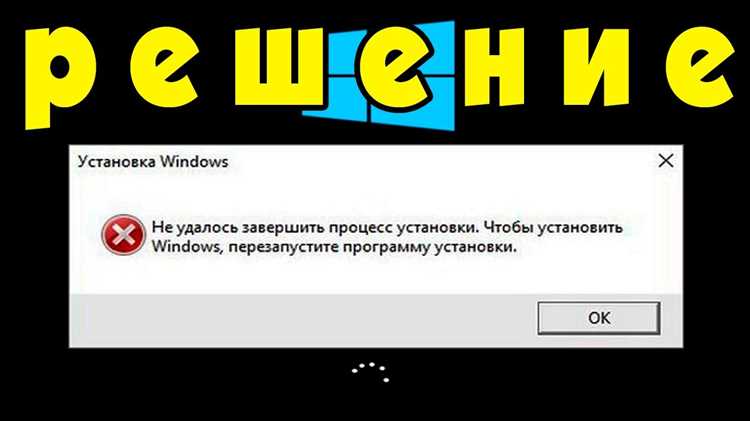
Нажмите кнопку «Далее» и подтвердите свой выбор. Процесс восстановления может занять некоторое время, поэтому будьте терпеливы и не выключайте компьютер.
5. Перезагрузите компьютер
После завершения процесса восстановления система автоматически перезагрузится. После перезагрузки проверьте, была ли исправлена проблема с запуском Windows.
Если системное восстановление не решает проблему или не существует доступных точек восстановления, рекомендуется обратиться к специалисту или попытаться устранить проблему с помощью других методов, таких как запуск автоматического восстановления системы, переустановка или восстановление из резервной копии системы.
Учтите, что системное восстановление может привести к потере некоторых данных, поэтому перед выполнением этой процедуры рекомендуется создать резервные копии важных файлов и документов.
Использование команды chkdsk
Чтобы использовать команду chkdsk, необходимо следовать следующим шагам:
- Включите компьютер и дождитесь, пока появится экран загрузки Windows.
- Нажмите комбинацию клавиш Win + R, чтобы открыть окно «Выполнить».
- Введите команду cmd и нажмите клавишу Enter.
- Откроется командная строка. Введите команду chkdsk C: /f и нажмите клавишу Enter. Обратите внимание, что здесь C: — это буква диска, на котором установлена операционная система Windows. Если операционная система установлена на другом диске, замените C: на соответствующую букву диска.
- Когда будет выведено сообщение «Хотите, чтобы проверка диска была выполнена при следующей перезагрузке компьютера?», нажмите клавишу Y и нажмите клавишу Enter.
- Перезагрузите компьютер. Во время загрузки операционной системы Windows будет выполнена проверка диска на наличие ошибок и их исправление.
После завершения проверки диска и исправления ошибок, компьютер должен запуститься без ошибки «Windows не удалось запустить». Если проблема не была решена, возможно, потребуется выполнить другие действия для исправления данной ошибки.
Использование команды chkdsk — один из способов, которые могут помочь вам восстановить работоспособность операционной системы Windows и избежать ошибки при запуске. Однако, перед использованием данной команды рекомендуется создать резервную копию важных данных, чтобы избежать их потери в случае возникновения непредвиденных проблем.
Обновление или переустановка драйвера или программного обеспечения
Если у вас возникла ошибка «Windows не удалось запустить» при запуске компьютера, это может быть связано с проблемами с драйверами или программным обеспечением. В таких случаях можно попробовать обновить или переустановить соответствующий драйвер или программу.
Для начала, вам следует проверить, что все установленные драйверы и программы имеют последнюю версию. Вы можете сделать это, перейдя на официальный сайт производителя вашего устройства или программы и загрузив самую свежую версию драйвера или программного обеспечения.
Если после обновления драйвера или программы проблема остается, то рекомендуется удалить предыдущую версию и выполнить переустановку. Для этого откройте «Панель управления», выберите «Установка и удаление программ» и найдите нужную программу в списке. После ее удаления, загрузите новую версию с сайта производителя и выполните установку.
В некоторых случаях могут возникнуть проблемы с драйверами устройств, например, видеокарты или сетевого адаптера. В таких случаях можно воспользоваться утилитой «Диспетчер устройств», чтобы обновить или переустановить драйверы. Для этого нажмите правой кнопкой мыши на значок «Мой компьютер», выберите «Свойства» и перейдите на вкладку «Диспетчер устройств». Здесь вы сможете найти нужное устройство, нажмите правой кнопкой мыши на него и выберите соответствующие опции для обновления или переустановки драйвера.
Если драйверы или программы все еще вызывают проблемы после обновления или переустановки, то в некоторых случаях может потребоваться полная очистка системы от старых файлов и установка чистой версии драйвера или программы. Для этого существуют специальные утилиты, которые помогают удалить остатки предыдущих установок. После этого можно будет установить новую чистую версию без каких-либо проблем.
Обновление или переустановка драйверов и программного обеспечения может помочь в решении проблемы с ошибкой «Windows не удалось запустить». Однако, перед обновлением или переустановкой следует сделать резервную копию важных данных, чтобы в случае непредвиденных ситуаций сохранить информацию.
Дополнительные рекомендации
Если вы все еще сталкиваетесь с ошибкой «Windows не удалось запустить», попробуйте следующие дополнительные рекомендации:
- Перезагрузите компьютер. Иногда простая перезагрузка может помочь устранить проблему и позволит Windows запуститься правильно.
- Запустите систему в безопасном режиме. Безопасный режим позволяет загрузить операционную систему с минимальным набором драйверов и служб, что может помочь изолировать проблему.
- Проверьте наличие поврежденных файлов системы. Воспользуйтесь встроенной утилитой SFC (System File Checker), чтобы проверить целостность системных файлов и восстановить их, если это необходимо.
- Проверьте жесткий диск на наличие ошибок. Используйте утилиту CHKDSK для проверки и исправления ошибок на жестком диске, которые могут вызывать проблемы при запуске операционной системы.
- Проверьте наличие вредоносного программного обеспечения. Запустите антивирусное программное обеспечение и выполните проверку системы на наличие вредоносных программ. Они могут быть причиной ошибки при запуске Windows.
- Переустановка операционной системы. Если все другие меры не помогли, последним шагом может быть переустановка Windows. Убедитесь, что у вас есть резервная копия важных данных, прежде чем переустанавливать операционную систему.
Обратите внимание, что некоторые из этих действий могут потребовать навыков работы с компьютером или доступ к дополнительным ресурсам. Если у вас есть сомнения или не уверены в своих действиях, лучше обратиться к специалисту по компьютерам или изучить соответствующую документацию.

