
Ошибка «Windows не удалось обновить конфигурацию загрузки компьютера» может возникнуть во время загрузки операционной системы Windows. Когда вы видите это сообщение об ошибке, это может вызвать тревогу и создать проблемы с доступом к вашим файлам и приложениям.
Прежде чем паниковать, есть несколько простых способов, которые вы можете попробовать, чтобы исправить эту ошибку и вернуть свой компьютер в рабочее состояние. В этой статье мы рассмотрим некоторые из этих способов и покажем вам, как их использовать.
Первым шагом, который вы можете сделать, это перезагрузить компьютер в безопасном режиме. Для этого нажмите и удерживайте клавишу F8 при запуске вашего компьютера. Выберите опцию «Безопасный режим» и дождитесь, пока загрузится система. После загрузки в безопасном режиме попробуйте обновить конфигурацию загрузки компьютера с помощью инструментов, предоставленных операционной системой Windows.
Если перезагрузка в безопасном режиме не помогла, вы также можете попробовать восстановить систему с помощью точки восстановления. Для этого откройте Панель управления и перейдите в раздел «Система и безопасность». Затем выберите опцию «Восстановление системы» и следуйте инструкциям на экране, чтобы выбрать и восстановить предыдущую точку восстановления.
- Как устранить ошибку: Неудачное обновление конфигурации загрузки Windows
- Восстановление загрузочной конфигурации через командную строку
- Загрузка компьютера в режиме восстановления
- Открытие командной строки
- Выполнение команд для восстановления загрузочной конфигурации
- Использование инструментов восстановления Windows
- Загрузка компьютера с помощью установочного носителя Windows
- Выбор языка и настройка параметров
- Выбор опции восстановления системы и исправление ошибки
Как устранить ошибку: Неудачное обновление конфигурации загрузки Windows
Проблема: При попытке выполнить обновление конфигурации загрузки Windows вы получаете сообщение об ошибке «Windows не удалось обновить конфигурацию загрузки компьютера». Это может возникнуть из-за различных причин, включая повреждение файлов загрузчика, конфликты с программным обеспечением или ошибки в настройках системы. В результате ваш компьютер может неудачно загрузиться или вовсе не запуститься.
Решение 1: Запуск автоматического восстановления системы
1. Перезагрузите компьютер и нажмите клавишу F8 перед загрузкой Windows.
2. В появившемся меню выберите «Последняя известная конфигурация» и нажмите Enter.
3. Дождитесь, пока система завершит процедуру загрузки.
4. Если проблема не решена, перейдите к следующему решению.
Решение 2: Восстановление системы с помощью установочного диска Windows
1. Вставьте установочный диск Windows в свой компьютер и перезагрузите систему.
2. Нажмите любую клавишу, когда появится запрос на «Нажмите любую клавишу для загрузки с диска…».
3. Выберите язык, время и вводной метод, а затем нажмите «Далее».
4. Нажмите на ссылку «Восстановление системы» и затем выберите «Далее».
5. В списке доступных восстановлений выберите последнюю рабочую точку восстановления и нажмите «Далее».
6. Дождитесь завершения процесса восстановления и перезагрузитесь.
7. Если это не решило проблему, переходите к следующему решению.
Решение 3: Восстановление загрузчика Windows
1. Вставьте установочный диск Windows или подготовленный USB-накопитель с установочным образом.
2. Перезагрузите компьютер и выберите загрузку с установочного носителя.
3. В появившейся экране нажмите «Далее» и выберите «Восстановление компьютера».
4. Выберите свою операционную систему и щелкните «Далее».
5. В открывшемся меню выберите «Командная строка».
6. В командной строке введите следующие команды и нажмите Enter после каждой:
bootrec /fixmbr
bootrec /fixboot
bootrec /rebuildbcd
7. Перезагрузите компьютер и проверьте, решилась ли проблема.
Решение 4: Обратитесь к специалисту
Если ни одно из вышеперечисленных решений не помогло решить проблему, рекомендуется обратиться за профессиональной помощью. Специалист сможет провести более глубокую диагностику компьютера и предложить индивидуальное решение.
Обратите внимание: Прежде чем применять любое из предложенных решений, рекомендуется создать резервные копии важных данных и файлов на вашем компьютере. Это позволит вам вернуться к предыдущему состоянию системы в случае неудачного восстановления.
Надеемся, что одно из этих решений поможет вам устранить ошибку «Windows не удалось обновить конфигурацию загрузки компьютера» и ваш компьютер снова будет успешно загружаться.
Восстановление загрузочной конфигурации через командную строку
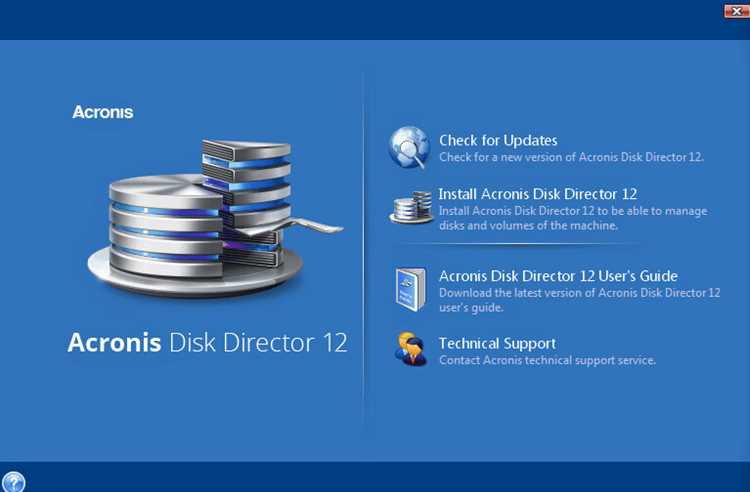
В случае, когда Windows не удалось обновить конфигурацию загрузки компьютера, можно попробовать восстановить загрузочную конфигурацию через командную строку. Это может помочь исправить ошибку и восстановить нормальную работу операционной системы.
Для восстановления загрузочной конфигурации через командную строку выполните следующие шаги:
- Перезагрузите компьютер и нажмите клавишу F8 несколько раз до появления меню выбора загрузки.
- Выберите пункт «Отладка режима восстановления» и нажмите Enter.
- После загрузки в режиме восстановления выберите командную строку из списка доступных инструментов.
- В командной строке введите следующую команду:
bootrec /fixboot - Нажмите Enter и дождитесь завершения выполнения команды.
- После окончания работы команды введите команду:
bootrec /fixmbr - Нажмите Enter и дождитесь завершения выполнения команды.
- Перезагрузите компьютер и проверьте, исправилась ли ошибка.
Если данные команды не помогли восстановить загрузочную конфигурацию, попробуйте другие методы восстановления системы, такие как использование системных точек восстановления или восстановление системы из резервной копии.
Если ни один из методов не помог восстановить загрузочную конфигурацию, рекомендуется обратиться в службу поддержки Windows или обратиться к специалисту, чтобы получить дополнительную помощь и решить проблему.
Загрузка компьютера в режиме восстановления
Режим восстановления позволяет провести диагностику и исправление проблем, связанных с загрузкой операционной системы. Для того чтобы загрузить компьютер в режиме восстановления, следуйте следующим инструкциям:
| 1. | Перезагрузите компьютер. |
| 2. | Во время загрузки нажмите и удерживайте клавишу F8 до появления экрана «Расширенные параметры загрузки». |
| 3. | Используйте стрелки на клавиатуре, чтобы выбрать «Режим восстановления» в списке параметров загрузки. |
| 4. | Нажмите клавишу Enter, чтобы загрузить компьютер в режиме восстановления. |
После загрузки в режим восстановления, вы сможете выбрать различные опции восстановления, такие как восстановление системы до предыдущей точки восстановления, проверка системных файлов или восстановление с помощью установочного диска.
Загрузка компьютера в режиме восстановления может помочь исправить ошибку «Windows не удалось обновить конфигурацию загрузки компьютера». Если проблема не решается, рекомендуется обратиться к специалистам или обратиться в службу поддержки операционной системы для получения дополнительной помощи.
Открытие командной строки
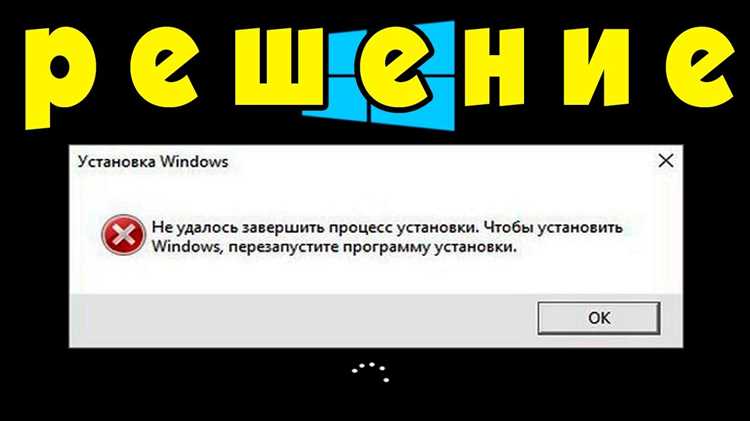
Есть несколько способов открыть командную строку:
Способ 1: Поиск
1. Нажмите клавишу Win на клавиатуре или щелкните на кнопке «Пуск».
2. В поле поиска введите «Командная строка».
3. В результате поиска появится иконка «Командная строка». Щелкните по ней правой кнопкой мыши.
4. В контекстном меню выберите пункт «Запустить от имени администратора».
5. Командная строка откроется в режиме администратора.
Способ 2: Клавиатурные комбинации
1. Нажмите одновременно клавиши Win + X. Откроется контекстное меню «Пользовательское меню Пуск».
2. В контекстном меню выберите пункт «Командная строка (администратор)».
3. Командная строка откроется в режиме администратора.
Теперь, когда командная строка открыта, вы можете выполнить необходимые операции для исправления ошибки «Windows не удалось обновить конфигурацию загрузки компьютера». Обратите внимание, что для выполнения некоторых команд может потребоваться права администратора, поэтому открывайте командную строку в режиме администратора.
Выполнение команд для восстановления загрузочной конфигурации
Когда возникает ошибка «Windows не удалось обновить конфигурацию загрузки компьютера», это может привести к невозможности запустить операционную систему. Однако, есть несколько команд, которые могут помочь восстановить загрузочную конфигурацию и решить эту проблему.
1. Bootrec /fixmbr
Эта команда помогает исправить главную загрузочную запись (MBR) на жестком диске. Она перезаписывает информацию о загрузке, чтобы компьютер мог правильно запустить операционную систему.
2. Bootrec /fixboot
Команда Bootrec /fixboot используется для восстановления файлов, необходимых для загрузки Windows. Она поможет исправить проблемы с основным загрузочным сектором (MBR) и восстанавливает потерянные или поврежденные файлы загрузки операционной системы.
3. Bootrec /rebuildbcd
Эта команда позволяет перестроить базу данных конфигурации загрузки (BCD), содержащую информацию о всех установленных операционных системах. Она поможет исправить проблемы с конфигурацией загрузки и восстановить потерянные записи.
4. Sfc /scannow
Команда Sfc /scannow используется для проверки целостности системных файлов. Она сканирует все системные файлы и автоматически восстанавливает поврежденные версии.
Чтобы выполнить эти команды, необходимо перейти в режим восстановления системы. Для этого можно использовать загрузочный USB-накопитель с установленной копией операционной системы или использовать специальные комбинации клавиш для доступа к режиму восстановления.
Обратите внимание, что выполнение этих команд может занять некоторое время, а результат может отличаться в зависимости от конкретной ситуации и причины возникновения ошибки. Если после выполнения этих команд проблема не устраняется, рекомендуется обратиться к специалисту или использовать другие методы восстановления.
Использование инструментов восстановления Windows
Когда Windows не может обновить конфигурацию загрузки компьютера и возникают ошибки, можно воспользоваться инструментами восстановления, чтобы исправить проблему. Ниже представлены несколько методов, которые могут помочь вам восстановить работоспособность системы.
- Перезагрузка компьютера в безопасном режиме. Для этого нажмите клавишу F8 перед загрузкой операционной системы. В безопасном режиме вам будет доступна возможность исправить проблематичные настройки.
- Использование системного восстановления. Если у вас включена функция системного восстановления, вы можете выбрать предыдущую точку восстановления, чтобы восстановить систему к работающему состоянию.
- Загрузка с установочного диска Windows. Если у вас имеется установочный диск Windows, вы можете загрузиться с него и восстановить систему, следуя инструкциям на экране.
- Использование командной строки. Вы можете открыть командную строку в меню Восстановление системы и выполнить различные команды для исправления проблем с загрузкой.
Если ни один из этих методов не помогает исправить проблему с загрузкой компьютера, возможно, вам потребуется обратиться за помощью к опытному специалисту или технической поддержке Microsoft.
Загрузка компьютера с помощью установочного носителя Windows
Если у вас возникла ошибка «Windows не удалось обновить конфигурацию загрузки компьютера», одним из решений проблемы может быть загрузка компьютера с помощью установочного носителя Windows. В этой статье мы расскажем, как выполнить эту процедуру.
1. Вставьте установочный носитель Windows (например, DVD или USB-флешку) в компьютер и перезагрузите его.
2. При загрузке компьютера нажмите нужную клавишу (обычно F12, F10 или Del), чтобы попасть в меню загрузки. В меню выберите установочный носитель Windows в качестве первого приоритетного устройства загрузки.
3. Сохраните изменения в BIOS (обычно нужно нажать клавишу F10) и перезагрузите компьютер.
4. Когда компьютер загрузится с установочного носителя Windows, выберите язык установки, часовой пояс и раскладку клавиатуры.
5. Нажмите «Далее» и выберите «Установить сейчас».
6. Прочитайте и примите лицензионное соглашение Windows, затем нажмите «Далее».
7. В следующем окне выберите «Пользовательскую установку» и выберите раздел, на котором установлена Windows.
8. Нажмите «Форматировать», чтобы выполнить полное форматирование раздела с установленной Windows. Предупреждение: эта операция удалит все данные на этом разделе, так что убедитесь, что у вас есть резервная копия важных файлов.
9. После завершения форматирования нажмите «Далее» и процесс установки Windows начнется.
10. Дождитесь завершения установки Windows, затем перезагрузите компьютер.
После этого ваш компьютер должен загрузиться со свежеустановленной версией Windows, и проблема с конфигурацией загрузки должна быть исправлена. Однако, убедитесь, что у вас есть резервная копия важных данных, прежде чем выполнять процесс установки Windows, так как форматирование раздела может привести к потере данных.
Надеемся, что эта статья помогла вам решить проблему с конфигурацией загрузки компьютера и успешно установить Windows на вашем устройстве.
Выбор языка и настройка параметров
Когда вы встречаете ошибку «Windows не удалось обновить конфигурацию загрузки компьютера», решение может потребовать выбора языка и настройки параметров на компьютере. Вот что вы можете попробовать:
- Запустите компьютер и дождитесь появления экрана выбора языка.
- Используйте стрелки на клавиатуре, чтобы выбрать язык, на котором вы хотите использовать компьютер.
- Нажмите клавишу Enter.
- На следующем экране выберите опцию «Настройки» или «Дополнительные параметры».
- В меню настройки выберите пункт «Обновление и восстановление».
- Затем выберите «Восстановление» или «Дополнительные параметры восстановления».
- Выберите «Перезагрузить сейчас».
- После перезагрузки компьютера выберите опцию «Отказаться от параметров и продолжить».
- Если вам будет предложено выбрать другие параметры, следуйте инструкциям на экране, чтобы завершить настройку компьютера.
После завершения этих шагов вы можете попробовать обновить конфигурацию загрузки компьютера снова и проверить, исправилась ли ошибка.
Выбор опции восстановления системы и исправление ошибки
Если вы столкнулись с ошибкой «Windows не удалось обновить конфигурацию загрузки компьютера», не стоит паниковать. Существует несколько способов восстановить систему и исправить данную проблему.
Первый и самый простой способ — выбрать опцию «Последняя известная конфигурация, которая работала» при загрузке компьютера. Для этого следует сделать следующее:
- Перезагрузите компьютер и на следующем экране нажмите клавишу F8, пока не появится меню выбора восстановления.
- Используя стрелки на клавиатуре, выберите опцию «Последняя известная конфигурация, которая работала» и нажмите клавишу Enter.
- Подождите, пока система загружается и проверяет последнюю известную рабочую конфигурацию. Это может занять некоторое время.
- Если операционная система успешно загружается, значит проблема была успешно решена.
Второй способ включает использование средства восстановления системы. Для этого необходимо:
- Перезагрузите компьютер и на следующем экране нажмите клавишу F8.
- Выберите опцию «Средство восстановления системы» и нажмите клавишу Enter.
- Следуйте инструкциям мастера восстановления системы, выбирая дату и время, когда система еще работала без проблем.
- Дождитесь окончания процесса восстановления системы и проверьте, исправилась ли ошибка.
Если ни один из этих методов не помог восстановить систему и исправить ошибку, возможно, потребуется использовать другие средства восстановления, например, установочный диск операционной системы или специализированные программы для восстановления данных. В этом случае рекомендуется обратиться к специалистам или поискать подробные инструкции для конкретного случая.

