
Одной из распространенных проблем, которую пользователи Windows могут столкнуться, является ошибка «Windows не смогла автоматически привязать стек IP-протоколов к сетевому адаптеру». Эта ошибка может возникнуть по разным причинам, включая повреждение файлов системы, несовместимость драйверов или нарушения настройки Интернет-соединения. Несмотря на то, что ошибка может показаться сложной для исправления, существуют несколько действий, которые можно предпринять для решения проблемы.
Первым шагом, который стоит сделать, это перезагрузить компьютер. Иногда простая перезагрузка может помочь исправить временные проблемы, связанные с настройками сети. Если перезагрузка не помогла, следующим шагом будет проверка драйверов сетевого адаптера. Часто проблема может быть вызвана устаревшим или поврежденным драйвером. В этом случае рекомендуется обновить драйвер до последней версии с официального сайта производителя или попробовать установить предыдущую версию драйвера, если новая версия не совместима с вашей операционной системой.
Если обновление или откат драйвера не помогло, следующим шагом будет выполнение команды «netsh winsock reset». Эта команда помогает сбросить настройки сетевого стека протоколов и может помочь исправить проблему. Для выполнения этой команды необходимо открыть командную строку от имени администратора и ввести команду «netsh winsock reset» без кавычек. После выполнения команды необходимо перезагрузить компьютер.
В дополнение к вышеуказанным действиям, также стоит проверить другие настройки сетевого адаптера, такие как протокол IP, DHCP-сервер и другие. Возможно, в этих настройках существуют конфликты или ошибки, которые могут быть причиной возникновения проблемы. Если все эти шаги не помогли решить проблему, то рекомендуется обратиться за помощью к специалистам или поискать дополнительную информацию в Интернете о данной ошибке.
- Как решить проблему «Windows не смогла автоматически привязать стек IP-протоколов к сетевому адаптеру?»
- Проверьте наличие драйверов
- Обновите драйвера для сетевого адаптера
- Установите драйверы для стека IP-протоколов
- Выполните сброс TCP/IP
- Откройте командную строку
- Введите команду для сброса TCP/IP
- Измените настройки сетевого адаптера
- Откройте «Сетевые подключения»
Как решить проблему «Windows не смогла автоматически привязать стек IP-протоколов к сетевому адаптеру?»
Проблема «Windows не смогла автоматически привязать стек IP-протоколов к сетевому адаптеру» может возникнуть из-за различных причин, таких как конфликты программного обеспечения, поврежденные файлы или настройки, проблемы с драйверами сетевого адаптера и другие. В этой статье мы рассмотрим несколько способов решения этой проблемы.
| Шаг | Описание |
|---|---|
| 1 | Перезагрузите компьютер |
| 2 | Проверьте наличие конфликтов сетевых адаптеров |
| 3 | Обновите драйверы сетевого адаптера |
| 4 | Переустановите стек IP-протоколов |
| 5 | Проверьте наличие поврежденных файлов системы |
| 6 | Используйте инструменты системного восстановления |
| 7 | Свяжитесь с технической поддержкой |
Воспользуйтесь этими шагами для решения проблемы «Windows не смогла автоматически привязать стек IP-протоколов к сетевому адаптеру». Они помогут вам определить и исправить возможные причины этой проблемы.
Проверьте наличие драйверов
Неработающий или устаревший драйвер сетевого адаптера может быть причиной ошибки «Windows не смогла автоматически привязать стек IP-протоколов к сетевому адаптеру». Чтобы исправить эту ошибку, вам следует проверить наличие актуального драйвера для вашего сетевого адаптера и установить его, если необходимо.
Для этого вы можете перейти на официальный сайт производителя вашего компьютера или сетевого адаптера и загрузить последнюю версию драйвера. Обратите внимание на модель вашего сетевого адаптера и операционную систему, чтобы выбрать соответствующий драйвер.
После загрузки драйвера выполните его установку, следуя указаниям программы установки. После завершения установки перезагрузите компьютер и проверьте, исправилась ли ошибка.
Обновите драйвера для сетевого адаптера
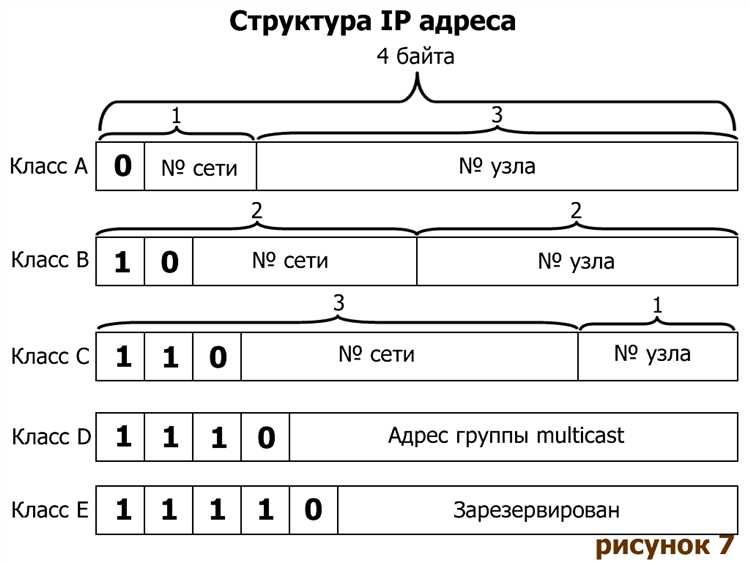
Для того чтобы обновить драйвера для сетевого адаптера, вам потребуется следовать этим простым шагам:
- Откройте Диспетчер устройств. Вы можете сделать это, щелкнув правой кнопкой мыши по кнопке «Пуск» и выбрав «Диспетчер устройств» из контекстного меню.
- В Диспетчере устройств найдите раздел «Сетевые адаптеры» и разверните его, чтобы увидеть список установленных сетевых адаптеров.
- Щелкните правой кнопкой мыши на вашем сетевом адаптере и выберите «Обновить драйвер» из контекстного меню.
- Выберите опцию «Автоматический поиск обновленных драйверов» и дождитесь завершения процесса обновления.
- Перезагрузите компьютер, чтобы изменения вступили в силу.
После обновления драйверов для сетевого адаптера ошибка «Windows не смогла автоматически привязать стек IP-протоколов к сетевому адаптеру» должна быть исправлена. Если проблема все еще не решена, вы можете попробовать другие методы, такие как переустановка драйверов или обновление операционной системы.
Необходимо помнить, что правильное функционирование сетевого адаптера является важным условием для доступа к интернету и сетевым ресурсам. Поэтому регулярное обновление драйверов может помочь избежать подобных ошибок и гарантировать стабильное подключение к сети.
Установите драйверы для стека IP-протоколов
Если Windows не смогла автоматически привязать стек IP-протоколов к сетевому адаптеру, возможно, вам нужно установить драйверы для стека IP-протоколов вручную. В драйвере содержится информация, которая позволяет операционной системе взаимодействовать с аппаратурой и программным обеспечением компьютера и гарантирует правильную работу сетевого подключения.
Чтобы установить драйверы для стека IP-протоколов, следуйте этим шагам:
- Перейдите на официальный сайт производителя вашего компьютера или сетевого адаптера.
- Найдите раздел поддержки или загрузки драйверов.
- Выберите операционную систему, установленную на вашем компьютере.
- Последовательно загрузите и установите все драйверы, связанные с сетевым адаптером или сетевой картой.
После завершения установки драйверов перезагрузите компьютер и проверьте, исправлена ли проблема. Если ошибка «Windows не смогла автоматически привязать стек IP-протоколов к сетевому адаптеру» по-прежнему возникает, попробуйте другие методы решения данной проблемы.
Примечание: Установка неподходящих драйверов может привести к дальнейшим проблемам с работой компьютера, поэтому рекомендуется использовать только драйверы, предоставленные производителем.
Выполните сброс TCP/IP
Для выполнения сброса TCP/IP в Windows 10 следуйте указанным ниже инструкциям:
- Откройте командную строку, нажав клавиши Win + X и выбрав «Командная строка (администратор)» из контекстного меню.
- Введите команду
netsh int ip resetи нажмите клавишу Enter. - Дождитесь завершения процесса сброса TCP/IP.
- Перезагрузите компьютер, чтобы изменения вступили в силу.
После выполнения этих шагов контрольные настройки привязки протоколов TCP/IP будут сброшены. Может потребоваться повторное настройка сетевого подключения и DNS-серверов.
Если после выполнения сброса TCP/IP проблема не исчезла, рекомендуется обратиться за помощью к специалисту или попробовать другие методы решения данной ошибки.
Откройте командную строку
Для решения проблемы с привязкой стека IP-протоколов к сетевому адаптеру в Windows вам может потребоваться использование командной строки. Чтобы открыть командную строку, выполните следующие шаги:
- Нажмите клавишу Win + R, чтобы открыть окно «Выполнить».
- Введите «cmd» в поле «Открыть» и нажмите клавишу Enter, чтобы запустить командную строку.
После выполнения этих шагов откроется командная строка, готовая к выполнению команд для решения проблемы.
Введите команду для сброса TCP/IP

Чтобы исправить ошибку Windows не смогла автоматически привязать стек IP-протоколов к сетевому адаптеру, вы можете попробовать выполнить сброс TCP/IP. Для этого вам потребуется выполнить следующую команду:
netsh int ip reset
Откройте командную строку с правами администратора, введите указанную команду и нажмите клавишу «Enter». После выполнения команды будет произведен сброс настроек TCP/IP, что может помочь в устранении проблемы с привязкой стека IP-протоколов к сетевому адаптеру.
Измените настройки сетевого адаптера
Ошибка «Windows не смогла автоматически привязать стек IP-протоколов к сетевому адаптеру» может возникнуть из-за неправильных настроек сетевого адаптера. Чтобы исправить эту ошибку, следуйте указанным ниже шагам.
- Откройте Панель управления Windows, нажав сочетание клавиш Win + X и выбрав «Панель управления» из списка.
- В Панели управления выберите «Сеть и интернет», а затем «Центр управления сетями и общим доступом».
- В левой панели выберите «Изменение настроек адаптера».
- Правой кнопкой мыши щелкните сетевой адаптер, к которому возникает ошибка, и выберите «Свойства».
- В окне свойств сетевого адаптера найдите «Протокол интернета версии 4 (TCP/IPv4)» и дважды кликните по нему.
- Убедитесь, что в «Свойствах протокола интернета версии 4 (TCP/IPv4)» выбраны значения «Получить IP-адрес автоматически» и «Получить DNS-сервер автоматически».
- Если значения уже выбраны, попробуйте выбрать «Использовать следующий IP-адрес» и введите новый адрес IP и DNS-сервер.
- Нажмите «ОК», чтобы сохранить изменения.
- После завершения всех изменений закройте все окна и перезагрузите компьютер.
После перезагрузки компьютера проверьте, устранена ли ошибка «Windows не смогла автоматически привязать стек IP-протоколов к сетевому адаптеру». Если ошибка по-прежнему существует, попробуйте перезапустить маршрутизатор и проверьте подключение к Интернету.
Откройте «Сетевые подключения»
Для исправления ошибки «Windows не смогла автоматически привязать стек IP-протоколов к сетевому адаптеру» вам понадобится открыть «Сетевые подключения».
Чтобы открыть «Сетевые подключения», выполните следующие шаги:
- Нажмите на кнопку «Пуск» в левом нижнем углу рабочего стола.
- В появившемся меню выберите пункт «Настройка» или «Настройки».
- Далее выберите пункт «Сеть и Интернет».
- В открывшемся окне выберите «Сетевые подключения».
После выполнения этих шагов вы откроете «Сетевые подключения» и сможете продолжить исправление ошибки Windows.

