
Windows не может остановить устройство – это распространенная проблема, с которой многие пользователи сталкиваются при попытке отключить свое устройство от компьютера. Эта ошибка может быть вызвана разными факторами, включая открытые программы или процессы, которые используют устройство, или неправильно форматированные файлы на устройстве.
Если вы столкнулись с этой проблемой, не отчаивайтесь! В этой статье мы рассмотрим несколько способов, как исправить ошибку «Windows не может остановить устройство» и успешно отключить ваше устройство от компьютера.
Прежде всего, попробуйте закрыть все программы и процессы, которые могут использовать ваше устройство. Перезагрузите компьютер и повторите попытку. Если это не помогло, можно попробовать использовать менеджер задач Windows, чтобы определить и закрыть программы или процессы, которые могут блокировать отключение устройства.
- Как исправить ошибку: Windows не может остановить устройство
- Проверьте активные программы и процессы
- Закройте все программы, которые используют устройство
- Остановите все связанные с устройством процессы через диспетчер задач
- Перезагрузите компьютер и попробуйте остановить устройство еще раз
- Обновите драйверы устройства
- Откройте «Управление устройствами»
- Найдите устройство, которое вызывает ошибку
Как исправить ошибку: Windows не может остановить устройство
Ошибка «Windows не может остановить устройство» может возникать при попытке извлечь USB-устройство или отключить его от компьютера. Эта ошибка может быть вызвана различными причинами, включая активные процессы или программы, которые используют устройство.
Существует несколько способов исправить эту ошибку:
1. Закрытие программ, использующих устройство: Перед попыткой извлечь или отключить устройство, убедитесь, что все программы или процессы, которые могут использовать его, закрыты. Закройте все приложения, которые могут использовать устройство, и попробуйте снова его отключить или извлечь.
2. Остановка службы, которая удерживает устройство: В некоторых случаях служба операционной системы может удерживать устройство и не позволять его отключить или извлечь. Чтобы решить эту проблему, вы можете открыть «Диспетчер устройств», найти соответствующее устройство и остановить его действие. Это может потребовать прав администратора.
3. Использование инструмента безопасного извлечения устройств: Windows предоставляет инструмент для безопасного извлечения USB-устройств. Вы можете найти его в системном лотке. Перед извлечением устройства, щелкните по иконке безопасного извлечения устройств, выберите нужное устройство и подождите, пока операционная система завершит все связанные с ним процессы.
4. Перезагрузка компьютера: Если вы проделали все вышеуказанные шаги и ошибка все еще возникает, попробуйте перезагрузить компьютер. Перезагрузка может помочь очистить все процессы и программы, связанные с устройством, и позволит безопасно его извлечь или отключить.
Устранение ошибки «Windows не может остановить устройство» может потребовать некоторых действий и терпения. Однако, следуя приведенным выше рекомендациям, вы должны суметь успешно избавиться от этой ошибки и безопасно отсоединить устройство от компьютера.
Проверьте активные программы и процессы
В некоторых случаях ошибка «Windows не может остановить устройство» может быть связана с активными программами или процессами, которые используют данное устройство. В таких ситуациях необходимо выяснить, какие программы или процессы могут быть причиной проблемы.
Для начала проверьте, что у вас нет открытых файлов на устройстве, которое вы пытаетесь отключить. Закройте все приложения, которые могут использовать данное устройство, например, мультимедийные плееры, программы записи или редактирования файлов.
Кроме того, стоит обратить внимание на процессы в диспетчере задач Windows. Откройте диспетчер задач, нажав сочетание клавиш Ctrl+Shift+Esc, и перейдите на вкладку «Процессы». В этом разделе можно увидеть список всех активных процессов на вашем компьютере. Обратите внимание на процессы, которые могут использовать ваши устройства, например, драйверы или программы взаимодействия с устройствами.
Если вы обнаружите такие процессы, вы можете попытаться завершить их, чтобы освободить устройство. Чтобы это сделать, щелкните правой кнопкой мыши на процессе и выберите вариант «Завершить задачу». Подтвердите свое действие и проверьте, что устройство теперь может быть безопасно отключено.
Если эта методика не сработала, попробуйте перезагрузить компьютер. При перезапуске все активные программы и процессы будут закрыты, что может помочь устранить конфликты и освободить устройство для отключения.
Если проблема по-прежнему остается, возможно, вам следует обратиться к службе технической поддержки операционной системы или производителя устройства для получения дополнительной помощи.
Закройте все программы, которые используют устройство
Перед тем, как попытаться остановить устройство, убедитесь, что вы закрыли все программы, которые могут использовать его. Это включает в себя все программы, которые могут выполнять операции с файлами или данными на устройстве, а также программы, которые могут использовать его как источник аудио, видео или других данных.
Чтобы закрыть программы, щелкните правой кнопкой мыши на панели задач Windows и выберите «Диспетчер задач». В открывшемся окне вы увидите список всех активных программ и процессов. Щелкните правой кнопкой мыши на программе или процессе, который вы хотите закрыть, и выберите «Завершить задачу».
Перед закрытием программы сделайте резервную копию всех открытых файлов или сохраните несохраненные изменения. После закрытия всех программ, которые используют устройство, попробуйте снова остановить его. Если ошибка все еще появляется, возможно, есть другая причина, по которой нельзя остановить устройство.
Примечание: Если вы не уверены, какая программа использует устройство, вы можете попробовать перезагрузить компьютер. Это может помочь освободить все ресурсы и закрыть все программы, использующие устройство.
Помните, что останавливая устройство, которое используется программой, вы можете прервать работу программы или вызвать потерю данных. Будьте внимательны и сохраните все важные данные перед остановкой устройства!
Остановите все связанные с устройством процессы через диспетчер задач
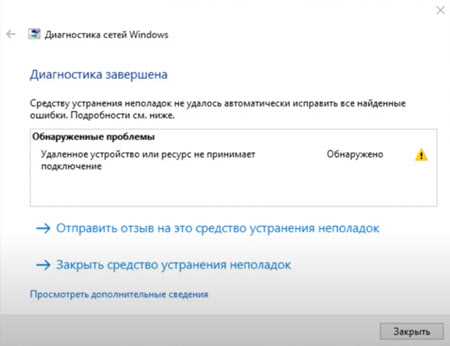
Если вы столкнулись с ошибкой, сообщающей, что Windows не может остановить устройство, это может быть связано с тем, что устройство занято активными процессами. Чтобы исправить эту проблему, вам необходимо остановить все связанные с устройством процессы через диспетчер задач.
1. Нажмите клавиши Ctrl + Shift + Esc, чтобы открыть диспетчер задач.
2. Перейдите на вкладку «Процессы» (или «Детали» в Windows 10).
3. В списке процессов найдите все процессы, связанные с устройством, которое вы пытаетесь остановить. Обычно эти процессы имеют название, связанное с производителем устройства или его драйвера.
4. Выделите каждый процесс, щелкнув на нем правой кнопкой мыши, и выберите опцию «Завершить задачу» (или «Завершить процесс» в Windows 10).
5. Повторите эту операцию для всех процессов, связанных с устройством.
6. После завершения процессов попробуйте остановить устройство снова.
Примечание: Будьте осторожны при завершении процессов через диспетчер задач, поскольку это может повлиять на работу других приложений или системы в целом. Если возникают проблемы после завершения определенного процесса, возможно, вам придется перезагрузить компьютер, чтобы все вернулось в норму.
Перезагрузите компьютер и попробуйте остановить устройство еще раз
Если у вас возникла ошибка «Windows не может остановить устройство», попробуйте решить проблему, перезагрузив компьютер. Перезагрузка может помочь сбросить временные настройки и избавиться от возможных конфликтов.
Для перезагрузки компьютера вы можете выбрать соответствующий пункт в меню «Пуск» или воспользоваться горячими клавишами Ctrl+Alt+Del. В открывшемся меню выберите «Перезагрузка» или «Выключение» и затем снова включите компьютер.
После того, как компьютер перезагрузится, попробуйте снова остановить устройство, вызывающее ошибку «Windows не может остановить устройство». Если ошибка все еще возникает, прочтите дальнейшие рекомендации для устранения проблемы.
Обновите драйверы устройства
Часто причиной возникновения ошибки является устаревшая или неправильно установленная версия драйвера. В таких случаях следует обновить драйвер до последней версии, предоставленной производителем устройства.
Существует несколько способов обновления драйверов:
1. Используйте Менеджер устройств:
- Нажмите правой кнопкой мыши на кнопке «Пуск» и выберите «Устройства и принтеры».
- В открывшемся окне выберите «Менеджер устройств».
- Найдите устройство, приводящее к ошибке «Windows не может остановить устройство», и щелкните правой кнопкой мыши по нему.
- Выберите пункт «Обновить драйвер».
- Выберите «Автоматический поиск обновленного программного обеспечения». Windows будет искать и устанавливать новый драйвер, если он доступен.
2. Загрузите драйверы с веб-сайта производителя:
- Определите модель устройства, вызывающего ошибку.
- Посетите веб-сайт производителя устройства.
- Найдите раздел «Поддержка» или «Загрузки».
- Найдите соответствующий драйвер для вашей модели устройства и загрузите его на компьютер.
- Запустите загруженный файл и следуйте инструкциям по установке.
После обновления драйверов перезагрузите компьютер и проверьте, исчезла ли ошибка «Windows не может остановить устройство». Если проблема остается, попробуйте другие рекомендации для устранения этой ошибки.
Обновление драйверов устройства — важный шаг для обеспечения правильной работы вашей системы. Регулярное обновление драйверов поможет устранить ошибки и повысить производительность устройства.
Откройте «Управление устройствами»
Чтобы устранить ошибку «Windows не может остановить устройство», вам потребуется открыть «Управление устройствами». В этом разделе вы сможете контролировать все устройства, подключенные к вашему компьютеру.
Вот как открыть «Управление устройствами»:
- Нажмите на кнопку «Пуск» в левом нижнем углу рабочего стола.
- Введите в поисковой строке «Управление устройствами».
- В появившемся списке результатов найдите и выберите «Управление устройствами».
Теперь вы открыли «Управление устройствами» и можете приступать к устранению ошибки. В этом разделе вы можете управлять настройками и драйверами устройств, а также проверять их статус. Если у вас возникла проблема с конкретным устройством, вы можете попробовать отключить его, а затем снова подключить, чтобы перезагрузить драйверы и устранить ошибку.
Найдите устройство, которое вызывает ошибку
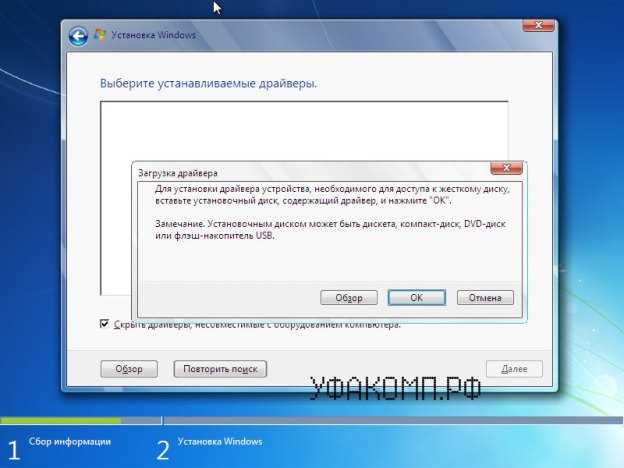
Если вы столкнулись с ошибкой «Windows не может остановить устройство», первым шагом к ее устранению будет определение конкретного устройства, вызывающего проблему. Следуйте этим шагам, чтобы найти его:
- Откройте «Диспетчер устройств» в Windows. Вы можете сделать это, щелкнув правой кнопкой мыши на значке «Мой компьютер» и выбрав «Управление». Затем найдите «Диспетчер устройств» в левой панели.
- Разверните категорию «Устройства для системной шины» или «Универсальные последовательные шинные устройства».
- Найдите устройства с символом восклицательного знака или значком, указывающим на проблемы с ними. Эти устройства могут быть причиной ошибки.
- Выберите одно из таких устройств, щелкнув правой кнопкой мыши на нем, и выберите «Свойства».
- Перейдите на вкладку «Детали» и выберите свойство «Идентификатор оборудования».
- Скопируйте значение свойства «Идентификатор оборудования». Это позволит вам идентифицировать конкретное устройство, вызывающее ошибку.
После того, как вы определите устройство, вызывающее ошибку, вы сможете предпринять дальнейшие действия для ее устранения. Например, вы можете попробовать обновить драйверы этого устройства или отключить его временно, чтобы проверить, исчезнет ли ошибка.

