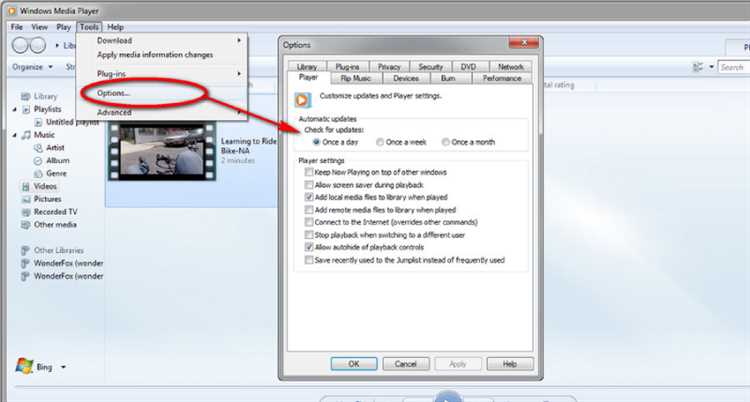
Windows Media Player — один из самых популярных медиаплееров, входящий в состав операционной системы Windows. Он позволяет воспроизводить видео, аудио и фотофайлы, но иногда пользователи сталкиваются с проблемой, когда Windows Media Player не воспроизводит DVD. Эта ошибка может быть вызвана разными причинами, включая отсутствие необходимых кодеков, проблемы с драйверами или настроек программы.
Если вы столкнулись с проблемой, когда Windows Media Player не воспроизводит DVD, не стоит паниковать. Есть несколько простых способов, которые помогут исправить данную ошибку и снова наслаждаться просмотром ваших любимых фильмов на DVD.
Во-первых, убедитесь, что у вас установлены необходимые кодеки для воспроизведения DVD. Кодеки представляют собой программы или драйверы, которые позволяют декодировать и воспроизводить видеофайлы определенного формата. Установите пакеты кодеков, такие как K-Lite Codec Pack или Windows 7 Codec Pack, чтобы обеспечить поддержку DVD в Windows Media Player.
- Проблемы с воспроизведением DVD в Windows Media Player
- Проверка обновлений
- Проверка наличия последней версии Windows Media Player
- Проверка наличия последних обновлений операционной системы
- Проверка настроек в Windows Media Player
- Проверка параметров воспроизведения DVD
- Проверка наличия необходимых кодеков
- Проверка наличия нужных аудио и видео драйверов
Проблемы с воспроизведением DVD в Windows Media Player
Когда вы пытаетесь воспроизвести DVD диск в Windows Media Player, могут возникнуть некоторые проблемы, которые мешают корректному воспроизведению контента. В этом разделе мы рассмотрим некоторые распространенные проблемы и способы их устранения.
- Отсутствие поддержки DVD формата: Одна из самых распространенных причин проблем с воспроизведением DVD в Windows Media Player — отсутствие поддержки данного формата. Некоторые версии Windows Media Player не имеют встроенной поддержки DVD и, соответственно, не могут воспроизводить DVD диски. В таком случае, следует обновить Windows Media Player до последней версии или установить плагин DVD-проигрывателя.
- Отсутствие необходимых кодеков: При попытке воспроизведения DVD в Windows Media Player может также возникнуть проблема с отсутствием необходимых кодеков. Кодеки — это программные компоненты, которые позволяют декодировать и воспроизводить определенные типы медиафайлов. Если на вашем компьютере не установлены необходимые кодеки для воспроизведения DVD, следует установить пакет кодеков, совместимых с Windows Media Player.
- Проблемы с драйвером DVD-привода: Еще одной возможной причиной проблем с воспроизведением DVD в Windows Media Player являются проблемы с драйвером DVD-привода. В таком случае, следует обновить драйверы DVD-привода через диспетчер устройств.
- Проблемы с самим DVD диском: Возможно, причина проблем с воспроизведением DVD в Windows Media Player заключается в самом диске. Если диск поврежден, загрязнен или имеет другие физические проблемы, Windows Media Player не сможет его воспроизвести. Попробуйте очистить диск и проверить его на наличие повреждений.
Это лишь некоторые из проблем, которые могут возникнуть при воспроизведении DVD в Windows Media Player. Если вы продолжаете сталкиваться с проблемами, рекомендуется обратиться в службу поддержки или обратиться к другим специалистам, чтобы получить дополнительную помощь.
Проверка обновлений
Чтобы проверить наличие обновлений, выполните следующие шаги:
1. Откройте Windows Media Player. Нажмите кнопку «Пуск» в левом нижнем углу экрана, введите «Windows Media Player» в строке поиска и выберите соответствующий результат.
2. Перейдите в раздел «Справка». Раздел «Справка» находится в верхней части окна Windows Media Player. Щелкните на нем, чтобы открыть выпадающее меню.
3. Выберите опцию «Обновление Windows Media Player». В меню «Справка» найдите и выберите опцию «Обновление Windows Media Player».
4. Дождитесь завершения проверки. Windows Media Player автоматически выполнит проверку доступных обновлений и отобразит результаты на экране. Если обновления найдены, следуйте инструкциям для их установки и перезапустите ваш компьютер.
После установки обновлений повторите попытку воспроизвести DVD в Windows Media Player. Если проблема остается, переходите к следующему шагу для дальнейшей диагностики проблемы.
Проверка наличия последней версии Windows Media Player
Периодически обновление Windows Media Player может исправить множество проблем, включая проблемы с воспроизведением DVD. Поэтому перед тем, как пробовать другие методы решения проблемы, убедитесь, что у вас установлена последняя версия Windows Media Player.
Для проверки наличия последней версии Windows Media Player следуйте этим шагам:
- Откройте Windows Media Player, щелкнув на его значке на рабочем столе или найдя его в меню «Пуск».
- В окне Windows Media Player щелкните на меню «Справка» и выберите пункт «О Windows Media Player».
- В открывшемся окне вы найдете информацию о версии установленного Windows Media Player. Убедитесь, что у вас установлена последняя версия программы.
Если вы обнаружили, что у вас установлена устаревшая версия Windows Media Player, вы можете обновить ее, перейдя на официальный сайт Microsoft и загрузив последнюю версию программы.
Примечание: Перед установкой новой версии Windows Media Player рекомендуется выполнить резервное копирование важных данных и создать точку восстановления системы, на случай если что-то пойдет не так.
Проверка и обновление Windows Media Player может быть полезным решением для исправления проблем с воспроизведением DVD. Однако, если проблема все еще не решена, вы можете попробовать другие методы, которые будут описаны в следующих разделах.
Проверка наличия последних обновлений операционной системы
Для решения проблемы с воспроизведением DVD в Windows Media Player, важно проверить наличие последних обновлений операционной системы.
Чтобы выполнить эту проверку, следуйте инструкциям ниже:
- Откройте Панель управления. На рабочем столе щелкните правой кнопкой мыши на значке «Пуск» в левом нижнем углу экрана и выберите «Панель управления» из контекстного меню.
- Перейдите в раздел «Обновление и безопасность». В окне Панели управления найдите и откройте раздел «Обновление и безопасность».
- Проверьте наличие новых обновлений. В разделе «Обновление и безопасность» нажмите на кнопку «Проверить наличие обновлений». Операционная система автоматически проверит наличие последних обновлений и покажет результаты.
- Установите доступные обновления. Если система обнаружит новые обновления, установите их, следуя инструкциям на экране.
После установки последних обновлений операционной системы повторите попытку воспроизвести DVD в Windows Media Player. Возможно, это решит проблему и вы сможете наслаждаться просмотром DVD без сбоев.
Если проблема все еще не решена, возможно, вам потребуется обратиться к поддержке Microsoft или выполнить дополнительные действия для устранения ошибки.
Проверка настроек в Windows Media Player
Чтобы проверить настройки в Windows Media Player, выполните следующие действия:
1. Запустите Windows Media Player, щелкнув на иконке программы на рабочем столе или в списке «Все программы».
2. В меню «Вид» выберите пункт «Параметры».
3. В открывшемся окне перейдите на вкладку «DVD».
4. Убедитесь, что опция «Использовать декодер DVD сторонней компании» включена.
5. Если эта опция уже включена, вы можете попробовать ее отключить и снова включить.
6. Щелкните кнопку «Применить» и «ОК», чтобы сохранить изменения.
После выполнения этих шагов попробуйте воспроизвести DVD в Windows Media Player. Если проблема не решена, можно продолжить с другими методами исправления ошибки.
Обратите внимание, что некоторые версии Windows Media Player могут иметь немного отличающийся интерфейс, поэтому названия кнопок и пунктов меню могут отличаться. Однако основные шаги останутся примерно одинаковыми, и вы все же сможете найти нужные настройки.
Проверка параметров воспроизведения DVD
Если ваш Windows Media Player не воспроизводит DVD-диски, возможно, необходимо проверить некоторые параметры воспроизведения. Следуя этим шагам, вы сможете устранить общие проблемы, связанные с воспроизведением DVD:
- Убедитесь, что ваш DVD-диск не поврежден или испорчен. Проверьте его наличие физических повреждений или царапин.
- Убедитесь, что ваш компьютер поддерживает воспроизведение DVD. Проверьте спецификации вашего компьютера или посетите официальный сайт производителя для получения дополнительной информации.
- Проверьте, установлено ли все необходимое программное обеспечение для воспроизведения DVD. Убедитесь, что у вас установлен Windows Media Player или другая программа воспроизведения DVD, которая совместима с вашей операционной системой.
- Если у вас установлен Windows Media Player, убедитесь, что у вас установлены все обновления и патчи для этой программы. Откройте Windows Update и проверьте наличие доступных обновлений.
- Проверьте настройки Windows Media Player. Откройте программу и выберите «Инструменты» > «Параметры». Проверьте разделы «DVD» и «Диски» и убедитесь, что все параметры установлены правильно.
Если после выполнения всех этих шагов ваш Windows Media Player все еще не воспроизводит DVD, возможно, проблема заключается в старом или несовместимом оборудовании. Рекомендуется обратиться к специалисту или технической поддержке, чтобы устранить данную проблему.
Проверка наличия необходимых кодеков
Чтобы убедиться, что у вас установлены все необходимые кодеки, вы можете воспользоваться бесплатными инструментами проверки кодеков, доступными в Интернете. Эти инструменты сканируют вашу систему и сообщают, какие кодеки присутствуют и какие отсутствуют.
Если результаты сканирования показывают, что некоторые кодеки отсутствуют, вам нужно будет загрузить и установить их на свой компьютер. Обычно кодеки можно легко найти на официальных веб-сайтах их разработчиков, и они могут быть скачаны и установлены бесплатно.
После установки недостающих кодеков вам следует перезагрузить компьютер и попробовать воспроизвести DVD в Windows Media Player снова. Если все кодеки установлены правильно, проблема должна быть устранена, и вы сможете наслаждаться просмотром DVD без дополнительных проблем.
Проверка наличия нужных аудио и видео драйверов

Если Windows Media Player не воспроизводит DVD, одной из возможных причин может быть отсутствие нужных аудио и видео драйверов на вашем компьютере. Драйверы отвечают за правильное функционирование аппаратного обеспечения, включая звуковую и видеокарты, которые необходимы для воспроизведения DVD.
Чтобы проверить наличие нужных аудио и видео драйверов, выполните следующие шаги:
- Щелкните правой кнопкой мыши по кнопке «Пуск» в левом углу экрана и выберите пункт «Устройства и принтеры».
- В открывшемся окне найдите раздел «Звуковые, игровые и видеоустройства» и щелкните дважды по нему.
- В появившемся окне найдите свою звуковую и видеокарту и щелкните правой кнопкой мыши по ней. В выпадающем меню выберите пункт «Свойства».
- В открывшемся окне перейдите на вкладку «Драйвер» и проверьте, есть ли установленные драйверы для вашей звуковой и видеокарты. Если драйверы не установлены, следуйте инструкциям по установке, указанным на официальном сайте производителя.
После установки нужных аудио и видео драйверов, перезапустите компьютер и попробуйте воспроизвести DVD снова с помощью Windows Media Player. Если проблема не устранена, возможно, проблема заключается в других настройках или программном обеспечении, и вам стоит обратиться к специалистам или поискать дополнительные решения на форумах и сайтах поддержки.

